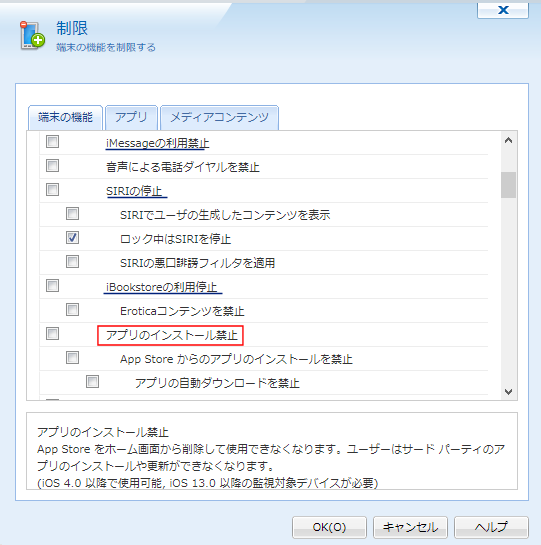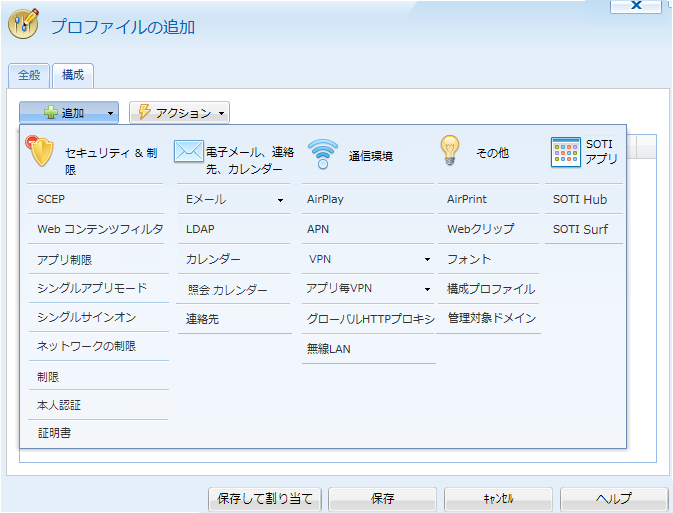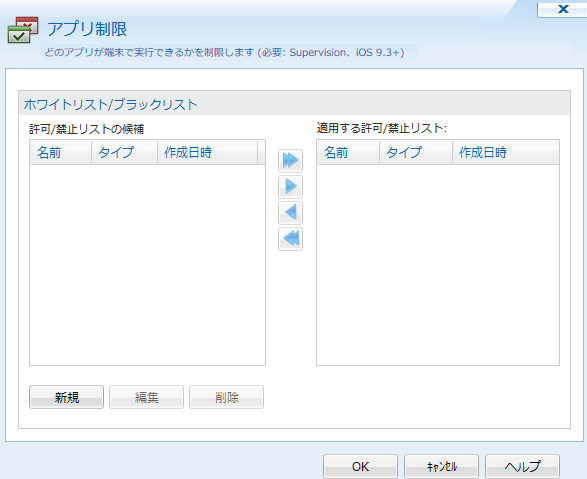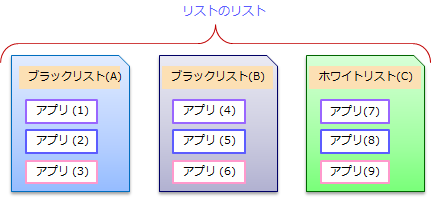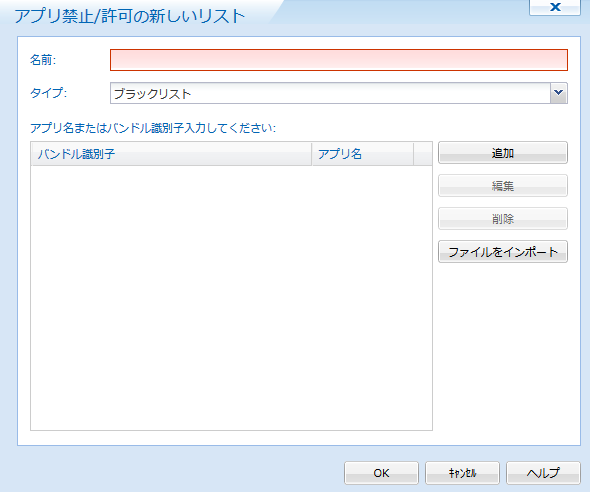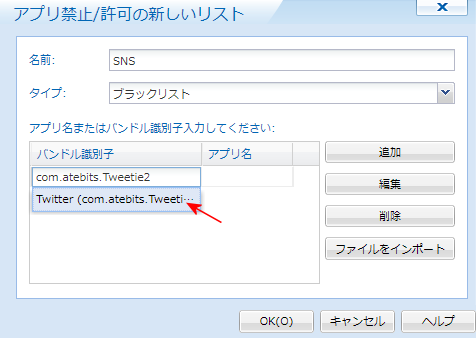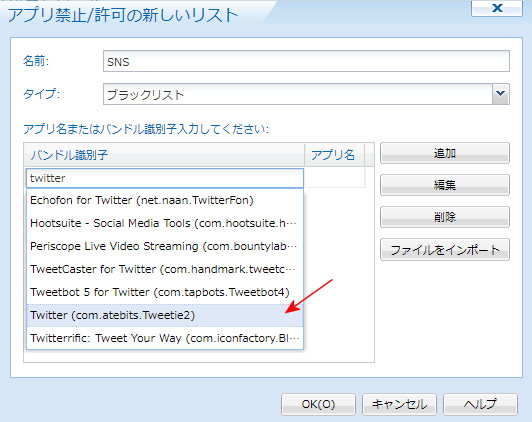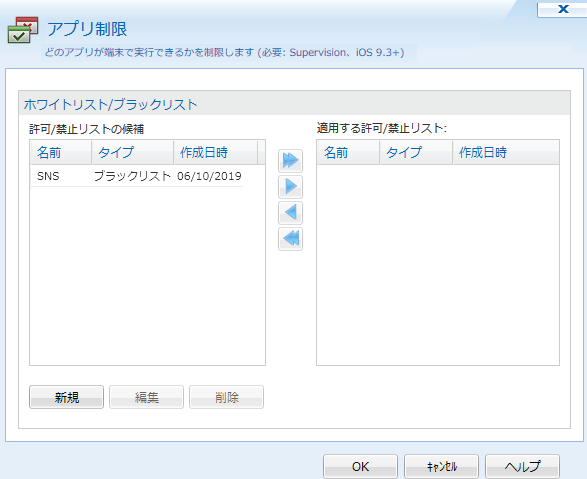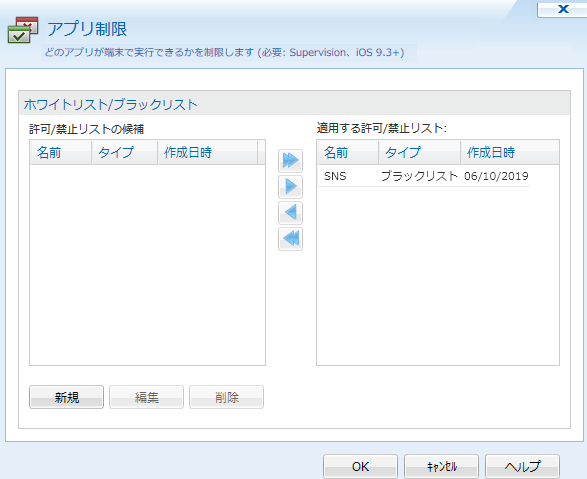iOS: アプリの制限
iPhoneおよびiPadで起動することができる アプリのブラックリストまたはホワイトリストを作成できます。ブラックリストまたはホワイトリストの目的は、業務に関係ないアプリの起動を防止するためです。
- ブラックリスト
指定したアプリが、起動できないようにします。 その他のアプリは、起動できます。- ホワイトリスト
指定したアプリは、起動できます。 指定してないアプリは、起動できないようにします。アプリのブラックリストまたはホワイトリストを適用できるiOS端末は、監視モードとして設定していなければなりません。A. ブラックリスト/ホワイトリストの対象となるアプリ
iPhoneやiPadのアプリは、3つの種類に分類されます。(図1)
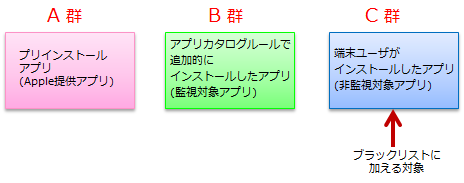
- A群 プリインストールアプリ
端末をMobiControlに登録した時点で、既にインストールされているアプリです。Appleから提供されたアプリです。 MobiControl v14では、A群のアプリを、ブラックリスト/ホワイトリストの対象にできません。但し、その一部のアプリ、またはアプリ「設定」の一部の機能を 停止することはできます。- B群 アプリカタログルールで追加的にインストールしたアプリ
ブラックリスト/ホワイトリストを適用できる端末は、監視モードとして設定した端末です。 従って、端末をMobiControlに登録した時点では、A群のアプリしかインストールされていません。
B群のアプリは、MobiControl管理者が、追加的にインストールさせたアプリです。 VPPアプリなら、サイレント・インストールされたアプリです。
従って、B群のアプリを、ブラックリストに登録することはありえません。
B群のアプリを、ホワイトリストに登録しておけば、C群のアプリは起動できなくなります。- C群 端末ユーザがインストールしたアプリ
端末をMobiControlに登録した時点では、C群のアプリは、インストールされていません。端末の登録の後に、 端末ユーザが、Appストアからダウンロードしてインストールしたアプリなどが、C群のアプリです。(図2)
(図2)は、端末の機能制限に関する構成プロファイルの設定画面の一部です。 この中で、「アプリのインストール禁止」にチェックを入れると、Appストアのアイコンが画面で消えます。 従って、端末操作では、Appストアからアプリをダウンロードできなくなります。Appストア以外のアプリもインストールできなくなります。
しかし、アプリカタログルールを利用してのアプリのインストールもできなくなります。 従って、アプリカタログルールを利用して、業務に必要な アプリの配布を完了してから、(図2)で、「アプリのインストール禁止」を適用すると、C群のアプリはインストールされなくなります。監視モードとして設定しなかった端末には、ブラックリスト/ホワイトリストは適用できません。その場合は、 業務用アプリのインストールが完了してから (図2)で、「アプリのインストール禁止」を適用しておきます。そうすると、端末ユーザによる、アプリの追加的なインストールを抑止できます。(図2)で、「アプリのインストール禁止」を適用せず、端末ユーザによるアプリの追加的インストールを許可したとします。しかし、または、
- B群のアプリを、ホワイトリストに登録しておけば、例えC群のアプリをインストールしたとしても、C群のアプリは起動できなくなります。
- 端末ユーザによる、アプリの追加的なインストールを許容するとしても、 動画や音楽の大量ダウンロードを伴うアプリや、SNSアプリなどは、除外することもあります。 その際は、それらのアプリをブラックリストに加えます。
B. ブラック/ホワイトリストのリスト
(図3)
(図3)から、「アプリ制限」を選択すると、(図4)が現れます。(図4)では、ブラック/ホワイトリストのリストを管理します。
(MobiControl v14.5.4 では、「アプリ制限」の替わりに「アプリの許可または禁止」と表示されています) (図4)の左欄が、許可/禁止リスト(ブラックリスト/ホワイトリスト)の候補です。 その候補のどれかを選択し、真ん中の矢印ボタンを押して、右欄の適用する許可/禁止リストへ移します。 そして、下辺の「OK」ボタンを押すと、ブラックリストまたは、ホワイトリストが端末または端末グループに適用されます。
(図4)の左欄、及び右欄には、複数のリストを登録できます。 右欄にも、複数のリストを登録できます。但し、右欄では、ブラックリストとホワイトリストの混在はできません。(図4)
左欄も右欄も、リストのリストであって、アプリのリストではありません。
(図5)
1つのブラックリストまたはホワイトリストには、複数のアプリを登録できます。
左欄に、候補となるブラックリスト(またはホワイトリスト)を新規に登録するには、「新規」ボタンを押します。 「新規」ボタンを押すと、(図6)のダイアログが現れます。
C. 候補となるリストの名前入力
(図6)
名前欄にリストの名前を入力します。
リスト名には、「動画ダウンロードアプリ」とか「SNSアプリ」とか アプリ群を示唆する名前を入力すると類推がしやすくなるでしょう。
タイプ欄の右端をクリックして、これから作成するアプリリストが「ブラックリスト」か「ホワイトリスト」かを指定します。D. アプリの登録
(図6)で、「追加」ボタンを押します。 バンドル識別子を入力する欄ができますから、ここに、禁止する(または許可する)アプリのバンドル識別子を入力します。(図7)では、サンプルとして、com.atebits.Tweetie2 と入力した例です。 バンドル識別子を知る方法は、「バンドル識別子を知る方法」を参照ください。(図7)
バンドル識別子を入力すると、それに対応するアプリ名が、表示されます。(図7)の赤矢印部分です。この赤矢印部分をクリックします。 そうすると、画面は、(図8)のように遷移します。
(図8)
(図8)は、Twitterアプリを登録した状態です。この他にもアプリを追加登録できます。(図8)の下辺の「OK」を押すと、画面は、(図10)に遷移します。 アプリのバンドル識別子が分からない場合は、アプリの名前の一部の文字列を入力することで、アプリを登録することができます。 (図9)は、バンドル識別子の替わりに、twitter と入力した例です。
(図9)
この場合は、アプリの候補が複数表示されます。その中から該当するアプリ識別子を選んで、アプリを指定します。 この方法は、誤ったアプリを指定する可能性があります。できれば、アプリ識別子を入力することをお勧めします。
E. 候補となるリストのリストに登録
(図10)
(図8)で作成したリストが、(図10)の候補となるリストのリストに登録されました。
F. 適用するリストのリストに登録
(図10)で、リストを選択してから、 右向き矢印を押すと、画面は(図11)のように変わります。(図11)
これで、(図8)で作成したアプリリストが適用されることになります。 (図11)で、アプリリストを選んでから左向き矢印を選択すると、適用リストから候補リストに戻ります。 構成プロファイルの作成が終わると、(図11)で、「OK」ボタンを押します。
構成プロファイルの作成が終わると、これを対象とする端末グループやAD(Active Directory)の グループに割り当てます。そして、それを当該グループの端末に配布し、インストールします。詳しくは、 「Apple製品の構成プロファイルの作成」 のページの「E. 構成プロファイルの端末グループへの割り当て」以下を参照ください。G. CSVファイルのインポート
リストに登録したいアプリのリストを、CSV形式のファイルで作ってある場合は、(図8)の「ファイルをインポート」のボタンを押します。 そうすると、コンソールPCのエクスプローラーが起動します。該当のCSVファイルを選択すると、(図8)に入力できます。 CSVファイルの第1列は、バンドル識別子、第2列は、アプリ名とします。 CSVファイルを保存する際の文字エンコーディングには、UNICODE UTF-8を指定ください。Shift JISで保存すると、(図8)で文字化けします。H. プリインストールされているアプリの起動制限
MobiControl v14では、iPhone 及びiPadの購入時にインストールされているアプリをブラックリストに登録しても、それが、有効になりません。 (MobiControl v15では、これが可能になります) しかしながら、端末の機能制限に関する構成プロファイルで、幾つかのアプリ、またはアプリの一部の機能を無効にできます。