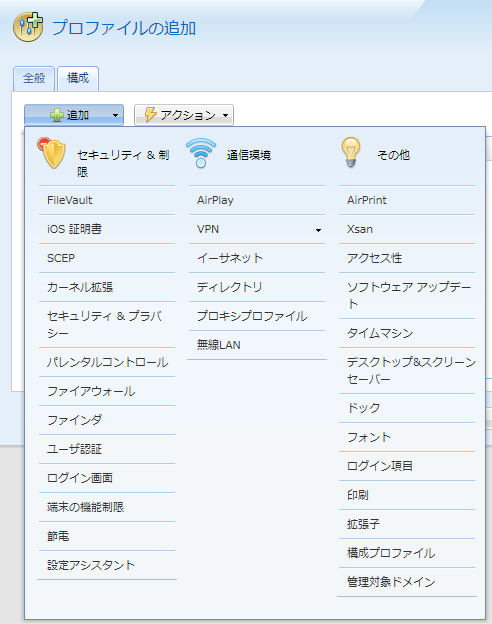macOS: 省エネ
節電
消費電力の節約を設定するための設定をします。
Appleのドキュメント 「Mac で省エネルギー設定を使う」を参照ください。 これは、macOSエンドポイントでの個別設定のためのドキュメントです。 構成プロファイルを一斉配布することで、リモートの端末グループの全てのmacOSコンピュータの省エネ設定を一斉に行うことたできます。構成プロファイルのメニュー
(図1)
macOS端末構成プロファイルのメニュー
デスクトップ
(図1)の中の「節電」を選択すると、(図2)がポップアップ表示されます。
Mac mini、iMac、Mac Proなどのデスクトップ型のmacOSコンピュータの節電対策を設定します。(図2)
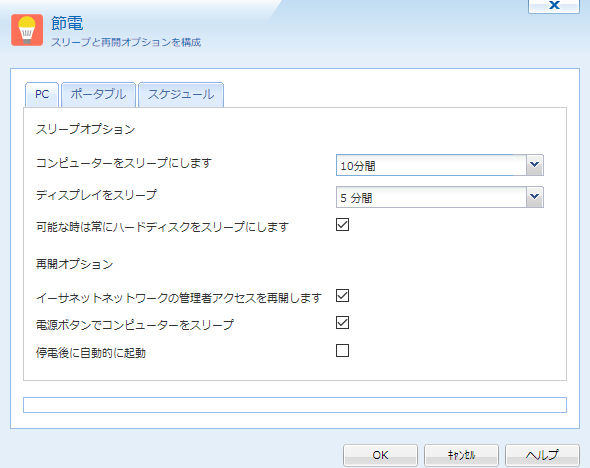
(図2)の項目 説明 コンピュータをスリープにします 端末ユーザが操作をしなくなってからスリープが始まるまでの時間を選択します。 1分間から3時間までのレンジから選択します。「無期限」を選ぶと、スリープにならなくなります。 ディスプレイをスリープ 端末ユーザが操作をしなくなってからスリープが始まるまでの時間を選択します。 1分間から3時間までのレンジから選択します。「無期限」を選ぶと、スリープにならなくなります。 可能な時は常にハードディスクをスリープします HDDへの書き込み/読み取りをしなくなってからしばらくして、HDDを 停止させます。
(次にHDDにアクセスするときに若干、反応が遅くなります)イーサネットネットワークの管理者アクセスを再開します 共有プリンタや iTunes プレイリストなどの共有リソースにだれかがアクセスしてきたときに、 コンピュータのスリープを自動的に解除する場合は、チェックを入れます。
この設定は、イーサネットに接続している場合に適用されます。
適切に設定された AirMac ベースステーションをお使いの場合は、Wi-Fi 接続にも適用されます。 タスクによっては、コンピュータが待機状態でもスリープモードにならない場合があります。電源ボタンでコンピューターをスリープ キーボードの上段右端に電源ボタンがあります。これを押すとスリープになります。 停電後に自動的に起動 停電でコンピュータが停止したとします。停電が回復し通電が始まると、自動的に コンピュータが起動します。 ポータブル
(図2)の上辺の「ポータブル」を選択すると、(図3)に遷移します。
MacBookなどのバッテリだけでも起動するmacOSコンピュータの節電対策を設定します。(図3)
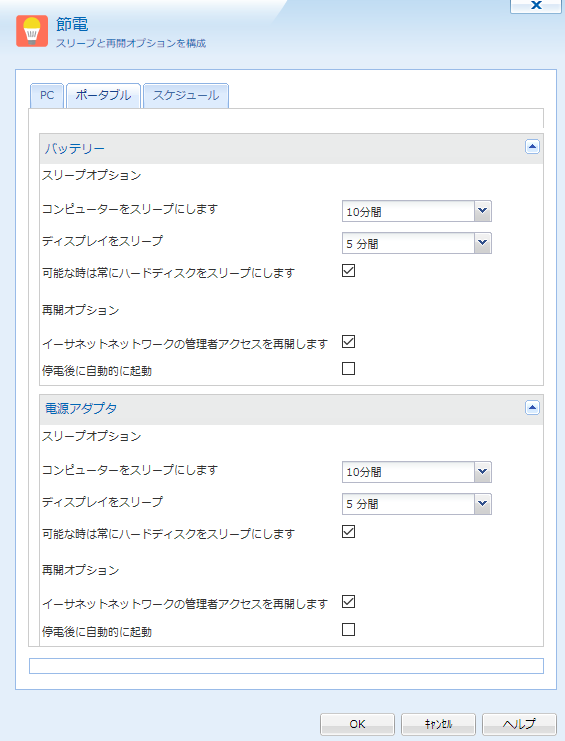
バッテリー
電源アダプターに接続せず、バッテリーで作動しているときのバッテリ消耗の節約を設定します。
(図2)の項目 説明 コンピュータをスリープにします 端末ユーザが操作をしなくなってからスリープが始まるまでの時間を選択します。 1分間から3時間までのレンジから選択します。「無期限」を選ぶと、スリープにならなくなります。 ディスプレイをスリープ 端末ユーザが操作をしなくなってからスリープが始まるまでの時間を選択します。 1分間から3時間までのレンジから選択します。「無期限」を選ぶと、スリープにならなくなります。 可能な時は常にハードディスクをスリープします HDDへの書き込み/読み取りをしなくなってからしばらくして、HDDを 停止させます。
(次にHDDにアクセスするときに若干、反応が遅くなります)イーサネットネットワークの管理者アクセスを再開します 共有プリンタや iTunes プレイリストなどの共有リソースにだれかがアクセスしてきたときに、 コンピュータのスリープを自動的に解除する場合は、チェックを入れます。
この設定は、イーサネットに接続している場合に適用されます。
適切に設定された AirMac ベースステーションをお使いの場合は、Wi-Fi 接続にも適用されます。 タスクによっては、コンピュータが待機状態でもスリープモードにならない場合があります。停電後に自動的に起動 停電でコンピュータが停止したとします。停電が回復し通電が始まると、自動的に コンピュータが起動します。 電源アダプター
電源アダプター経由で電源コンセントに接続した状態で作動しているときの、省エネの設定をします。
(図2)の項目 説明 コンピュータをスリープにします 端末ユーザが操作をしなくなってからスリープが始まるまでの時間を選択します。 1分間から3時間までのレンジから選択します。「無期限」を選ぶと、スリープにならなくなります。 ディスプレイをスリープ 端末ユーザが操作をしなくなってからスリープが始まるまでの時間を選択します。 1分間から3時間までのレンジから選択します。「無期限」を選ぶと、スリープにならなくなります。 可能な時は常にハードディスクをスリープします HDDへの書き込み/読み取りをしなくなってからしばらくして、HDDを 停止させます。
(次にHDDにアクセスするときに若干、反応が遅くなります)イーサネットネットワークの管理者アクセスを再開します 共有プリンタや iTunes プレイリストなどの共有リソースにだれかがアクセスしてきたときに、 コンピュータのスリープを自動的に解除する場合は、チェックを入れます。
この設定は、イーサネットに接続している場合に適用されます。
適切に設定された AirMac ベースステーションをお使いの場合は、Wi-Fi 接続にも適用されます。 タスクによっては、コンピュータが待機状態でもスリープモードにならない場合があります。停電後に自動的に起動 停電でコンピュータが停止したとします。停電が回復し通電が始まると、自動的に コンピュータが起動します。 スケジュール
(図2)の上辺の「スケジュール」を選択すると、(図4)に遷移します。
コンピュータの起動とスリープになる時刻をあらかじめ設定しておきます。(図4)
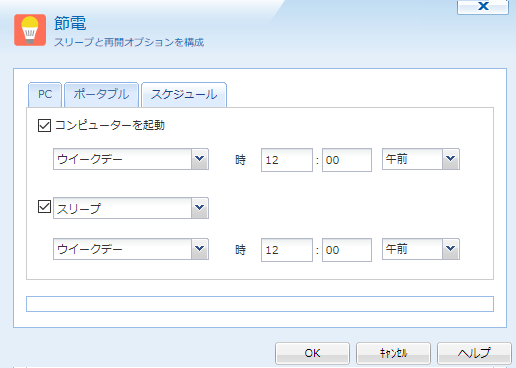
「ウィークデイ」をプルダウンすると、特定の曜日を選択することもできます。週末も起動させる場合は、 「ウィークエンド」又は「毎日」を選択することもできます。構成プロファイルの作成が終わると、「OK」ボタンを押します。
macOS 端末プロファイルの作成が終わると、これを適用対象とする端末グループに割り当てます。 詳しくは、 「macOS 端末プロファイルの作成」 のページの「G. 構成プロファイルの端末のグループへの割り当て」以下を参照ください。