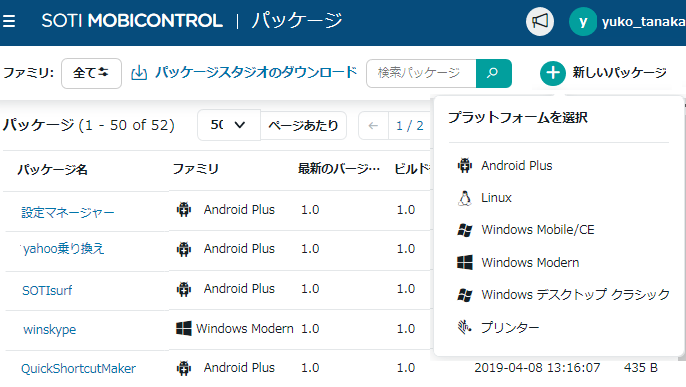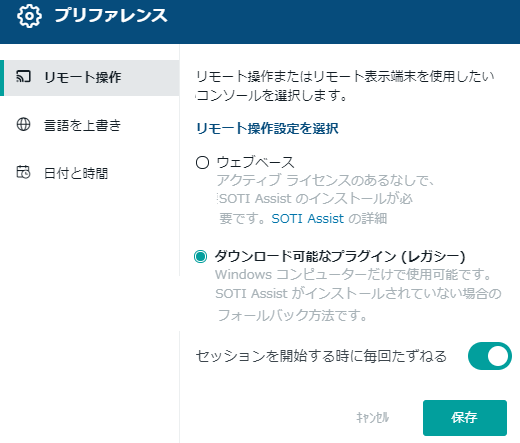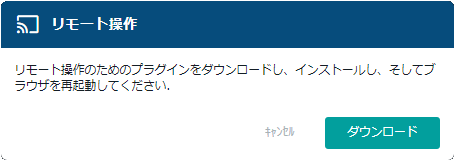管理コンソールの構成
2021年 8月 6日A. 端末一覧画面の要素
コンソールにログインすると、(図1)のような画面が、最初に、現れます。(図1)
MobiControl導入直後に、最初にやる作業は、(図1)での、① 「端末グループの作成」です。
続けて、この画面でやる作業としては、
② 「フィルタ条件式の作成と保存」
③ 「端末一覧での端末プロパティの入替」
④ 「グラフが示す端末プロパティの変更」
を実施します。 これらの作業は、端末の監視や問題のある端末を見つけやすくするためです。
また、MobiControlが、問題があると判断した端末には、⑤に「びっくりマーク」を、MobiControlは付けます。管理者は、これらの端末への対応を行ないます。A-1. ① 端末グループの作成
社内の組織を反映して、端末グループを作成します。階層的に作成できます。 作成すると、① に表示されます。 端末をMobiControlに登録する基本手順は、次の順序です。
①で特定の端末グループを、マウスで選択すると、その端末グループに登録した端末群が、(図1)のように、表示されます。 端末グループの囲みの中の上部にある「全ての端末を表示」を選択すると、全ての端末グループに登録されている端末群を表示できます。
- 端末グループを作成
- 端末登録ルールを作成
端末登録ルールの作成プロセスでは、このルールを適用する端末グループを指定します。 端末登録ルールを作成すると、登録ID 及び、登録用URLが生成されます。- 端末のセットアップと、MobiControlサーバへの登録
b.項で生成された登録IDまたは登録用URLを入力することで、b.項で指定した端末グループに登録されます。
登録した端末を、他の端末グループに移動するには、端末を他の端末グループへ移動を参照ください。A-2. ② フィルタ条件式の作成と保存
端末のステータスを監視するために、Android端末のみとか、Apple端末のみとかを、抽出して表示したいことがあります。
それには、抽出表示するための、フィルタ条件式を、② に入力します。 詳しくは、「フィルタ条件式の作成と保存」を参照ください。 端末のOSや設定モードを同一にする端末群だけを抽出表示できます。 その他にも、「特定のアプリをインストール済の端末群」「特定の構成プロファイルのインストールに失敗した端末群」など、様々なフィルタ条件式で 端末を抽出表示できます。A-3. ③ 端末一覧での端末プロパティの入替
端末は、幾つかの属性(プロパティ)を具備しています。OSの名前、端末メーカー、AD_DS(Active Directory Domain Service)での端末利用者の名前、 MobiControlサーバからオフラインになった最後の日時、等々です。端末プロパティの種類は、100以上あります。 これらの多くの端末プロパティの中から幾つかをピックアップして、(図1)の③ に、表示しておきます。 端末一覧での端末プロパティの入替を参照ください。
これで、監視したい端末プロパティのステータスを一覧監視できます。 ③の赤枠を、コラム といいます。 コラムとは、画面での位置、つまり③の赤枠、を指すだけでなく、 ピックアップした複数の端末プロパティの集団をも指します。そのコラム には、コラムの名前を付け、保存できます。 コラムの名前を持った複数のコラムを作成できます。例えば、 「iOS用のコラム」とか「Android用のコラム」などを作成しておきます。そのコラムを指定することで、③を入れ替え表示できます。 ②に、例えば、iOS端末のみを抽出表示するフィルタ条件式を入力したときは、 ③に、iOSに適合したコラムを入れ替え表示します。 そうすると、端末の監視が、便利になります。コラム に、どの端末プロパティを、掲示するかは、端末のOSや設定モードにより異なります。 「危険な端末を見つける」を参照ください。
(図2) 
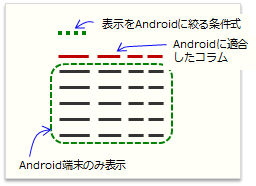
A-4. ④ グラフが示す端末プロパティの変更
(図1)の④ をクリックすると、幾つかのグラフが現れます。1つのグラフは、1つの端末プロパティの値(ステータス)分布を図示します。 ③の端末プロパティの端末別の値を、縦覧監視するよりも、グラフを一見する方が、直観的に 問題のある端末を見つけやすいメリットがあります。 端末プロパティの種類は、100以上ありますから、その中から選抜した端末プロパティを示すグラフのみを表示することになります。
不要なグラフを未表示にし、監視したいグラフのみを表示するようにします。 現在表示中のグラフが図示している端末プロパティを、他の端末プロパティに変える方法は、 「グラフが示す端末プロパティの変更」を参照ください。 どの端末プロパティのグラフを、選抜表示するかは、「危険な端末を見つける」を参照ください。「端末プロパティ」以外に、「付属情報」と「監視データ」も、上記の A-2、 A-3、 A-4 での操作対象にできます。
- 「付属情報」は、MobiControl管理者が登録する端末プロパティです。その値は、MobiControl管理者が入力します。
- 「監視データ」は、端末の特定のデータ領域です。MobiControl管理者は、その領域指定を行ない、 その名前を命名します。その値は、原則として端末が生成します。 詳しくは、次の監視データをクリックしてください。
- 「付属情報」と「監視データ」の違いについては、「付属情報と監視データの違い」を参照ください。
A-5. ⑤ びっくりマークと上向き矢印
(図1)の⑤ には、端末アイコンが並んでいます。その端末アイコンの左側には、 びっくりマーク(エクスクラメーション・マーク)や 上向き矢印
が付いていることがあります。 びっくりマーク
の付いている端末は、 なんらかの問題を抱えた端末です。「端末ユーザによりMobiControl登録を解除された」とか、「脱読/ルート化」された端末です。 上向き矢印
が付いている端末は、 その端末用のMobiControlエージェントの新しいバージョンのインストーラが、MobiControlサーバに準備されていることを意味します。 エージェントのアップデートが、必要と判断したら、それを実行ください。 「びっくりマークと上向き矢印」を参照ください。 (図1)の⑤に並んでいる端末アイコンについても、「びっくりマークと上向き矢印」で説明しています。
B. 「設定」と「働きかけ」
(図3)
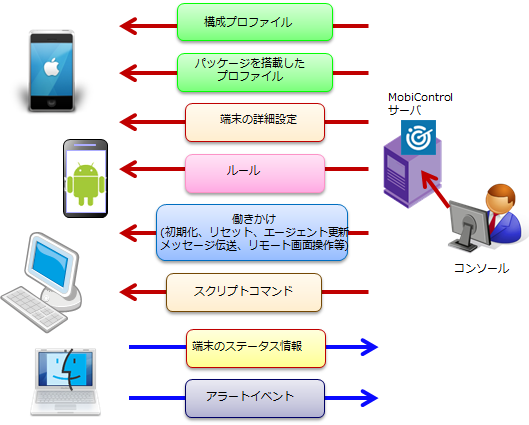 コンソールから、端末に対しては、「アプリインストーラを配布する」、「端末の挙動を規定する」、「端末からデータを収集する」等ができるように、「 設定」をすることができます。
コンソールから、端末に対しては、「アプリインストーラを配布する」、「端末の挙動を規定する」、「端末からデータを収集する」等ができるように、「 設定」をすることができます。
また、「特定端末を初期化する」、「特定端末の画面をリモート操作」、「複数端末にメッセージを同送する」などの「働きかけ」もできます。
これら「設定」と「働きかけ」は、次の様に細分化されます。このうち、c.項、 e.項、 f.項 は、(図1)の画面から実行します。a.項、b.項、d.項は、サブ画面で管理します。
設定 a. 構成プロファイル b. パッケージを載せた構成プロファイル c. 端末の詳細設定 d. ルール 働きかけ e. アクションメニューから選択 f. スクリプト送信
下記の(図8)のサブ画面メニューから、 それらのサブ画面を開きます。C. 端末の詳細設定
「端末の詳細設定」は、(図1)の画面から個別端末を選んで設定する方法と、端末グループを選んで設定する方法があります。 (図4)は、端末グループから、詳細設定のメニュー画面を開こうとする画面です。(図4)
端末のOSまたは設定モードにより、詳細設定のメニューは異なります。次をクリックください。
「詳細設定の留意事項」を、ご一読ください。
- 端末の詳細設定のメニュー
D. 端末への働きかけ
「特定端末を初期化する」、「特定端末の画面をリモート操作」、「複数端末にメッセージを同送する」などが、端末への働きかけ項目です。多くの働きかけ項目があります。
(図5)は、①に、フィルタ条件式を入力して、端末を抽出表示した画面です。(図5)
(図5)では、3つの端末を選んだ例です。このように選ぶと、画面下に、働きかけメニューアイコンが表示されます。そして、3台同時に働きかけができます。
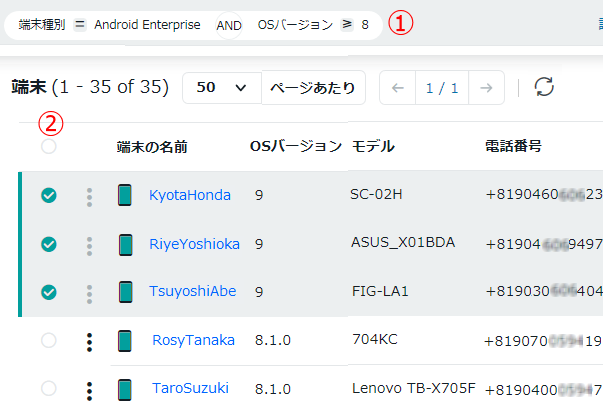
もし、(図5)の② の〇にチェックを入れると、画面の全ての端末を選択することができます。
同時に働きかける端末は、(図5)の画面から、次のように選ぶことができます。1つの端末グループには、異なるOSの端末や異なる設定モードの端末が混在しています。また、 特定のアプリに関しては、インストールに成功した端末も失敗した端末もあります。それらの同じステータスの端末に対し、一斉に働きかけをしたいことがあります。 そこで、「d.端末グループ」単位よりも、フィルタ条件式を適用して抽出表示した「c.端末一覧の全ての端末」に、働きかけをする方が 有効な場合があります。 上記の a.b.c. での働きかけ項目と、d.のそれとでは、項目種類が異なります。
- 1つの端末だけ
- (図5のように指定した)複数の端末だけ
- 端末一覧の全ての端末。((図5)の② の〇にチェックを入れる)
- 端末グループの全ての端末。((図4)で、「アクションを実行」を選択)
次をクリックしてください。E. 端末一覧画面でのメニューを開くアイコン
(図6)
- (図6)で、②をクリックすると、保存したフィルタ条件式の名前リストが表示されます。 リストの中から、フィルタ条件式を選択します。選択したフィルタ条件式に基づいて、抽出された端末群が、(図6)に表示されます。
- (図6)で、③の左向き矢印を押すと、 左側インデックスの端末グループ・ツリーを隠すことができます。より多くの、端末プロパティをコラム表示できるようになります。
左側インデックスの表示を再開するには、同じ③ の右向き矢印を押します。(図7)
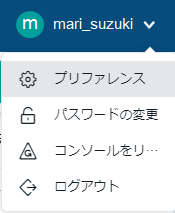
- ④をクリックすると、(図7)のようなメニューが現れます。 この中の「プリファレンス」を選択すると、端末画面をリモート操作(リモート表示)するときの方式を選ぶことができます。
各々、1長1短があります。詳しくは、下記の「I. リモート操作の方法を選択」を参照ください。
- ウェブベース
ブラウザのタブが追加的に開いて、端末画面を表示します。- ブラウザプラグイン
プラグインアプリをインストールしておき、そのプラグインアプリで、端末画面を表示します。
次をクリックしてください。コンソールへのアクセス権限者は、1人1アカウントとすることをお勧めします。アカウント毎に権限内容を変えることができます。 コンソール管理者の追加 を参照ください。
- 端末画面のリモート操作(リモート表示)
(図7)の設定変更は、今、アクセスしているコンソールアカウントにしか、影響を与えません。- ⑤をクリックすると、端末一覧での端末プロパティの入替 で 作成し保存したコラムの名前リストが現れます。コラムを入れ替え表示する際に、開きます。
- ⑥をクリックすると、(図6)の端末一覧の内容をCSV形式で、エキスポートすることができます。 Excelで管理するときに便利です。これは、次のCSVファイルを作成するときの、ドラフトとなります。
- 付属情報の一括入力
付属情報とは、各端末に付属させることができる任意のプロパティ情報です。例えば、貴社の資産管理台帳の番号を該当の端末に付すことができます。 その資産管理台帳番号が、付属情報になります。付属情報は、端末毎の逐次入力も可能ですが、CSVファイルによる一括入力も可能です。 ⑥をクリックして得たCSVファイルは、付属情報入力用CSVファイルのドラフトとなります。- AD_DSのUPNの一括挿入
端末毎に、 AD_DS(Active Directory Domain Service)のUPN(User Pricipal Name)を挿入したCSVファイルを作成します。 ⑥をクリックして得たCSVファイルは、UPN入力用CSVファイルのドラフトとなります。 Active Directory UPNの登録 の「B-5. 方法5 複数の端末ユーザ名をコンソールで一括して登録」を参照ください。
端末とその端末ユーザのUPNを紐づけると、端末ユーザのAD_DSの情報(例えば、姓名、メールアドレス等)が、MobiControlサーバのデータベースに取り込めます。
Exchangeメール、WiFi、またはVPNでは、AD_DSの認証を要求する場合があります。その認証を自動化できるようになります。- ①「構成プロファイル」「ルール」などのサブ画面への遷移
(図8)の「レポート」「ルール」「システム中枢の設定」または「コンソールユーザの認証」を選択して遷移した画面の下辺は、 (図9)のように共通です。(図8)で選んだ項目により、(図9)で開いているタブが異なるだけです。
(図8)
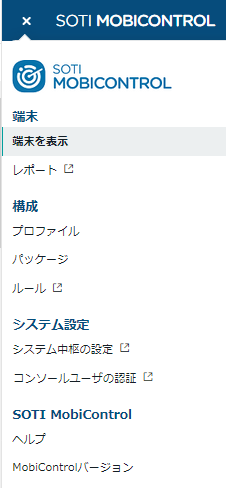
(図6)で、①のハンバーガーアイコンをクリックすると、(図8)のメニューが現れます。
- レポート
端末やサーバの今までのアクティビティやステータスに関するレポートを表示します。- プロファイル
(次をクリックしてください)- パッケージ
コンソールPCに保存してあった、パッケージファイル(拡張子 .pcg)を、MobiControlサーバに アップロードします。この画面には、アップロード済みのパッケージファイルの一覧が表示されています。
パッケージのアップロード を参照ください。- ルール
(次をクリックしてください)- システム中枢の設定
MobiControlサーバのオプション設定を行います。- コンソールユーザの認証
コンソールアクセス権限者の追加を行います。従って、(図9)のタブを切り替えることで、「ルール」「アラート」「システム中枢の設定」「コンソールユーザの認証」「レポート」の各画面の切り替えが可能です。 (図9)の「アラート」タブに相当する項目が、(図8)にはありません。そこで、(図9)のタブ切り替えで、「アラート」の画面を常に表示しておいてください。 アラートルールの作成により、端末やサーバが生成するアラートログが、刻々と表示されます。異常があったときに、迅速対応が可能になります。詳しくは、 「アラートの監視と管理」を参照ください。(図9)
(図10)

(図8)の「レポート」「ルール」「システム中枢の設定」または「コンソールユーザの認証」を選択して遷移した画面の上辺で、Apple または Androidのアイコンを 選択すると、(図9)のタブバーは、(図10)のタブバーに変わります。
端末に配布するコンテンツをMobiControlサーバにアップロードするには、(図10)の「コンテンツライブラリー」のタブを選んでください。 詳しくは、「コンテンツライブラリの運用」を参照ください。F. ブラウザの複数タブを使う
(図8)のメニューの各項目を選択すると、サブ画面に画面遷移します。ブラウザの新しいタブを開いて、コンソールに再度アクセスし、別々のサブ画面を開いておくことをお勧めします。 再度のアクセスには、パスワード認証をされません。
「端末一覧」「プロファイル」「パッケージ」「ルール」「アラート」の画面を、別々のタブにしておくことをお勧めします。 例えば、 (図11)、(図12)、(図13)および(図14) でのブラウザタブに、ご注目ください。ブラウザのタブ切り替えで、画面を素早く切り替れるようになります。F-1. 「端末一覧」のタブ
(図11)
F-2. 「プロファイル」のタブ
(図12)
F-3. 「ルール」のタブ
(図13)
F-4. 「アラート」のタブ
(図14)
「アラート」の画面を開くには、上記の(図9)の「アラート」タブを開いてください。
(図13)または(図14)のタブのままで、「端末一覧」の画面に戻るには、「MobiControlの次世代コンソールに戻ります」をクリックします。G. コンソールの言語を日本語に
コンソールの言語を変更するには、2か所で行います。
次の「コンソール言語の変更」をクリックしてください。H. MobiControl v13と比較しての、UI変更ポイント
MobiControl v14 のUI(User Interface)は、MobiControl v13のそれと比べて、次の3点で、大きく、変更されています。これらの変更に伴う、MobiControl v14での代替操作について説明します。
- 端末一覧画面で、上辺の端末OS別のアイコンが無くなった
- 構成プロファイル、及びパッケージのリスト画面のUI変更
- 端末のプロパティや位置の地図表示の右側ペインが無くなった
- 端末一覧画面で、上辺の端末OS別のアイコンが無くなった
MobiControl v13のコンソールの上辺は、(図18)のようになっていました。(図18)
ところが、MobiControl v14のコンソールの初期画面は、(図1)のようになりました。 端末OSまたは端末設定モード別のアイコンバーがありません。

その替わり、(図1)の、②にフィルタ条件式を、入力することで、 端末OSまたは端末設定モード別に、端末を抽出表示することになりました。
そのフィルタ条件式は、保存しておくことができ、以後のフィルタ条件式入力は、(図6)の②をクリックして 現れるリストから選択することで、端末を抽出表示することができます。 端末OSまたは端末設定モード別に、端末を抽出表示することに関しては、複数ステップを踏むことになりました。
その替わり、フィルタ条件式は、端末の多くの属性(プロパティ)に焦点をあてて、抽出表示できるように なりました。例えば、MobiControl v13では、働きかけができる端末は、1台だけでした。MobiControl v14 では、 抽出表示した全ての端末群を対象として、「働きかけ」をすることができるようになりました。上記の「D. 働きかけ」を参照ください。
- インストールに失敗している、特定の構成プロファイルが、割り当てられている端末のみを抽出
- 特定のバージョン以下の、特定のアプリが、インストールされている端末のみを抽出
- 特定の端末モデルのみを抽出
- 特定の携帯電話会社のSIMを搭載しているが、現在WiFi接続の端末のみを抽出
- 構成プロファイル、及びパッケージのリスト画面のUIが、変わった
次の「構成プロファイル管理画面とパッケージのリスト画面」を選択ください。
- 端末のプロパティや、位置の地図表示などの、右側ペインが無くなった
端末のプロパティや位置の地図表示などは、(図1)で、個別端末の名前部分をクリックすることで、 その表示画面に遷移することになりました。MobiControl v13の右側ペインより、多くの情報が表示されるようになりました。I. リモート操作の方法を選択
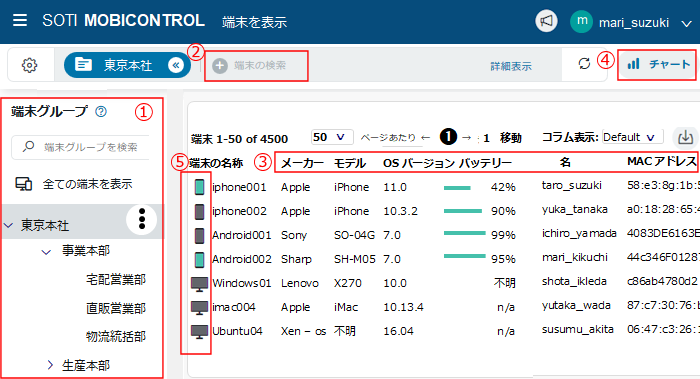
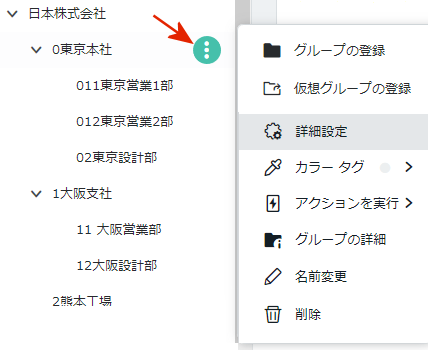
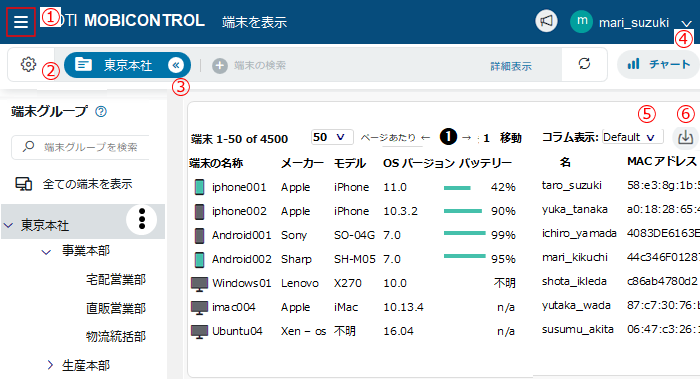
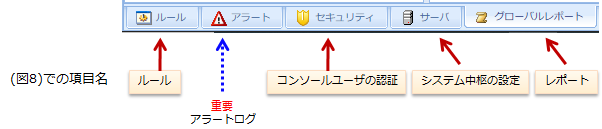
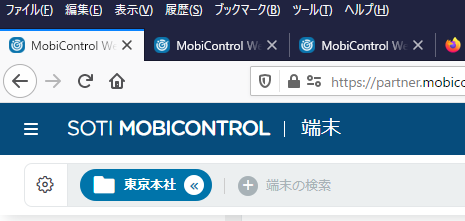
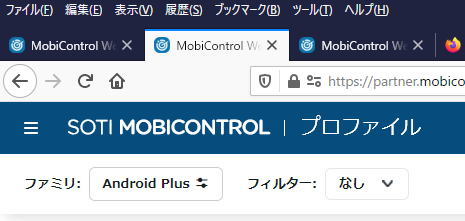
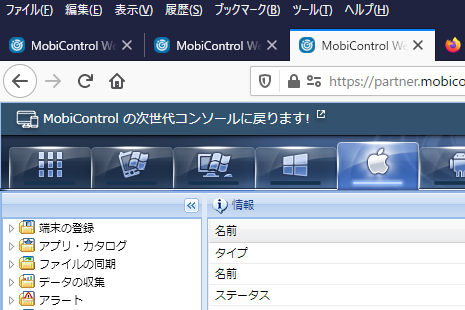
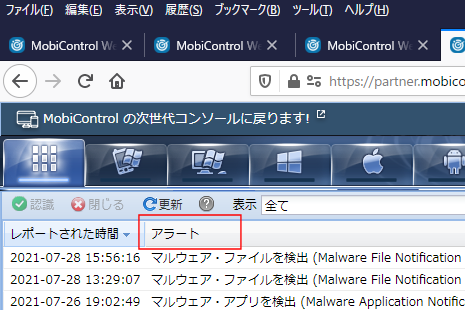
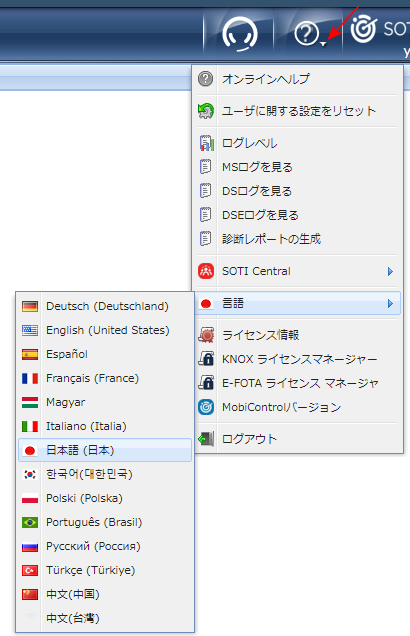
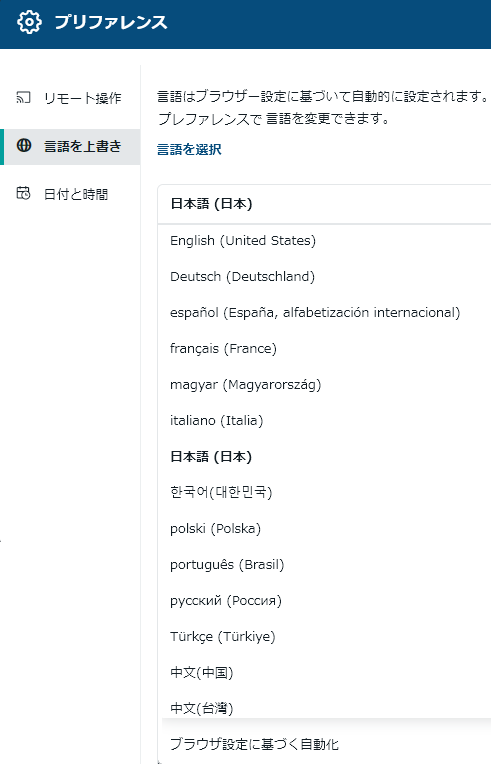
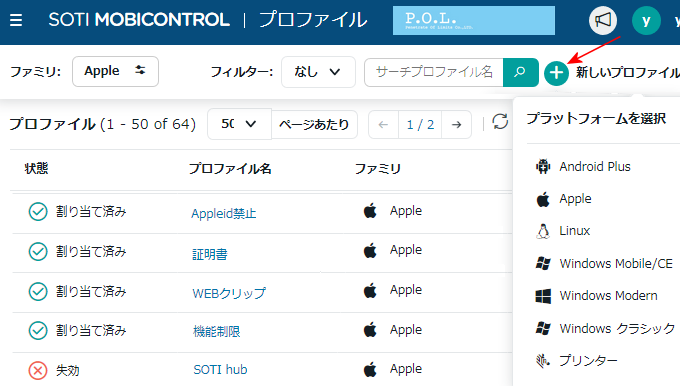
 アイコン(赤矢印)をクリック
します。そうすると、(図19)のように、端末のプラットフォームの一覧がプルダウンされます。Android Enterpriseの場合も、「Android Plus」を選択します。
その後の、UIは、MobiControl v13のそれと同じです。
(図8)の「パッケージ」を選択すると、(図20)のような画面に遷移します。
アイコン(赤矢印)をクリック
します。そうすると、(図19)のように、端末のプラットフォームの一覧がプルダウンされます。Android Enterpriseの場合も、「Android Plus」を選択します。
その後の、UIは、MobiControl v13のそれと同じです。
(図8)の「パッケージ」を選択すると、(図20)のような画面に遷移します。