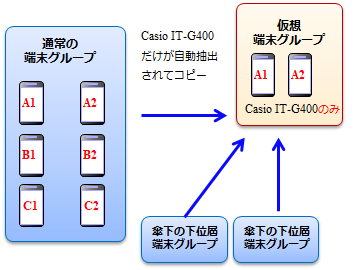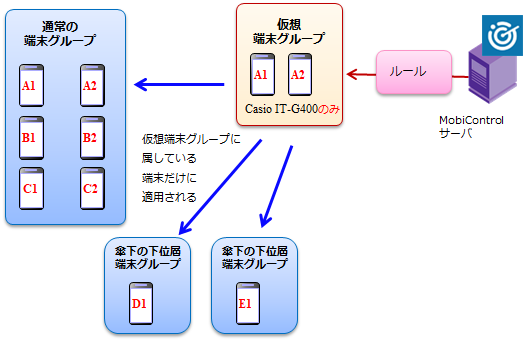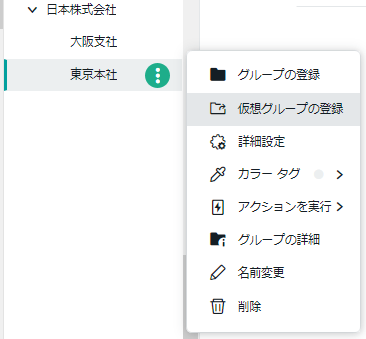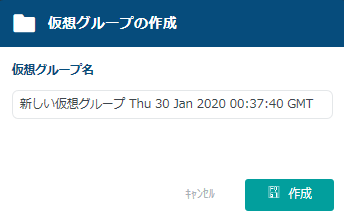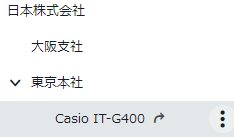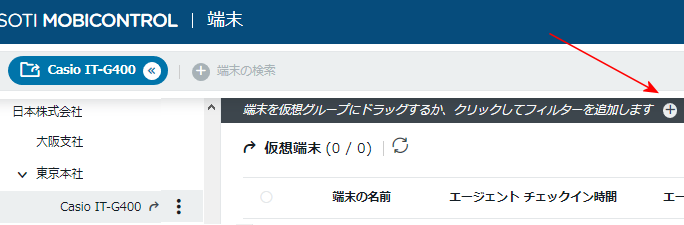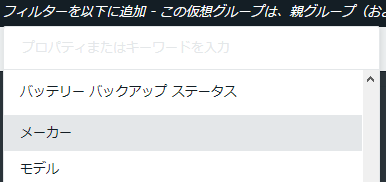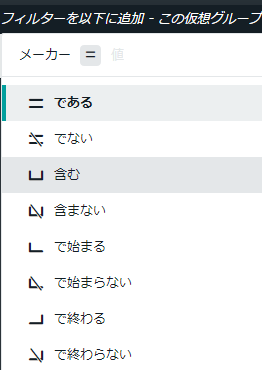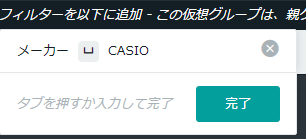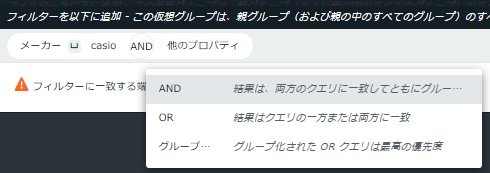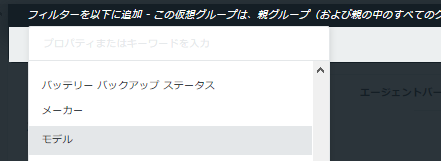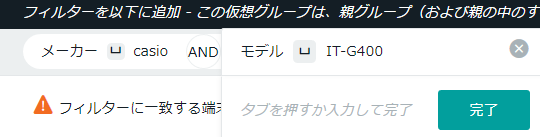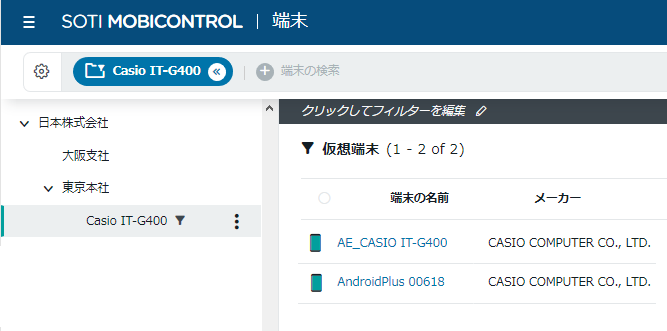端末グループの作成
A. 端末グループ単位で管理する
端末やエンドポイントPCは、端末単位でも管理できますが、端末グループ単位だと、一度に多くの端末を管理できます。(図1)
定常的な設定には、「構成プロファイル」「パッケージを積み込んだプロファイル」、「ルール」そして「端末詳細設定」を 端末グループに配布することで、展開します。
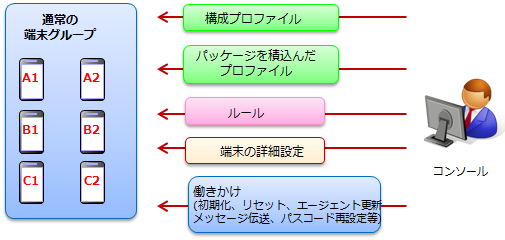
非定常的な設定では、端末への各種働きかけをメニューから選択して実施します。B. 階層構造で端末グループを作る
企業(団体)の組織に対応して、端末グループを作成すると、端末の設定や運用が便利になります。(図2)
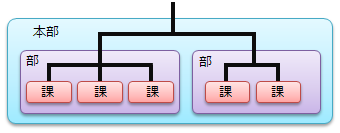
これは、同じ組織に所属する端末群にインストールする業務アプリや適用する機能制限は、同一になることが多いからです。 そして、企業(団体)の組織が階層構造になっているように、端末グループも、階層構造とします。
例えば、本部 -->部 -->課 -->係
端末設定を、上位階層に適用すると、下位階層のグループにも適用されます。 業務アプリを本部単位でインストール指示すれば、傘下の部や課の全ての端末にも一斉にインストールされます。 逆に、下位階層単位で管理する場合もあります。例えば、課長の管理権限を、担当する課の端末群だけに限定できます。 端末の移動履歴を地図表示する機能があります。そうすると、課長のコンピュータの地図に表示できる端末は、その課に所属する端末だけに なります。
課長が課員に一斉メッセージを送る場合なども、課単位の端末グループを宛先にします。 但し、端末登録ルールは、原則的に、末端の端末グループ毎に作成します。その端末登録ルールを 適用してMobiControlに登録した端末は、その末端の端末グループに所属します。 但し、AD_DS(Active Directory Domain Service) 又は IDプロバイダの ユーザグループ単位で、MobiControlに登録する場合は、1つの端末登録ルールを適用することで、複数の端末グループに登録できます。 AD_DSやIDプロバイダのユーザグループを、MobiControlの端末グループにマッピングしておくからです。C. ルート・グループの作成
端末グループは、階層構造で作成します。そのトップのグループが、ルートグループです。
ルートグループの名前は、通常、利用企業(または団体)の会社名/団体名を入力します。
(図3)
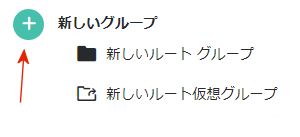
コンソールの左下に、「新しいグループ」という文字列があります。
これの左のマーク(赤矢印)をクリックすると、 、
の選択肢が現れます。これのa.を選択すると、(図4)がポップアップします。 これに、貴社の名前(または団体名)を入力します。
- 新しいルートグループ
- 新しいルート仮想グループ
(図4)
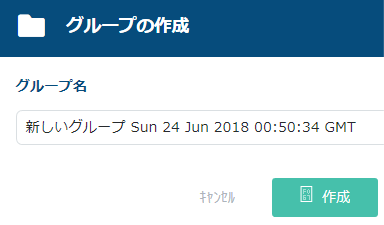
D. グループの作成
(図5)
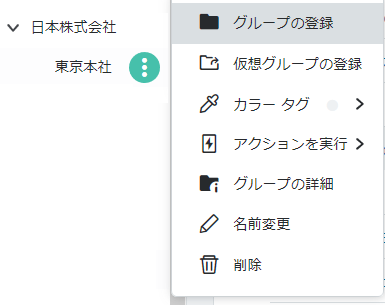
コンソールの左端の任意の端末グループの傘下に端末グループを作成するとします。
端末グループ名の右端の三点リーダーをクリックすると、(図5)のようなメニューが現れます。
(図5)では、「東京本社」という名前の傘下に、端末グループを作成しようとしています。
「グループの登録」を選択すると、(図6)がポップアップします。(図6)
(図6)に、仮に、「営業本部」と入力します。続けて「作成」ボタンを押します。
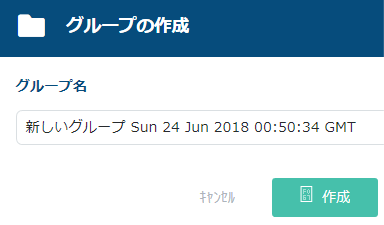
(図7)
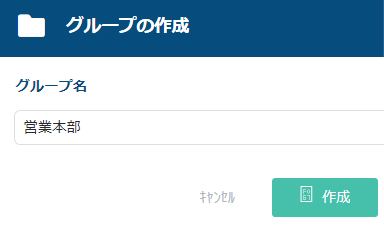 (図8)のように、東京本社の下部の端末グループとして、「営業本部」が 作成されました。
(図8)のように、東京本社の下部の端末グループとして、「営業本部」が 作成されました。(図8)
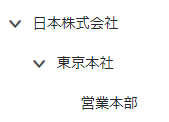
E. 端末の移動
複数の端末をまとめて、他の端末グループに移動させるには、マウスを使ってのドラッグ&ドロップで行います。 詳しくは、「端末を他の端末グループへ移動」を参照ください。 端末は。移動すると、移動先の端末グループの「構成プロファイル」「ルール」「端末の詳細設定」の適用を受けます。F. 組織の改組
組織の移動は、マウスを使ってのドラッグ&ドロップで行います。移動すると、直接の上位の組織の 「構成プロファイル」や「ルール」に従うことになります。
今、営業第1部の傘下に、「営業第1課」と「営業第2課」が所属していたとします。(図9)
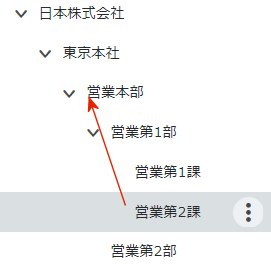
ところが、「営業第2課」が部に昇格したとします。
その時は、「営業第2課」をつまんで、「営業本部」まで移動して、ドラッグ&ドロップをします。G. 仮想端末グループ
上記の B.項で述べたように、通常の端末グループは、企業/団体の、組織階層を反映して作成します。 一方、端末の所属組織とは別のカテゴリーで、端末を類別し、仮想端末グループを作成できます。 仮想端末グループには、次の a. b. の2種類があります。
- フィルタリング仮想端末グループ
端末プロパティに基づいてフィルタリング類別する仮想端末グループです。
例えば、「監視モードのiOS端末だけの端末グループ」、「特定メーカーのタブレットだけの端末グループ」、「特定の携帯電話キャリアのSIMを持つ端末だけのグループ」などです。
これらは、端末が内包する端末プロパティに基づいてフィルタリング抽出して類別する仮想端末グループです。
フィルタリング仮想端末グループの類別は、自動的に実行されます。
通常の端末グループの下位グループからも、同時に、自動抽出されます。(図10)
フィルタリング仮想端末は、自動抽出が可能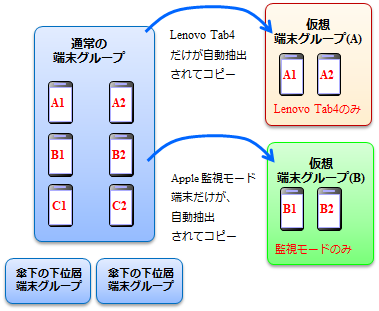 フィルタリング仮想端末グループの作成方法については、
フィルタリング仮想端末グループの作成方法については、
「H. フィルタリング仮想端末グループの作成」を参照ください。- 非フィルタリング仮想端末グループ
例えば、「在宅勤務者の端末グループ」、「外勤者の端末グループ」、「アルバイトの端末グループ」などが考えられます。
企業の各組織を横断して、端末ユーザの勤務形態に応じて、類別します。これらは、 端末プロパティ以外の要素で類別する仮想端末グループとなります。非フィルタリング仮想端末グループに、端末クローンを移動させるには、 ドラッグ&ドロップで移動させます。「端末を他の端末グループへ移動」を参照ください。
(図11)
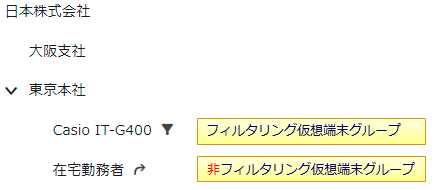
フィルタリング仮想端末グループの名前の右側には、のマークが付きます。 非フィルタリング仮想グループの名前の右側には、
のマークが付きます。
仮想端末グループ単位で、ルールを適用したり、働きかけができます。具体的には、仮想端末グループを指定してのアプリカタログを適用したり、 メッセージ送信ができます。(図12)
「ルール」や「働きかけインストラクション」を仮想端末グループに適用すると、通常の端末グループの中でも、仮想端末グループにコピーがある端末だけに、それらが適用されます。
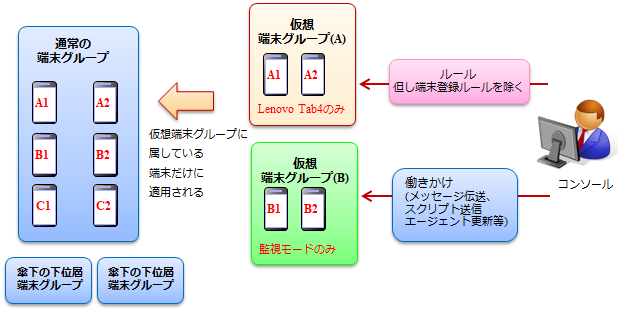
例えば、タブレットで使うアプリを、アプリカタログ・ルールに搭載し、それを仮想端末グループ(A)に適用したとします。 そのアプリは、通常の端末グループの中の端末群の中で、 「A1」と「A2」だけにインストールされることになります。 例えば、コンソールから、仮想端末グループ(B)に一斉にメッセージを送るとします。 そうすると、そのメッセージは、通常の端末グループの 端末群の中で、監視モードのApple端末「B1」と「B2」の画面にのみ表示されることになります。「通常の端末グループ」の方に、アプリカタログ・ルールなどの各種ルールを適用すると、「A1」、「A2」、「B1」、「B2」を含む 「通常の端末グループ」の中の端末群全てに適用されることには、変わりありません。 下記の
- 1つの端末を、複数の仮想端末グループにコピーすることができます。
- 1つの端末が、通常の端末グループと仮想端末グループの両方に所属しても、MobiControlのライセンス数は、1本のままです。
- 仮想端末グループには、「構成プロファイル」と「パッケージを積み込んだプロファイル」及び、「端末の詳細設定」を適用することはできません。 「構成プロファイル」と「パッケージを積み込んだプロファイル」を、端末グループに割り当てる際は、端末プロパティをフィルタリングして割り当てることができるからです。
- 端末登録ルールを、仮想端末グループに適用することはできません。
をクリックください。
をクリックでクローズ。
I. 異常端末グループ
「異常端末グループ」というグループを作成することをお薦めします。 このグループの構成プロファイルは、「VPN接続」「業務アプリの」などの設定をしておきません。(図29)
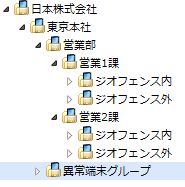
端末になんらかの異常が発見されたら、アラート・ルールの設定により、端末を「異常端末グループ」に自動移動できます。 端末の構成プロファイルは、移動先のグループのポリシープロファイル設定に変更されます。J. ジオフェンスの内と外
(図30)
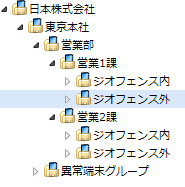
端末グループ・ツリーの最末端グループの更なる下に、「ジオフェンス内」と「ジオフェンス外」の2つのグループを作成しておくことをお薦めします。ジオフェンスは、地図上の仮想的な境域です。 アラート・ルールの設定により、 端末がジオフェンスの外にでたら、「ジオフェンス外」グループに、自動移動するようにできます。
「ジオフェンス内」と「ジオフェンス外」で端末の構成プロファイルの設定を変えておきます。 例えば、「ジオフェンス外」グループの構成プロファイルでは、特定のランチャーが起動し、 業務アプリが起動しないようにすることができます。 そして、会社敷地の周りをジオフェンス設定しておけば、会社敷地外に出た端末は会社指定のランチャーが強制起動されます。 ジオフェンスを設定しておき、端末がジオフェンス外に出たり、中に入ったりすると、アラートメールが、 管理者の端末に送られます。