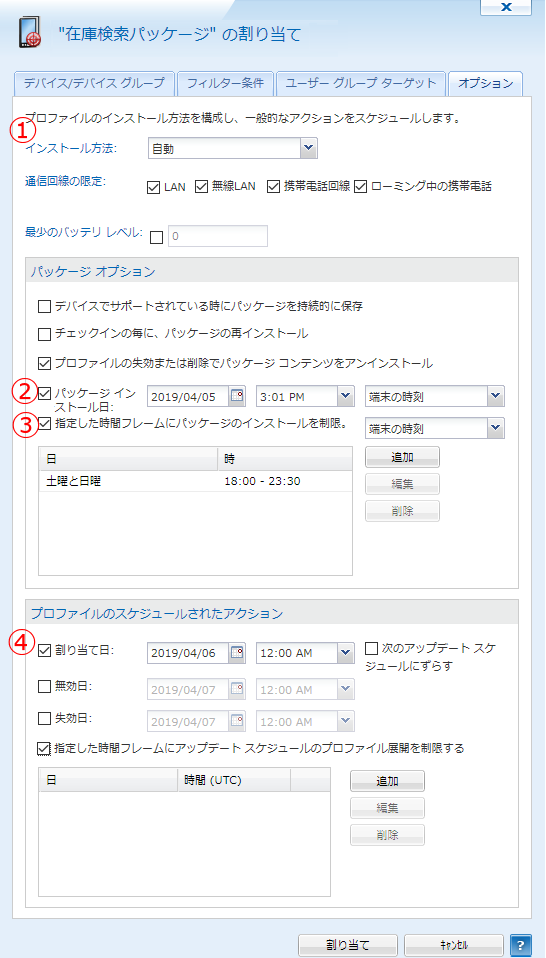指定日時にインストール
A. パッケージを指定日時に送る。または指定日時にインストールする
(図1)は、「パッケージのプロファイルへの積み込み」のページの
「5.プロファイルの配布先となる端末グループを指定」の (図8)の再掲です。(図1)
(図1)で、構成プロファイルの配布対象となる端末グループまたは端末を選択します。そして、下辺の 「割り当て」ボタンを押すと、パッケージを積み込んだ構成プロファイルは、すぐに端末に送られます。 そして、パッケージが包含するアプリは、サイレントインストールされます。
またパッケージに包含されたスクリプトコマンドも実行されます。
この迅速な展開は、有用な反面、事情によっては、次の2つの不都合もあります。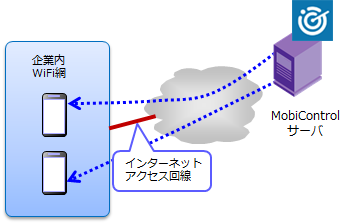
a. の対策の一つは、対象端末グループを小分けして、時間間隔を空けて、送ることです。
- 通信回線に輻輳が生じ、他のオンライン業務に悪影響を与える。
WiFi接続をしている端末台数が、数千台ある場合で、これら端末に一斉に構成プロファイルを送ると、インターネットアクセス回線が輻輳します。- アプリの操作の邪魔になる
端末で、なんらかのアプリを操作中に、このインストールが開始され、且つ、 インストール・プロセスに時間がかかる場合などは、アプリ操作に中断が生じます。
もう一つの対策は、勤務時間帯以外、又は週末に送るようにします。
b.の対策も、勤務時間帯以外、又は週末にインストールすることです。B. パッケージを指定日時に送る
(図1)の下辺の「割り当て」ボタンを押さずに、上辺の「オプション」タブを選択します。 画面は(図2)に遷移します。(図2)
(図2)の「割り当て日」にチェックを入れ、日時を指定すると、 その日時に送信を開始します。それまでは、パッケージを積み込んだ構成プロファイルは、MobiControlサーバに留め置かれます。
日時指定をせずに、「次のアップデートスケジュールにずらす」にチェックを入れる方法もあります。 これは、端末からのチェックインの時刻に送る方法です。 端末グループ毎に、その端末のチェックイン時刻は異なります。 従って、端末グループ単位で、小分けして、サーバから送られます。通信回線の輻輳を避けることができます。C. アプリのインストール日時を指定する
通信回線の輻輳の問題はないとしても、勤務時間帯に、インストールやアップデートを避けたい場合があります。
その場合は、(図2)のまたは、
を指定します。
を選択した場合は、 「追加」ボタンを押して、インストールを実行する時間帯を指定します。 端末の電源オフなど、 なんらかの理由で、その日の時間帯にインストールができなかった場合は、翌日の同じ時間帯に、インストールを試行します。
端末の時差時刻でなく、国際標準時での時刻を指定することもできます。それには、右端の「端末の時刻」の右をプルダウンすると、 「UTC時刻」の文字列が表示されますから、それを選択します。と
のどちらの場合でも、サイレントインストールがされます。 アプリのインストールに失敗している端末を見つけるには、
「インストールに成功していない端末を見つける」を参照ください。D. その他のオプション
(図2)を参照ください。
- 通信回線の限定
構成プロファイルを送る際、端末側の通信回線を限定します。
ローミング中は送らないようすることができます。
携帯電話回線に接続中は送らないようにすることができます。
その場合は、無線LANに接続した段階で送るようになります。- 最小のバッテリレベル
パーセントを単位として入力します。バッテリの残存容量が少ないときは、サーバからの送信をしません。- デバイスでサポートされている時にパッケージを持続的に保存
Windows Embedded端末などでは、バッテリ残存がゼロになったり、バッテリパック交換をすると、 メモリ内のファイルが削除されます。しかし、不揮発性フォルダが指定されている場合は、そのフォルダ内のファイルは 削除されません。これにチェックを入れると、パッケージは、その不揮発性フォルダに保存されます。
- 端末OSが、Windows Embeddedの場合、不揮発性フォルダは、端末メーカーにより指定され、端末モデルにより異なります。 そのフォルダ名は、エージェントの作成と配布準備のページの(図8)に記載されています。 どの端末モデルの場合でも、Rootフォルダです。
- Windows PC を Windows Classicとして設定した場合、「%Program Files%\SOTI\MobiControl」を不揮発性フォルダとします。 ドライブ名は問いません。
- すべてのアップデートスケジュールでパッケージを再インストールして チェックイン
端末からのチェックインのたびに、パッケージをサーバから送ります。 アプリを積み込まずに、スクリプトだけのパッケージがあります。
- 例えば、特定のアプリを起動させるスクリプトを積み込んだ パッケージの場合、チェックインのたびに、そのアプリが起動するようになります。
- 端末画面にメッセージを表示させるスクリプトがあります。「メッセージ(showmessagebox スクリプト)」。 そのスクリプトを積み込まんだパッケージを送ると、チェックインのたびに、そのメッセージが表示されるようになります。
- プロファイルの失効または削除でパッケージコンテンツをアンインストール
コンソール側で、構成プロファイルを削除すると、端末でインストール済の該当アプリがアンインストールされます。- 「無効日」にチェックを入れると、指定した日時以降に、同一端末グループに 追加登録した端末には構成プロファイルは適用されなくなります。しかし、この日時までに登録された端末には適用されたままになります。
- 「失効日」にチェックを入れると、指定した日時以降は、 対象端末の全てで、構成プロファイルは適用されなくなります。アプリの場合は、起動しなくなります。
しかし、その構成プロファイルが端末で削除されたわけではありません。「保留」になったままです。 構成プロファイルの管理画面(「パッケージのプロファイルへの積込」のページの(図2)から「インストールの再試行」 を実施すると、端末で保留されていた構成プロファイルは復活し、再適用されます。
(図2)での指定が終わったら、下辺の「割り当て」ボタンを押します。E. 端末ユーザの任意の時刻にインストール
インストールのプロセスで、ユーザ名や部門名を入力しなければ、インストールが完了しないアプリがあります。 この場合は、サイレント・インストールを避け、ユーザの任意の時刻にインストールするようにします。
(図2)のインストール方法は、デフォルトでは「自動」です。
これの右端をプルダウンすると、「自動」でなく「セルフサービス」を選択できます。「セルフサービス」を選択すると、プロファイルは自動的には 端末で適用されず、パッケージに積み込んだアプリもインストールはされません。
(図2)の下辺の「割り当て」ボタンを押すと、構成プロファイルはMobiControlサーバ内に留め置かれます。
例えば、「在庫検索」という名前の構成プロファイルを「セルフサービス」指定したとします。端末では、次のような操作を行います。
| 端末のMobiControlのアイコン |
遷移した画面の上辺で、「プロファイル」タブを選択します。「在庫検索」という構成プロファイルが、今、「未インストール」と表示されています。 この「未インストール」(赤矢印)をタップします。 | |
| (図3) | (図4) | |
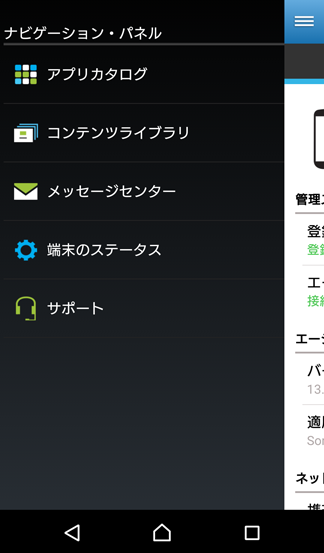 |
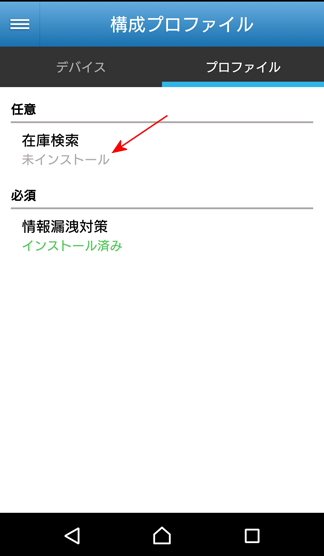 | |
| (図5)のように、「インストール」ボタンが表示されるので、これをタップすると、MobiControlサーバからのパッケージの ダウンロードが開始されます。ダウンロードが終わるとインストールが実行されます。 | インストールが終わると、画面は(図6)のように遷移します。ここで、端末でのMobiControlアプリの操作を終わります。 もし、このアプリをアンインストールしたい場合は、(図6)で、「削除」ボタンを押します。 | |
| (図5) | (図6) | |
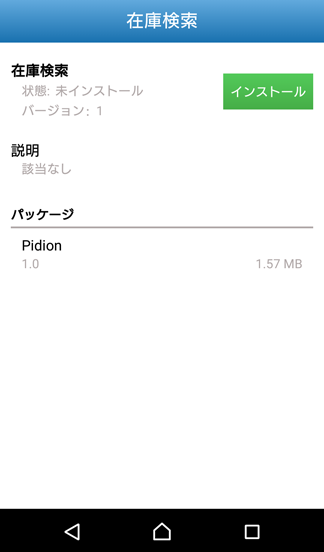 |
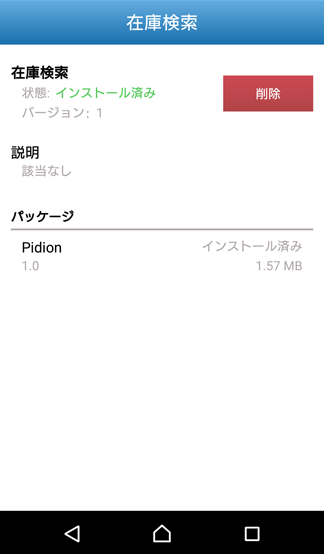 |
端末ユーザの勤務時間が固定してない場合があります。例えば、24時間営業の店舗の端末やタクシードライバの端末などです。
これらの端末での最適なインストール時刻は、予想つきません。そこで、端末ユーザの手がすいた時に、手動でインストールして貰います。
これらの端末のユーザには、上記の(図3)(図4)(図5)の手順をメールなどで教えておきます。
これらの端末での最適なインストール時刻は、予想つきません。そこで、端末ユーザの手がすいた時に、手動でインストールして貰います。
これらの端末のユーザには、上記の(図3)(図4)(図5)の手順をメールなどで教えておきます。