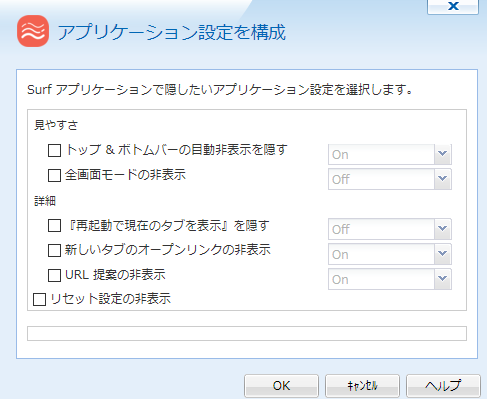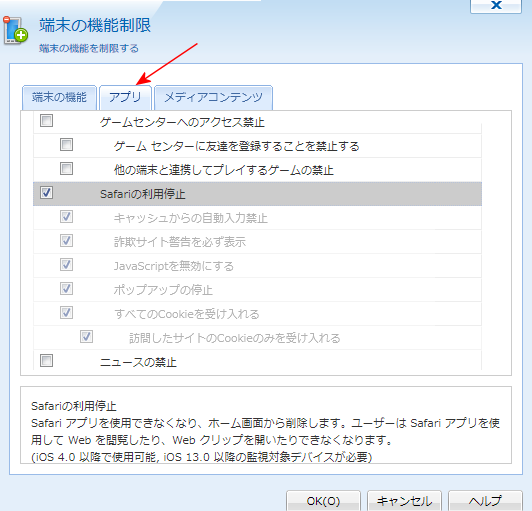iOS: SOTI Surfの設定
2021年 2月 15日A. SOTI Surfのアドバンテージ
SOTI SurfはSOTIが提供するブラウザです。 次の様なルックアンドフィールを、構成プロファイルにより設定できるのが、他のブラウザと比較してのアドバンテージです。
- ブラウザのホーム画面に、複数のURLのショートカット(Webクリップ)を、表示できます。
ブラウザのホーム画面とは、端末のリセット後に、ブラウザを起動したときに最初に現れる画面です。または、 下辺バーで、をタップしたときに 現れる画面です。下記の「5. ホーム画面を有効化」の「カタログ方式」のセクションを参照ください。
ブラウザのホーム画面でなく、端末のホーム画面にWebクリップを表示するには、「iOS端末へWebクリップの表示」を参照。 この際のブラウザには、Safari または SOTI Surfのどちらかを選択設定できます。- 構成プロファイルで指定したURLのページを、ブラウザのホーム画面とすることもできます。 この場合は、構成プロファイルで複数のURLをブックマークとして、登録しておくこともできます。下記の(図1)のメニューで「ブックマーク」をタップすると、ブックマークリストを 開くことができます。下記の「5. ホーム画面を有効化」の「ウェブサイト方式」のセクションを参照ください。
Safariに、ブックマークを登録するには、「Web コンテンツフィルタ」でホワイトリストを作成します。- ブラウザのURL入力欄を非表示にすることができます。
上記のa. またはb. の設定をし、且つ、URL入力欄を非表示にすることで、 a. または b. で指定したWebクリップ、またはブックマークのURLにしかアクセスできないようにできます。SafariのURL欄を非表示にすることはできません- URLのブラックリスト、またはホワイトリストを設定できます。
上記 c. の設定をせず、ブラウザのURL入力欄を表示し、任意のURLを入力できるようにしてあっても、ホワイトリスト登録したURLしかアクセスできないようにできます。 または、ブラックリスト登録したURLにはアクセスできないようにできます。Safariのアクセス先を、URLのブラックリストまたはホワイトリストで制限するには、「Web コンテンツフィルタ」を作成します。- 上記d. のURLのブラックリストを作成せず、替わりに、Webコンテンツによる アクセス制限ができます。例えば、「成人向けコンテンツ」や「ファイル共有」のサイトへのアクセスを禁止します。 Webコンテンツのジャンル分けは、Bitdefender社により行っています。
Safariのアクセス先を、そのコンテンツジャンルで、ブロックすることはできません。- オプションとして、情報漏洩のリスクがある操作を禁止できます。 (例えば、ダウンロードしたファイルを、SNSを使って第三者に転送し共有するなどの操作を禁止できます)
- 社内で文書を共有するためのリポジトリサーバにアクセスし、その文書を閲覧できます。その文書が社外への漏洩にならないような仕組みが用意されています。
次の種類のリポジトリサーバ(サービス)をサポートしています。
WebDAV、SharePoint(オンプレミス)、SharePoint Online、OneDrive、OneDrive for Business、BOX、及びNextcloud content management service。
リポジトリサーバがクラウドでなく、Firewall内のオンプレミスの場合でも、 イントラネット・ゲートウェイを経由することで、社外にあるモバイル端末から、アクセスできます。
イントラネット・ゲートウェイは、SOTIが無償提供する逆プロキシサーバのソフトです。- SOTI Surfの起動中を通じて、端末は、MobiControlサーバに「接続」をし、その「接続」を維持します。
その結果、次のメリットを得られます。
- コンソールに、端末の画面を表示し、そのSoti Surf画面の変化を見ることができます。
- 端末の現在位置を、コンソールに地図表示できます。
- 下記の情報を、端末から収集することができます。
- 端末の今までの移動履歴(地図に、スポット表示)
- 現在のIPアドレス
- 現在のバッテリ空き容量
- 総メモリと現在書込可能なメモリ容量
- 脱獄(JailBreak)しているかどうか
- アクセス先を日付順に並べたアクセス履歴を保存できます。これを選択タップすることで、過去にアクセスしたアクセス先に再アクセスできます。
B. SOTI Surfの適用とインストール
SOTI Surfは、アプリをインストールしただけでは、利用できません。構成プロファイルの適用が必要です。C. SOTI Surfの画面メニュー
(図1)
SOTI Surfの画面メニュー
② をタップして現れる操作メニューの説明を下表で説明します。
- ① をタップすると、現在開いているタブ画面の一覧が、サムネイル型式で表示されます。数字は、現在開いているタブの数です。
- ② をタップすると、(図1)のように操作メニューが現れます。
- ③ SOTI Surfの「ホーム画面」を構成プロファイルで設定してあれば、その「ホーム画面」へ移ります。
- ④ をタップすると、現在のページをブックマークとして登録できます。
(表1)
新しいタブ 新しいタブを開きます。 ブックマーク ブックマークリストを表示します。 履歴 過去のアクセス先URLのリストを、日時順に表示します。 保存 表示された文書を、端末の「ダウンロード」フォルダに保存します。 Webページ(HTML文書)を表示した場合に、「保存」を押すと、HTMLのソースコードを保存します。
(Android版のSOTI Surfでは、HTML文書以外は、自動的に保存されますが、iOS版の SOTI Surfは、「保存」を押さないと、保存されません)ダウンロード 上記の「保存」操作をして保存したファイルのフォルダを開きます。再閲覧したいファイルをタップすると 再度表示されます。 印刷 AirPrintを設定してあるプリンタに印刷ができます。 ページで検索 検索欄が表示されるので、これに文字列を入力します。表示されているHTML文書内で、入力した文字列が黄色マーカー表示されます。 PC版サイト チェックを入れるとPC向け形式で表示します。
スマホ向けとPC向けと2種類のページを用意しているサイトがあります。このサイトでは、スマホからアクセスするとスマホ向けページを自動的に表示する振り分け機能があります。 このようなサイトの場合、「PC版サイト」を選択すると、PC向けサイトを表示します。
2種類のページを用意せず、1つの共通のページで、スマホ向けとPC向けの両方に対応するサイトでは、この機能は使えません。設定 下記の設定が行えます。
- アクセス性(見やすさ)
- 上下バーを自動で非表示
オンにすると オフにすると 上にスワイプすると、ブラウザの上下のバーが隠れ、
下にスワイプすると、その上下のバーが表示されますブラウザの上下のバーが常に表示されます - 全画面モード
オンにすると オフにすると バッテリ容量や時刻などを表示する上部のステータスバーが消えます 上部ステータスバーが常時表示されます - 詳細設定
- スタートアップの復元タブ(=再起動で現在のタブを表示)
オンにすると オフにすると 端末を再起動してから、SOTI Surfを開くと、現在のページが表示される 端末を再起動してから、SOTI Surfを開くと、今までに開いたタブが削除され、ホーム画面が表示される - 新しいタブでリンクを開く
当該リンクのリンク形式に、target="_blank"が挿入されておらず、従って新しいタブで開くように、設定してないリンクにアクセス した場合 オンにすると オフにすると それでも、新しいタブを強制的に開いて、リンク先画面を表示する。但し、この設定は、下記の 「1. プライバシー設定を指定」 の「n. バックグラウンドで新しいタブを開く」をオフにしておくと、 無効になります。 新しいタブを開かない。現在のタブでリンク先画面を表示する。 - URLの提案
URL欄に文字列を入力すると、その文字列を含むURLのリストが表示される- 設定のリセット
ここをタップすると、ブラウザの「設定」での設定変更を、デフォルト値にもどします。- バージョン情報
ここをタップすると、SOTI Surfアプリのバージョン番号を表示します。D. SOTI Surfの構成プロファイル設定
(図2)の「構成プロファイルメニュー」の画面を表示します。
表示方法は、「iOS端末の構成プロファイルの作成」を参照ください。(図2)
iOS構成プロファイルのメニュー
(図2)で、SOTI surfを選択すると、(図3)が表示されます。
(図3)


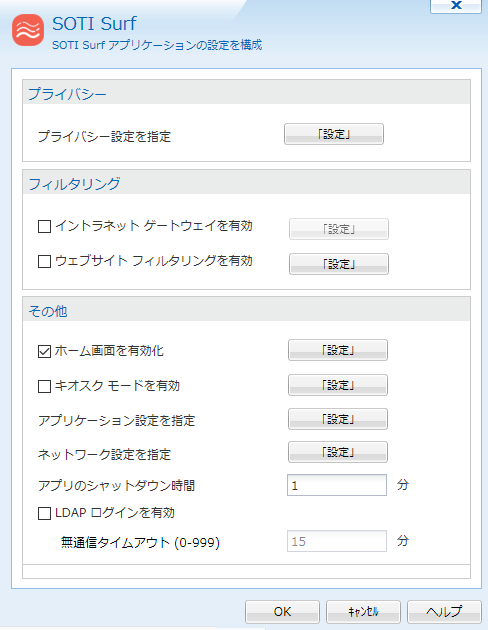

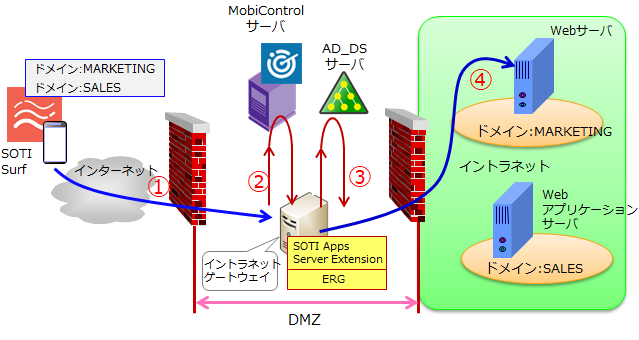


.png) と
と
.png) には、URLのスキーム部分、つまり、http:// または https:// も入力する必要があります。
には、URLのスキーム部分、つまり、http:// または https:// も入力する必要があります。