iOS 端末をリモート表示
2021年 2月 21日A. iPhoneまたはiPadの画面をコンソールに表示
端末ユーザがiPhoneまたはiPadを操作する画面変化を、コンソールの画面に表示できます。
端末ユーザは、画面を見せながら、コンソール管理者にアプリの操作方法について問い合わせができます。
コンソール側では、その画面変化を動画に録画したり、スクリーンショットを記録できます。
端末のアプリに不具合があるとすれば、それを、より早く、調査および解決ができます。 iPhone及びiPadの画面をコンソールに表示することを、リモート表示と呼びます。リモート表示をするための端末操作には、2種類があります。留意事項
- 方法1 次のどれかのアプリを起動する
- SOTI Surf(ブラウザ)
- SOTI Hub(文書共有ソフト)
- コンテンツライブラリ
- SDK for iOSを組み込んだアプリ
- コンソールから送られたメッセージを開いた状態
上記の a. b. c. の場合、HTML形式以外の文書を開いた部分は空白表示となります。- 方法2 「Remote Screen Sharing」を押す
この場合は、どのアプリを起動中でも、コンソールに画面表示ができます。
- 方法1は、iOSのバージョンを問いません。方法2は、iOS12以上が必要です。
- 端末には、MobiControlエージェントをインストールしておくことが必要です。 アプリカタログに、MobiControlエージェントを加えておいてください。 MobiControlエージェントのバージョンは、v13.2.1 Build 3693 (2018年12月31日リリース)以上であることが必要です。
- リモートコントロール・プラグインでの操作途中に、そのWindowがハングアップして、リモートビューが途中終了する場合は、 リモートコントロール・プラグインを、再インストールしてください。
インストールプロセスでは、「Install for all users of this machine」を必ず選択してください。 下記の「コンソール(Windows PC)のプラグインのインストール」を参照してください。- 端末がWiFi接続している場合、Firewallで、MobiControlサーバのURL向けにOutbound Port5494 を許可してないと、リモート操作はできません。 閉域網Firewallのポート番号とURLを参照してください。
- 端末での操作が、一定時間停止すると、自動ロックで画面が消えます。同時にリモートビューも終わります。自動ロックになる時間を長くしておいてもらうとよいでしょう。
リモートビューをしている間は、端末の現在の位置を地図表示できます。コンソールのブラウザの新しいタブを開き、MobiControlサーバにアクセスしてください。 「場所」タブを開いてください。詳しくは、「Apple 端末の位置表示」を参照ください。B. コンソール側操作
端末で、 上述した 方法1 または、方法2 のアクションを執れば、 端末は、MobiControlサーバに接続し、コンソールの端末一覧で端末アイコンは、緑色にになります。
コンソールで該当の端末の名前をクリックすると、右上に(図1)のようなアクション・アイコンが現われます。(図1)で、「リモート表示」を選択すると、(図2)がポップアップします。

(図1)

端末が接続していないときは、「リモート表示」のアイコンは、グレイアウトしています。(図2)
(図2)で、「ウェブベース」か、「ダウンロード可能なプラグイン(レガシー)」を選択します。
コンソール側のアプリ 注 釈 ウェブベース ブラウザ macOSコンピュータをコンソールとしても、リモートビューができる ダウンロード可能な
プラグインプラグインアプリ
- 端末画面変化を、録画できる
- 今開いているアプリ傘下のサブフォルダにあるファイルのコピーができ、コンソールPC内の任意のフォルダ内に貼り付けができます。 逆に、コンソールPCのファイルを、iOS端末のサブフォルダに貼り付けができる。
- ウェブベースで、端末画面を開けない場合は、弊社にご相談ください。MobiControlサーバに SOTI Assistの無償トライアル版のインストールが必要です。
- 最初に、プラグインでのリモート表示を実行しようとすると、(図3)のようなポップアップが現れます。 「ダウンロード」ボタンを押して、これをダウンロードします。
(図3)
このブラウザプラグインのファイル名は、SotiRemoteControlInstaller.msiです。これをコンソールPCにインストールし、且つ、ブラウザを再起動します。

プラグインのインストール方法は、 「コンソール(Windows PC)のプラグインのインストール」を参照してください。 インストールプロセスの(図16)では、「Install for all users of this machine」を必ず選択してください。さもないと、リモートビューの途中で、異常切断することがあります。- (図2)の「毎回たずねる」をOFFにしておくと、リモート表示をするたびに、 「プラグインベース」か「ウェブベース」のどちらで実行するかのプロンプト(図2)がポップアップしなくなります。
C. 方法2の 端末側操作
MobiControlのアイコンをタップします。
画面の左上のハンバーバーマーク をタップすると(図4)が表示されます。 インデックスのRemote Screen Sharingを選択します。
二重丸(赤矢印)をタップします。
(図6)に画面遷移します。(図4) (図5)
「ブロードキャストを開始」をタップ。二重丸の部分が、3、2、1とカウントダウンします。二重丸の赤点が点滅します。 (図6) (図7) D. 方法2の場合の端末側の事前準備
「設定」を選び、更に「コントロールセンター」を選択します。(図8)が現れます。 (図8)で、「コントロールをカスタマイズ」をタップします。 もし「画面収録」が、「コントロールを追加」の欄にあれば、緑丸の十字部分(赤矢印)を タップします。 (図8) (図9) (図10) 「画面収録」が、「含める」の欄に移動したことを確認します。 確認したら、ホームボタンを押して、「設定」から離れます。 (図8)から(図10)までの設定は、1回だけ実行すれば結構です。 今後、Remote Screen Sharingをする毎には、実行する必要はありません。 E. リモート表示のWindow
(図11)は、「ダウンロード可能なプラグイン」を使って、リモートビューをしているWindowです。(図11)
「ダウンロード可能なプラグイン」を使ってのリモートビュー
(図11)の① の部分をクリックすると、端末画面の変化を動画にして記録できます。
端末のアプリ傘下のサブフォルダをExplore風に開くことができます。 任意のファイル名を右クリックすると、(図11)の② のように、メニューが現れます。 コンソールコンピュータとの間で、コピペができます。
端末のアプリ傘下のサブフォルダをExplore風に開くことができます。 任意のファイル名を右クリックすると、(図11)の② のように、メニューが現れます。 コンソールコンピュータとの間で、コピペができます。
E-1. プラグインのツールバー

(図11)の左上に、ツールバーが表示されています。
 |  |
 |  |
 |
| 端末画像の縮小。 メニューの「表示」 からでも可能 | 端末画像の拡大 メニューの「表示」 からでも可能 | 端末画像の回転 | 端末画像の色品質。 通信回線が遅い時は 低品質へ |
端末画像をキャプチャ。 画像をコンソール コンピュータに保存 |
 |  |
 |  |
 |
| 端末画像を クリップボードへ | 端末画像を印刷 | 端末画像の変化を ビデオ録画 | ビデオ録画の中止 | ビデオ録画の終了 |
E-2. プラグインのツールメニュー
(図12)
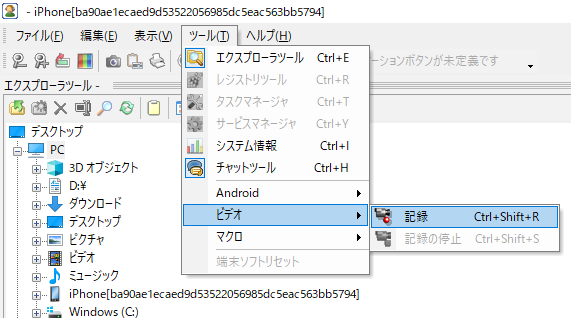
- 「エクスプローラツール」
を選択すると、(図d)のようにエクスプローラ風に、端末内フォルダを開くことができます。 を開くと、サブフォルダを表示できます。
を開くと、サブフォルダを表示できます。
- システム情報
端末画面の解像度(縦横のピクセル値)や、メモリ使用率などが表示されます。 - チャットツール
端末との間で、チャットができるようになります。(図d)の端末メニュー画面では、「リモートチャット」の項目を、 端末側でタップして貰うと、チャットができます。 - ビデオ
端末画面の変化を動画として録画できます。
F. ウェブベースでのツールメニュー
ウェブベースでのリモートビューでは、Windowの右側に(図13)のようなメニューアイコンが表示されます。
ウェブベースでリモートビューでは、画面変化の動画撮影はできません。
端末のサブフォルダ内のファイルと、コンソールのエクスプロラとの間のコピペもできません。
| (図13) | |

|
|
端末のサブフォルダ内のファイルと、コンソールのエクスプロラとの間のコピペもできません。
G. コンソール(Windows PC)のプラグインのインストール
G-1. インストーラをダウンロード
(図2)で、初めて、「ダウンロード可能なプラグイン」を選択すると、(図14)がポップアップします。
(図14)

G-2. インストーラを起動
ダウンロードフォルダを開いて、SotiRemoteControlInstaller.msiをクリックします。(図15)が現れます。
.png) の「Advanced」ボタンを押します。
デフォルトの
の「Advanced」ボタンを押します。
デフォルトの.png) の「Install」ボタンを押さないでください。
の「Install」ボタンを押さないでください。
(図15)

.png) の「Advanced」ボタンを押します。
デフォルトの
の「Advanced」ボタンを押します。
デフォルトの.png) の「Install」ボタンを押さないでください。
の「Install」ボタンを押さないでください。
G-3. 利用者を指定
(図16)

G-4. インストールフォルダを指定
(図17)

G-5. 「Install」を押す
(図18)が表示されます。
(図18)

G-6. 証明書の確認
インストールの途中で、(図19)が表示されます。
(図19)

G-7. インストールの完了
(図20)

これで、コンソール(Windows PC)のリモート操作用のプラグインのインストールが終了しました。
MobiControlサーバがアップデートされるたびに、このプラグインも、バージョンアップされています。
バージョンアップに努めてください。







