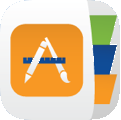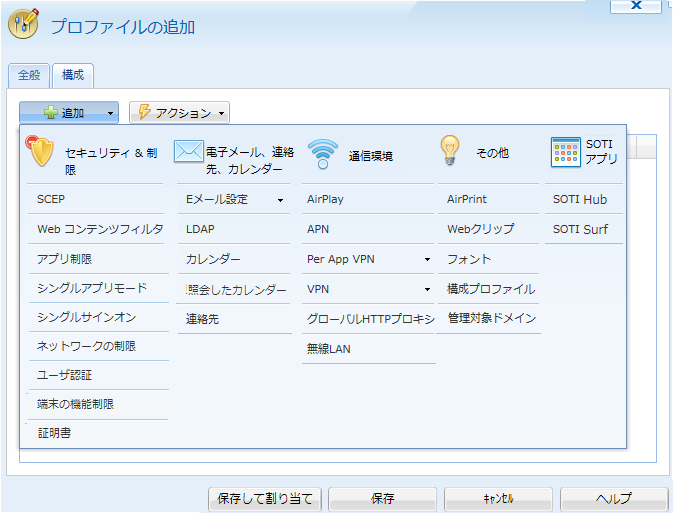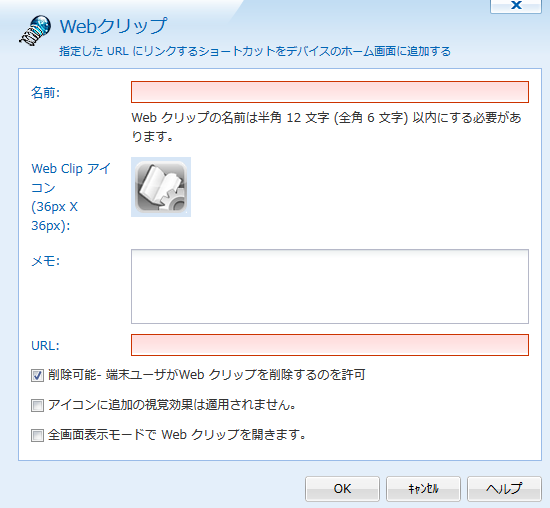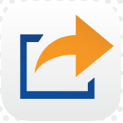iOS端末へWebクリップの表示
iOS端末の画面にWebサイトへのショートカット(Webクリップ)を表示させます。 業務上、頻繁にアクセスするWebサイトのWebクリップを表示しておくと、端末ユーザにとってアクセス作業を楽にできます。 (図1)の「構成プロファイルのメニュー」の画面を表示します。
表示方法は、「iOS端末の構成プロファイルの作成」を参照ください。
(図1)
(図1)の中の「Webクリップ」を選択すると、(図2)が表示されます。
(図2)Webクリップの登録
構成プロファイルの作成が終わると、「OK」ボタンを押します。
項 目 説 明 名前 端末のアイコンの下に表示される文字列
半角なら12文字。全角なら6文字まで。Web Clip
アイコン
画像ファイルのあるフォルダに移動して、所定の画像ファイルを指定します。画像が変ります。
もし画像を指定しないと、右のデフォルトアイコンが表示されます。
最小で、36px X 36px であることが必要です。メモ Webサイトの説明
必須ではありません。URL WebサイトのURL。
このURLには、接頭辞を指定します。SSL通信を要求するサイトでは、https:// か surfs:// を選んでください。さもないと、当該Webサイトが表示されません。
この欄に記述する接頭辞 サイトのURLの接頭辞 ブラウザの種類 http:// http Safari https:// https surf:// http SOTI Surf surfs:// https 削除可能 端末ユーザが当該Webクリップを削除するのを許容するときに、チェックを入れます アイコンに追加の視覚効果は適用されません 通常はチェックを入れません。従って、視覚効果が適用されます。
iOSでの「視覚効果」とは、次を指します。
- アイコンをタップすると、アプリ画面が70%位のサイズから瞬間的に拡大して100%表示になります。
(「視覚効果」無しだと、いきなり100%表示となります)- ホームボタンを押すと、アプリ画面が瞬間的に70%程度まで縮小してから消えます。
(「視覚効果」無しだと、いきなり画面が消えます。)全画面表示モードでWebクリップを開きます 全画面表示では、上辺のURL欄や下辺の「戻る」「進む」アイコンなどが表示されません。 他のページにナビゲートしないのなら、全画面表示でよいと思われます。
全画面表示 通常表示 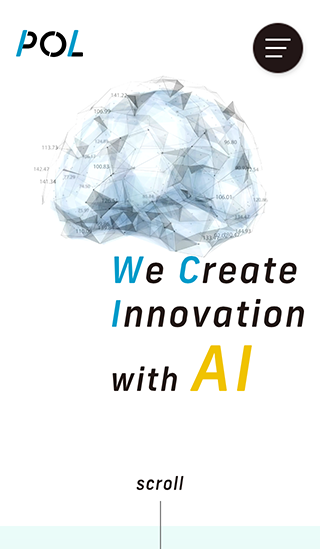
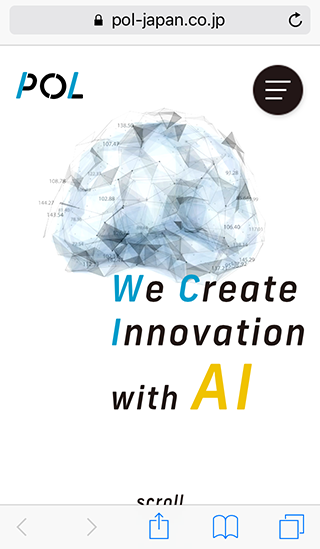 構成プロファイルの作成が終わると、これを対象とする端末グループやAD(Active Directory)の グループに割り当てます。そして、それを当該グループの端末に配布し、インストールします。詳しくは、 「Apple製品の構成プロファイルの作成」 のページの「E. 構成プロファイルの端末グループへの割り当て」以下を参照ください。
構成プロファイルの作成が終わると、これを対象とする端末グループやAD(Active Directory)の グループに割り当てます。そして、それを当該グループの端末に配布し、インストールします。詳しくは、 「Apple製品の構成プロファイルの作成」 のページの「E. 構成プロファイルの端末グループへの割り当て」以下を参照ください。アプリカタログのWebクリップ
アプリカタログ・ルールを適用すると、アプリカタログのWebクリップが自動的に生成されるはずです。 生成されない場合は、次の方法で、アプリカタログのWebクリップを作成してください。
- アイコンの名前
アプリカタログ または App Catalog- URL
(図2)のURL欄に https://<MobiControlサーバのアドレス>/mc/mdm/appcatalog/%DeviceIdentifier% と入力します。
例えば、貴社のMobiControlのサーバのアドレスが、mobicontrol.nippon.co.jp なら、次のように入力します。 https://mobicontrol.nippon.co.jp/mc/mdm/appcatalog/%DeviceIdentifier% もし、端末のデフォルトブラウザが、SOTI Surfの場合は、 surfs://mobicontrol.nippon.co.jp/mc/mdm/appcatalog/%DeviceIdentifier%- アイコン画像
特に指定せず、デフォルトアイコンの表示でも結構です。 または、右の画像にマウスを載せて、右クリックしてください。現れたメニューで「名前を付けて画像を保存」を選択してください。 (図2)のWeb Clipアイコンをクリックし、保存した画像をアップロードしてください。