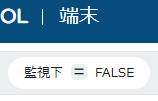iPhone/iPadに働きかける
2021年 12月 13日D. アクションバーの項目を頻繁項目に取換える
F. 端末グループ単位での働きかけ
G. OSのアップデートをコントロール
ロック解除のパスワード等を忘れたら
「削除」と「登録解除」の違い
macOSコンピュータに対するアクション項目
A. Apple端末に対する働きかけ
iPhone、iPad、macOSコンピュータの定常的な挙動を設定するには、「構成プロファイル」、「詳細設定」、 及び「ルール」の設定、追加、または変更を行います。 定常的な挙動設定をした前提の上で、端末に非定常的な働きかけをすることがあります。例えば、端末を紛失モードにしたり、端末画面をコンソールに映したりなどです。
端末に対し、非定常的な働きかけを行うには、以下説明するアクション項目を選択します。B. 対象となる端末を選択
端末一覧画面の端末フィルター条件式を、(図1)ののように、 端末種別 = iOS とすると、iPhone と iPadだけが、一覧表示されます。
端末一覧での端末フィルタ条件式の設定と保存に関しては、コンソールでの端末フィルタを参照ください。(図1)
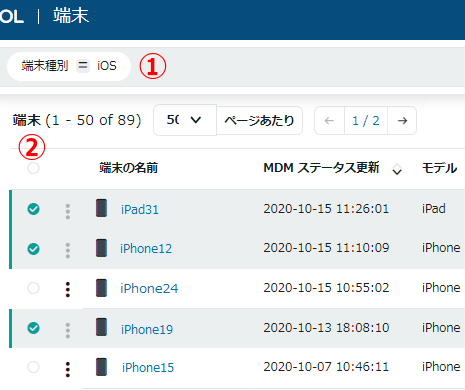 働きかけをする端末の左側の〇にチェックを入れます。複数の端末を選択できます。
働きかけをする端末の左側の〇にチェックを入れます。複数の端末を選択できます。
の〇にチェックを入れると、画面の全ての端末を選択できます。 端末フィルター条件式を、端末種別 = macOS とすると、macOSコンピュータだけが表示されます。
端末フィルタ条件式を、監視下 = TRUE とすると、監視モードのiPhone、iPadのみが表示されます。
macOSコンピュータ
のみを表示監視モードの iPhone、iPad、macOSコンピュータのみを表示 非監視モードの iPhone、iPad、macOSコンピュータのみを表示 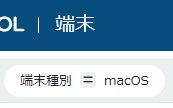
C. iPhone、iPadに対するアクションメニューを表示
| 対象とする端末群を選択すると、(図2)のようなアクションバーが下辺に現れます。 これの中からアクション項目を選択すると、端末に働きかけができます。 (図2)の右端の「その他」を選ぶと、更に多くのアクション項目がプルダウン表示されます。 (図2)のアクションバーのアイコンは、他のアクション項目と入れ替えができます。「D. アクションバーの項目を頻繁項目に取換える」 | (図2)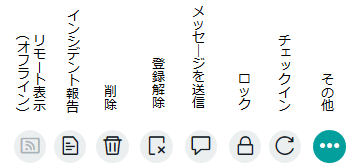
|
|
 |
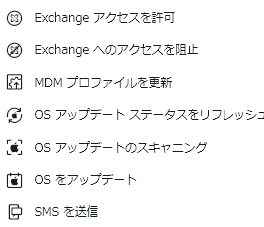
|
|
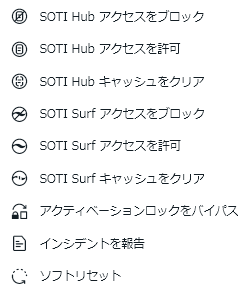
|
|
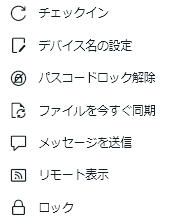
|
|
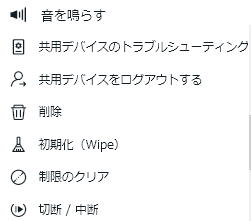
|
|
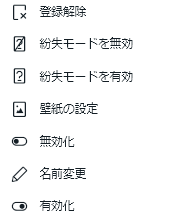
|
-
上記の1.項と2.項は、Exchange ActiveSyncサーバへの働きかけです。
-
8.項、9.項、11.項、12.項は、イントラネットゲートウェイへの働きかけです。
その他は、端末への働きかけです。
- 20.項の「ファイルを今すぐ同期」は、端末ユーザが、SOTi Surf を開く、 または コンテンツライブラリを起動して、 端末がMobiControlサーバに接続しているときのみに 実施できます。 詳しくは、ファイルの同期を参照ください。
- 22.項の「リモート表示」は、iOS端末をリモート表示を参照ください。
(表1)
「削除」と「登録解除」の違い
| 27.削除 | 31.登録解除 | |
|---|---|---|
| MobiControlサーバへの登録 | 解除 | 解除 |
| 配布したプロファイルやアプリ | 削除 | 削除 |
| 位置履歴など端末からの収集データ | 抹消 | 保存したまま |
| 端末一覧での表示 | 非表示 | 表示継続。従い、収集データを閲覧可能。 |
| 端末ライセンス | 解放 | 保持したまま |
| 再登録 | 初回登録と同じ手順 | Safariが起動し、登録プロファイルのインストールの画面が表示されます。以下、画面に従って、タップをすれば、再登録されます。サーバに保存されているレコードを継承します。 |
D. アクションバーの項目を取換える
上の(図2)には、アクション項目が横に並んでいます。これをアクションバーといいます
項目によっては、あまり頻繁に使わない項目があるかもしれません。 これを、頻繁に使う項目に取り換えることができます。
(図4)のように、右側に、黒い星のマークが表示されます。
この黒い星を、マウスで長押しします。
上の(図2)と比較してください。
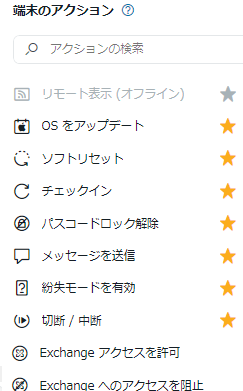 このアクションバーから項目を選ぶことで、対応するアクションを端末に適用できるようになります。
「その他」を、押すと、金色の星のアクション項目が、最上部に表示されます。
金色の星の項目を、元に戻すには、金色の星の部分を長押しします。黒色の星に戻ります。
このアクションバーから項目を選ぶことで、対応するアクションを端末に適用できるようになります。
「その他」を、押すと、金色の星のアクション項目が、最上部に表示されます。
金色の星の項目を、元に戻すには、金色の星の部分を長押しします。黒色の星に戻ります。
項目によっては、あまり頻繁に使わない項目があるかもしれません。 これを、頻繁に使う項目に取り換えることができます。
(図4)
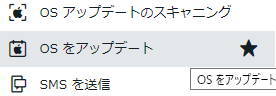
「その他」を開き、アクションバーに昇格表示したい項目を選びます。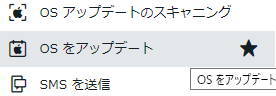
(図4)のように、右側に、黒い星のマークが表示されます。
この黒い星を、マウスで長押しします。
(図5)
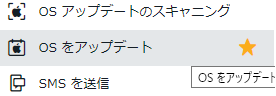
黒い星が、金色の星に変わります。アクションバーに昇格表示したい項目を7つ選び、金色の星に変えます。
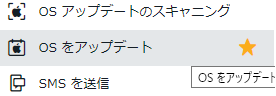
(図6)
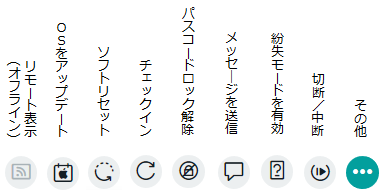
端末一覧から端末を選ぶと、アクションバーの項目が(図6)のように変わります。金色の星を付けたアクション項目が、アクションバーに並びました
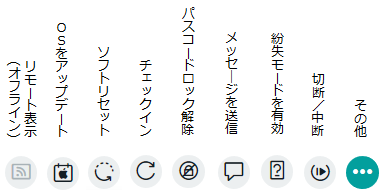
上の(図2)と比較してください。
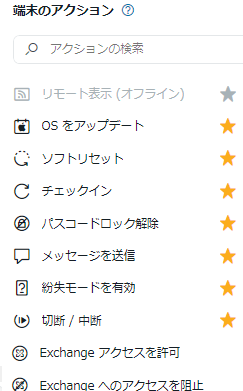
E. 働きかけの始動は、APNs経由で
iPhone、iPad、macOSコンピュータへの働きかけは、APNs経由で、端末に対しチェックインを要求し、そのチェックインがMobiControlサーバに
到着したら、MobiControlサーバから端末に向けて、直接コマンドを送ります。
詳しくは、チェックインの仕組みを参照ください。
従って、コンソール画面では、端末への働きかけに成功したように見えて、実際は、成功してないことがあります。 これを、確認するには、コンソールでの端末のイベントログをチェックします。
(図7)

従って、コンソール画面では、端末への働きかけに成功したように見えて、実際は、成功してないことがあります。 これを、確認するには、コンソールでの端末のイベントログをチェックします。
F. 端末グループ単位での働きかけ
左側ペインの端末グループの右端の3点マーク(緑丸)をクリックし、現れるメニューから「アクションを実行」を選択することでも、(図8)のように、
アクションメニューが現れます。
このメニューでのアクションは、端末グループの全ての端末宛に適用されます。 同一端末グループ内の異なるOSの端末(Android端末やWindows PCなど)にも適用されます。
逆に、iPhoneやmacOSコンピュータには、適用できないアクション項目も、含まれています。
このメニューでのアクションは、端末グループの全ての端末宛に適用されます。 同一端末グループ内の異なるOSの端末(Android端末やWindows PCなど)にも適用されます。
逆に、iPhoneやmacOSコンピュータには、適用できないアクション項目も、含まれています。
(図8)
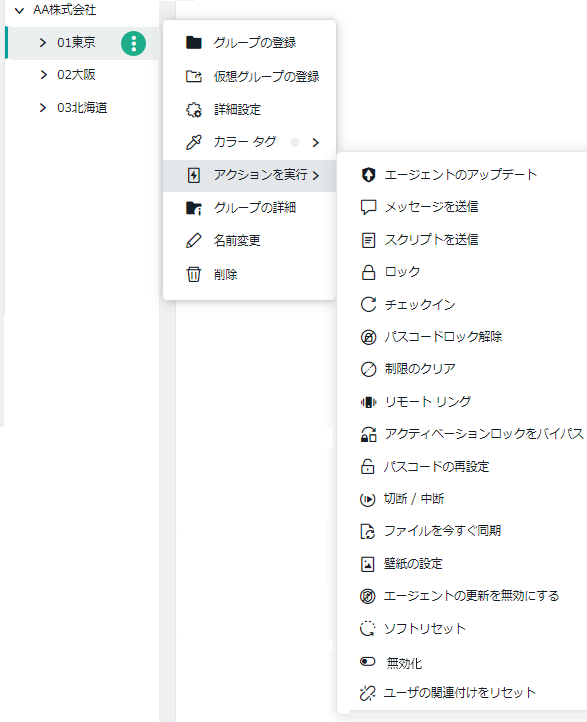
G. OSのアップデートをコントロール
- OSアップデートは、無期限に延長できない
監視モードのiOS端末のOSアップデートを無期限に、延ばすことはできません。
デフォルトでの延長期間は、Appleがリリースをしてから、0日間です。それに対し、 構成プロファイルを割り当てることで、最長90日間まで延長できます。
但し、iOSのバージョンは、iOS11.3以上が必要です。
この延長の間に、アップデートしたOSの基でも、業務アプリが正常に作動するかどうかを、検証用端末で、検証願います。 もし、正常に作動しない場合は、業務アプリの改造をすることになります。 - 強制アップデートができる
業務アプリに影響がないことが判明したら、コンソールの操作で強制アップデートができます。但し、端末は監視モードであり、且つiOSのバージョンは、次の要件であることが必要です- ABM経由登録の場合 iOS9以上
- ABM経由でない登録の場合は、iOS10.3以上
非監視モードのiOS端末は、OSのアップデートを強制されません。
コンソール操作での、非監視モードのiOS端末に対しての強制アップデートもできません。
端末操作でアップデートをします。
- OSアップデートの延長方法
(図9)は、構成プロファイル「iOS端末の機能制限」で、「アプリ」タブを選択した画面です。
ここで、90と入力すると、最長90日間の延長ができます。(図9)

- いつ自動的にアップデートされるか?
(図9)の90日の意味は、- 現在のバージョンより新しいバージョンがリリースされたら、その日から90日目まで延長されるという意味です。現在が最新バージョンの場合、 次の新しいバージョンのリリースまで待つ日数が加算されるので、実際は、90日間以上延長となります。
- (図9)の設定時点で、現在より新しいバージョンがリリース済なら、 そのバージョンのリリース日から90日目まで延長されるという意味です。 既に、次の新しいバージョンがリリースされているので、実際は、90日間より短い日数の延長となります。
延長最終日の翌日になると、自動バージョンアップがされます。
(図10)
(図10)をご覧ください。横軸が、時間軸です。 今のバージョンが、iOS14.5だとします。そして、A の日に、(図9)の構成プロファイルを有効化したとします。 その時点の最新バージョンは、iOS14.6 ですから、延長は、B の日までとなります。それまで、iOS14.5のままです。
アップデートタイミングのサンプル
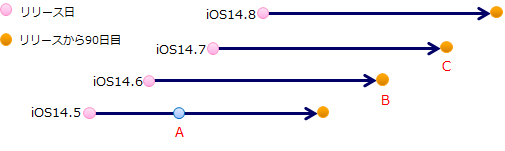
- どのバージョンにアップデートされるか?
バージョンアップ実行日での最新バージョンにアップデートされます。
そして、 B の日になったとします。その時点での最新バージョンは、iOS14.8 です。 従って、iOS14.5 から、一足飛びに、iOS14.8 にアップデートされます。1つ上のバージョンiOS14.6へのアップデートにはなりません。 延長設定をしていたのにかかわらず、途中で強制アップデートができます。
今のバージョンが、iOS14.5だとします。そして、A の日に、強制アップデートをしたとします。 その時点での最新バージョンは、iOS14.6 ですから、端末は、iOS14.6にアップデートされます。
そこで、(図9)の設定が適用されます。延長の後の自動アップデートの日は、c の日になります。 c の日の最新バージョンは、iOS14.8です。c の日に、 iOS14.6からiOS14.8にアップデートされます。途中で強制アップデートした方が、iOS14.8にアップデートする日を遅らせることができます。 -
端末の上述のような振る舞いは、端末が、Appleのアップデートサーバに、毎日アクセスし、新しいiOSバージョンがリリースされたか否かを、
スキャンしていることが前提です。端末は、一定周期で、MobiControlにチェックインします。
端末は毎回のチェックインの中で、1日に1回は、ついでに、Appleのアップデートサーバに
アクセスし、スキャンをします。
端末が、スキャンをした最終日時は、「端末の詳細」タブの中に表示されています。
このスキャンを長い日数の間、怠っている端末は、新しいiOSバージョンがリリースされたことを知らずに経過します。
強制的にスキャンをさせるには、該当端末に対し、(図3)の 「5. OSアップデートのスキャニング」を押します。 iOSとiPadOSのリリース日と90日後の日付を下表に示します。(日付は、カリフォルニア州の日付です)
詳しくは、Appleのドキュメント 「Apple セキュリティアップデート」を参照ください。iOS iPadOSのバージョン 入手可能になった日 リリースから90日目 iOS14.7.1 iPadOS14.7.1 2021年7月29日 2021年10月27日 iOS14.8 iPadOS14.8 2021年9月13日 2021年12月12日 iOS14.8.1 iPadOS14.8.1 2021年10月26日 2022年1月24日 iOS15 iPadOS15 2021年9月20日 2021年12月19日 iOS15.0.1 iPadOS15.0.1 2021年10月1日 2021年12月30日 iOS15.0.2 iPadOS15.0.2 2021年10月11日 2022年1月9日 iOS15.1 iPadOS15.1 2021年10月25日 2022年1月23日 iOS15.1.1 2021年11月17日 2022年2月15日 iOS12.5.4 iPadOS12.5.4 2021年6月14日 2021年9月12日 iOS12.5.5 iPadOS12.5.5 2021年9月23日 2021年12月22日
- OSの強制アップデート方法
OSのアップデートをしても、業務アプリに影響がないことが、判明すれば、上記 (図9)による延長指定にかかわらず、対象とする端末のOSを強制アップデートできます。
Appleが、OSのアップデートをリリースしたのに、まだアップデートを実行していないiOS端末のステータスには、次の (表2)が、示す通り、2種類あります。Aのステータスの端末は、Bのステータスに移行させる必要があります。 Bのステータスに移行させてから、アップデートを働きかけます。
(表2)
| ステータス | A |
 |
B |
|---|---|---|---|
| Appleがアップデートをリリースしたことを認識しているか否か | 認識していない | 認識している | |
| 「端末の詳細」画面の「OS アップデートを入手できます」の項目の値 | 「なし」の2文字 | 入手できるOSの 新しいバージョン番号 | |
| アップデートの方法 |
(図3)の「6. OSをアップデート」を押しても、端末は、それを無視します。 (図3)の 「5. OSアップデートのスキャニング」を押して、端末を、Appleサーバにアクセスさせ、 新しいバージョンがリリースしたことを、端末に認識させます。認識をした端末は、Bのステータスに移行します。 |
(図3)の「6. OSをアップデート」を押します。(図11)がポップアップします。 |
(図11)
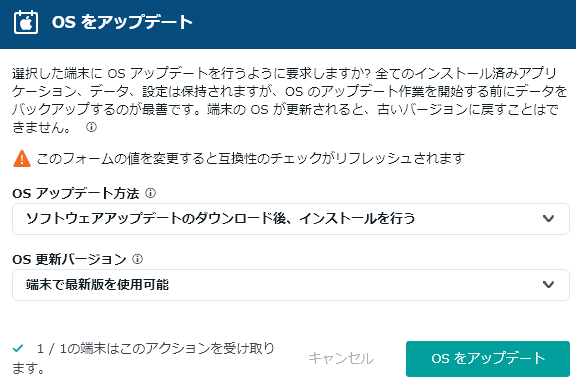
(図12)
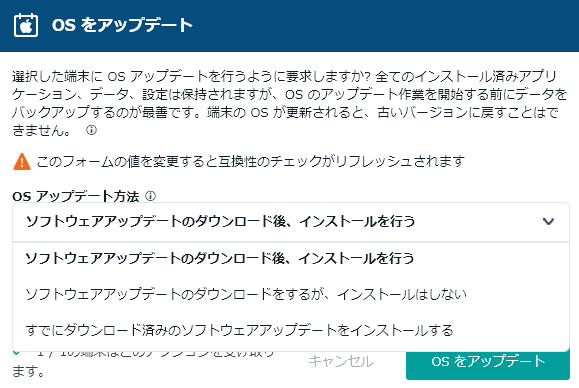
- ソフトウェアアップデートのダウンロード後、インストールを行う
- ソフトウェアアップデートのダウンロードをするが、インストールをしない
- すでにダウンロード済のソフトウェアアップデートをインストールする
(図12)の「OSをアップデート」を押して、しばらくしてから(図3)の「5. OSアップデートステータスをリフレッシュ」を押してください。 「端末の詳細」画面の「OS アップデートを入手できます」の項目の値が、「なし」になれば、端末のOSが最新バージョンにアップデートしたことを意味します。 iOS または iPadOSのアップデートにあたっては、ロック解除を要求されます。 iOS端末のOSのダウングレードはできません。
H. アラートルールを作成
端末への働きかけの結果が、「成功」の場合もあれば、「失敗」の場合もあります。
これらの結果をログとして取得するために、アラートルールを作成します。
アラートルールは、原則として、ルートとなる端末グループ、または、上位の端末グループに、適用しておきます。
従って、1回設定しておけば、新たに登録する端末にも、自動的に適用されます。
アラートイベントには、「端末側で認識するアラートイベント」と、「サーバ側で認識するアラートイベント」があります。
アラートイベントに対するMobiControlの対応は、その警戒度に応じて3つのレベルがあります。
- 端末側で認識するアラートイベントを収集するアラートルール
- サーバ側で認識するアラートイベントを収集するアラートルール
- デプロイメントサーバ・アラート・ルール
MobiControlデプロイメントサーバ単独で認識するアラートイベントを収集するアラートルール - システム・アラート・ルール
MobiControlマネージメントサーバを含めたサーバ側で認識するアラートイベントを収集するアラートルール
- デプロイメントサーバ・アラート・ルール
アラートイベントに対するMobiControlの対応は、その警戒度に応じて3つのレベルがあります。
- ログに記録しておくだけ
- 関係者へのメールを自動送信
- 該当端末の隔離