macOSコンピュータに働きかける
2021年 11月 4日A. macOSコンピュータに対する働きかけ
端末の定常的な挙動を設定するには、「構成プロファイル」、「詳細設定」、 及び「ルール」の設定、追加、または変更を行います。 定常的な挙動設定をした前提の上で、端末に非定常的な働きかけをすることがあります。例えば、端末画面にメッセージを表示したり、端末画面をコンソールに映したりなどです。
端末に対し、非定常的な働きかけを行うには、以下説明するアクション項目を選択します。B. 対象となるmacOSコンピュータを選択
(図1)の赤矢印ののように、端末一覧画面のフィルタを、端末種別 = macOS とすると、macOSコンピュータだけが、画面表示されます。
画面のフィルタ設定に関しては、コンソールでの端末フィルタを参照ください。(図1)
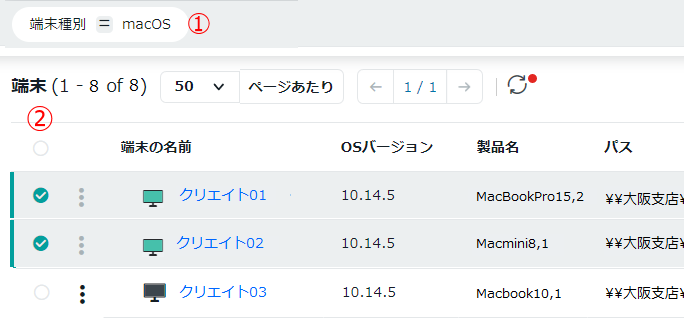 働きかけをするmacOSコンピュータの左側の〇にチェックを入れます。複数のmacOSコンピュータを選択できます。
働きかけをするmacOSコンピュータの左側の〇にチェックを入れます。複数のmacOSコンピュータを選択できます。
の〇にチェックを入れると、画面の全ての端末を選択できます。
C. macOSコンピュータに対するアクションメニューを表示
| 対象とするmacOSコンピュータ群を選択すると、(図2)のようなメニューが下辺に現れます。 これの中からアクション項目を選択すると、端末に働きかけができます。 (図2)の右端の「その他」を選ぶと、更に多くのアクション項目がプルダウン表示されます。 (図2)のアクションバーのアイコンは、他のアクション項目と入れ替えができます。「D. アクションバーの項目を頻繁項目に取換える」 | (図2)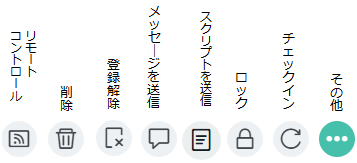
|
|
 |
|
(図3)
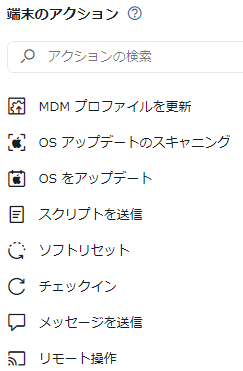
|
|
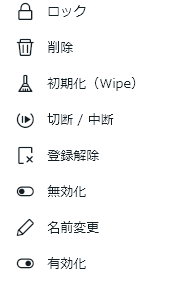
|
(表1)
「削除」と「登録解除」の違い
| 11.削除 | 15.登録解除 | |
|---|---|---|
| MobiControlサーバへの登録 | 解除 | 解除 |
| 配布したプロファイルやアプリ | 削除 | 削除 |
| 位置履歴など端末からの収集データ | 抹消 | 保存したまま |
| 端末一覧での表示 | 非表示 | 表示継続。従い、収集データを閲覧可能。 |
| 端末ライセンス | 解放 | 保持したまま |
| 再登録 | 初回登録と同じ手順 | Safariが起動し、登録プロファイルのインストールの画面が表示されます。以下、画面に従って、タップをすれば、再登録されます。サーバに保存されているレコードを継承します。 |
D. アクションバーの項目を頻繁項目と取換える
上の(図2)には、アクション項目が横に並んでいます。これをアクションバーといいます
項目によっては、あまり頻繁に使わない項目があるかもしれません。 これを、頻繁に使う項目に取り換えることができます。
(図4)のように、右側に、黒い星のマークが表示されます。
この黒い星を、マウスで長押しします。
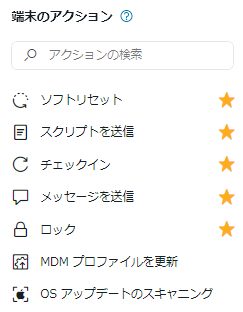 上の(図2)や(図3)と比較してください。
このアクションバーから項目を選ぶことで、対応するアクションを端末に適用できるようになります。
「その他」を、押すと、金色の星のアクション項目が、最上部に表示されます。
金色の星の項目を、元に戻すには、金色の星の部分を長押しします。黒色の星に戻ります。
上の(図2)や(図3)と比較してください。
このアクションバーから項目を選ぶことで、対応するアクションを端末に適用できるようになります。
「その他」を、押すと、金色の星のアクション項目が、最上部に表示されます。
金色の星の項目を、元に戻すには、金色の星の部分を長押しします。黒色の星に戻ります。
項目によっては、あまり頻繁に使わない項目があるかもしれません。 これを、頻繁に使う項目に取り換えることができます。
(図4)
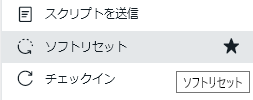
「その他」を開き、アクションバーに昇格表示したい項目を選びます。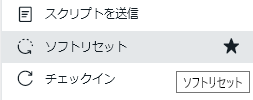
(図4)のように、右側に、黒い星のマークが表示されます。
この黒い星を、マウスで長押しします。
(図5)
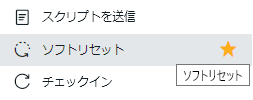
黒い星が、金色の星に変わります。アクションバーに昇格表示したい項目を7つ選び、金色の星に変えます。
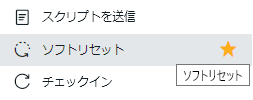
(図6)

端末一覧から端末を選ぶと、アクションバーの項目が(図6)のように変わります。金色の星を付けたアクション項目が、アクションバーに並びました

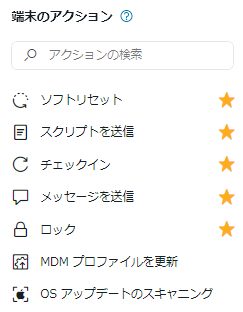
E. 端末グループ単位での働きかけ
左側ペインの端末グループの右端の3点マーク(緑丸)をクリックし、現れるメニューから「アクションを実行」を選択することでも、(図7)のように、
アクションメニューが現れます。
このメニューでのアクションは、端末グループの全ての端末宛に適用されます。 同一端末グループ内の異なるOSの端末(Android端末やWindows PCなど)にも適用されます。
逆に、iPhoneやmacOSコンピュータには、適用できないアクション項目も、含まれています。
このメニューでのアクションは、端末グループの全ての端末宛に適用されます。 同一端末グループ内の異なるOSの端末(Android端末やWindows PCなど)にも適用されます。
逆に、iPhoneやmacOSコンピュータには、適用できないアクション項目も、含まれています。
(図7)
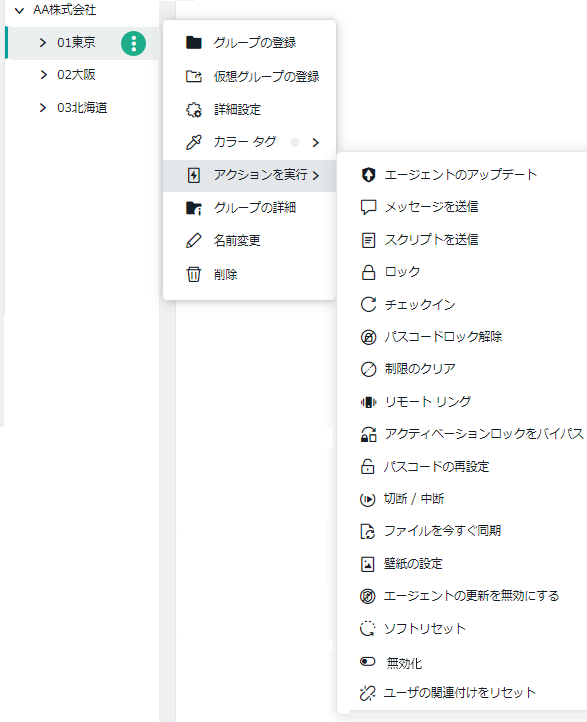
F. OSのアップデートをコントロール
- OSアップデートは、無期限に延長できない
ABM経由自動登録した 監視モードのmacOSコンピュータのOSアップデートを無期限に、延ばすことはできません。
デフォルトでの延長期間は、AppleがOSの新しいバージョンをリリースをしてから、30日間です。それに対し、 構成プロファイルを割り当てることで、90日間まで延長できます。
この延長の間に、アップデートしたOSの基でも、業務アプリが正常に作動するかどうかを、検証用端末で、検証願います。 もし、正常に作動しない場合は、業務アプリの改造をすることになります。 - 強制アップデートができる
業務アプリに影響がないことが判明したら、コンソールの操作で強制アップデートができます。
ABM経由登録をしてないmacOSコンピュータ、つまり監視モードでないmacOSコンピュータは、OSのアップデートを強制されません。
- OSアップデートの延長方法
(図8)は、「macOSコンピュータの機能とコンテンツの制限」 または
「macOSコンピュータの機能とコンテンツの制限 」で、「アプリ」タブを選択した画面です。
デフォルトの30日を、任意の日数に変更します。最大90日間まで延長できます。 この90日の意味は、現在のバージョンの1つ上のバージョンのリリース日から90日目まで延長ができるということです。 また、バージョンアップされる対象のバージョンは、その90日目時点での最新バージョンとなります。
従って、現在のバージョンの1つ上のバージョンではなく、それより上のバージョンにアップデートされる可能性もあります。 最新より、手前のバージョンへのアップデートは、できません。(図8)
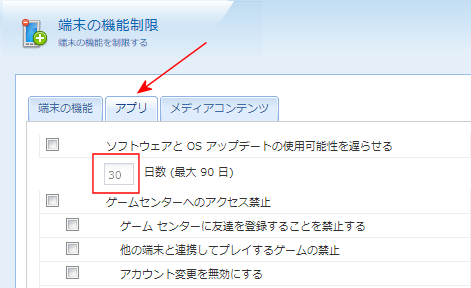
-
macOSのリリース日と、その90日後の日付を表(2)に示します。日付は、米国 Pacific Time Zoneの日付です。
(表2)
詳しくは、Appleのドキュメント 「Apple セキュリティアップデート」を参照ください。macOSの
バージョン入手可能になった日 リリースから90日目 Big Sur 11.4 2021年5月24日 2021年8月22日 Big Sur 11.5 2021年7月21日 2021年10月19日 Big Sur 11.5.1 2021年7月26日 2021年10月24日 Big Sur 11.5.2 2021年8月11日 2021年11月9日 Big Sur 11.6 2021年9月13日 2021年12月12日 Big Sur 11.6.1 2021年10月25日 2022年1月23日 Monterey 12.0.1 2021年10月25日 2022年1月23日 - OSの強制アップデート方法
OSのアップデートをしても、業務アプリに影響がないことが、判明すれば、上記 a.項の延長期間にかかわらず、対象とする端末のOSを強制アップデートできます。
Appleが、OSのアップデートをリリースしたのに、まだアップデートを実行していないmacOSコンピュータのステータスは、次の (表3)が、示す通り、2種類あります。Aのステータスの端末は、Bのステータスに移行させる必要があります。Bのステータスに移行させてから、アップデートを働きかけます。
(表3)
| ステータス | A |
 |
B |
|---|---|---|---|
| Appleがアップデートをリリースしたことを認識しているか否か | 認識していない | 認識している | |
| 「端末の詳細」画面の「OS アップデートを入手できます」の項目の値 | 「なし」の2文字 | 入手できるOSの 新しいバージョン番号 | |
| アップデートの方法 |
(図3)の「3. OSをアップデート」を押しても、端末は、それを無視します。 (図3)の 「2. OSアップデートのスキャニング」を押して、端末を、Appleサーバにアクセスさせ、 新しいバージョンがリリースしたことを、端末に認識させます。認識をした端末は、Bのステータスに移行します。 |
(図3)の「3. OSをアップデート」を押します。(図9)がポップアップします。 |
(図9)
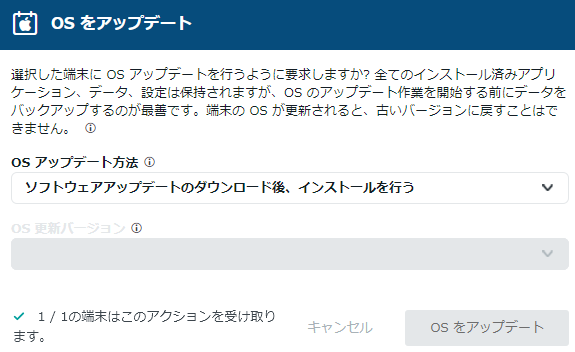
(図10)
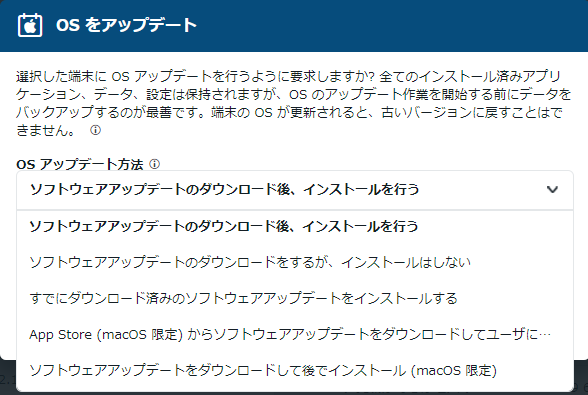
- ソフトウェアアップデートのダウンロード後、インストールを行う
- ソフトウェアアップデートのダウンロードをするが、インストールをしない
- すでにダウンロード済のソフトウェアアップデートをインストールする
- App Store (macOS 限定)からのソフトウェアアップデートをダウンロードしてユーザに通知
- ソフトウェアアップデートをダウンロードして後でインストール (macOS 限定)
macOSコンピュータは、(図10)の実行時点での最新バージョンのOSにのみアップデートされます。
最新より、手前のバージョンへのアップデートは、できません。
macOSコンピュータのOSのダウングレードはできません。
macOSコンピュータのOSのダウングレードはできません。
G. 初期化(Wipe)には、PINコードが必要
コンソールから、macOSコンピュータを、リモートWipeをするには、そのPINコードを、事前に把握しておく必要があります。
macOSコンピュータに対する働きかけで、初期化(Wipe)を選択すると、(図11)のようなポップアップが現れます。
「Mac をなくしたり盗まれたりした場合」
このページの「Mac のロックを解除するにはどうすればよいですか?」 のセクションを参照ください。
macOSコンピュータに対する働きかけで、初期化(Wipe)を選択すると、(図11)のようなポップアップが現れます。
(図11)
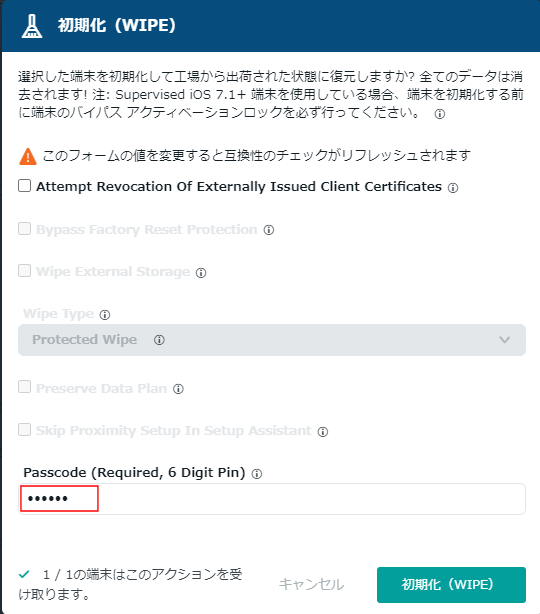
(図12)

「Mac をなくしたり盗まれたりした場合」
このページの「Mac のロックを解除するにはどうすればよいですか?」 のセクションを参照ください。
H. アラートルールを作成
端末への働きかけの結果が、「成功」の場合もあれば、「失敗」の場合もあります。
これらの結果をログとして取得するために、アラートルールを作成します。
アラートルールは、原則として、ルートとなる端末グループ、または、上位の端末グループに、適用しておきます。
従って、1回設定しておけば、新たに登録する端末にも、自動的に適用されます。
アラートイベントには、「端末側で認識するアラートイベント」と、「サーバ側で認識するアラートイベント」があります。
アラートイベントに対するMobiControlの対応は、その警戒度に応じて3つのレベルがあります。
- 端末側で認識するアラートイベントを収集するアラートルール
- サーバ側で認識するアラートイベントを収集するアラートルール
- デプロイメントサーバ・アラート・ルール
MobiControlデプロイメントサーバ単独で認識するアラートイベントを収集するアラートルール - システム・アラート・ルール
MobiControlマネージメントサーバを含めたサーバ側で認識するアラートイベントを収集するアラートルール
- デプロイメントサーバ・アラート・ルール
アラートイベントに対するMobiControlの対応は、その警戒度に応じて3つのレベルがあります。
- ログに記録しておくだけ
- 関係者へのメールを自動送信
- 該当端末の隔離