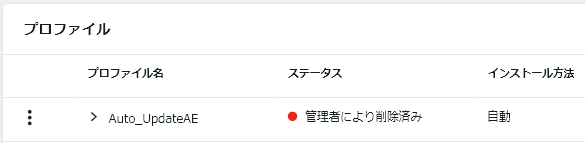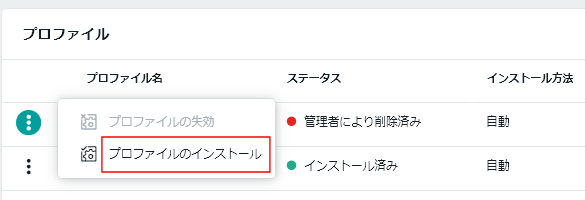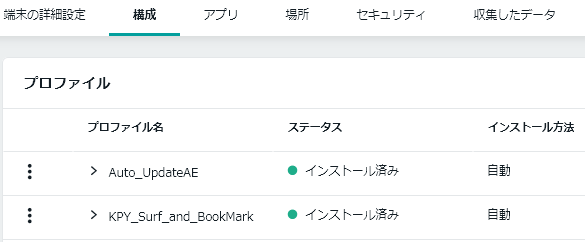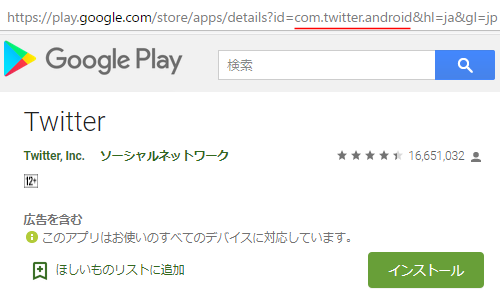Android端末 : 端末パネル
Android端末の端末パネル
コンソールで、任意のAndroid端末の名前をクリックすると、(図1)の画面が上部に現われます。(図1)
 上部に9つのタブがあり、これを選ぶと、各々該当する情報が表示されます。
上部に9つのタブがあり、これを選ぶと、各々該当する情報が表示されます。1. 端末の詳細
当該端末のステータス(状態)や、コンソールで付加した情報(付属情報)などの、端末のプロパティとその値が、表示されています。 詳しくはAndroid:端末の詳細を参照ください。
端末のプロパティは、端末の一覧のコラムにも表示することができます。 端末一覧の端末プロパティの入れ替え を参照ください。2. 構成
端末の挙動を規定する設定結果に関する情報が記載されています。 「構成プロファイル」、「ルール」、「詳細設定」の3分野があります。 詳しくは、下記を参照ください。 (図2)は、「構成」タブでの構成プロファイルの部分を示しています。(図2)
(図2)では、プロファイルの1つが、「インストールの保留中」になっています。プロファイルを端末に送った時点で、端末がオフラインであったことが、 「インストールの保留中」のステータスになる多くの理由です。
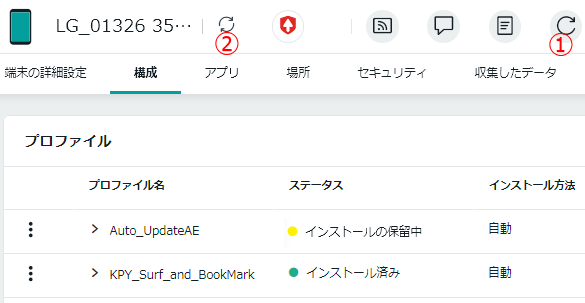
この場合、次回のチェックインのスケジュール時刻になれば、当該プロファイルが送られ、インストールされます。
もし、次回のチェックインの時刻を待たずに、インストールしたい場合は、端末がオンラインになっていることを確認の上、 (図2)の「チェックイン」ボタン ① を押します。 そうすると、端末はMobiControlサーバにチェックインを行ない、プロファイルをダウンロードし、インストールします。
インストールが終わった頃を見計らって、② を押して、コンソール画面をリフレッシュすると、 端末のステータスが、「インストール済み」に変わるはずです。 もし、上記の方法で、「インストール済み」に変わらない場合は、プロファイルを失効させ、再インストールを試行します。 下記のをクリックしてください。
3. アプリ
端末にインストール済、またはアンインストールしたアプリの一覧です。次のプロパティが表示されます。
- アプリ名
- パッケージ名/バンドル識別子
- ステータス
インストール済みかアンインストール済か- バージョン
(図9)
(図9)をスライドしてください。 各アプリ項目の右端に、三点リーダーがあります。これをクリックすると、「プログラムの削除」または「プログラムデータの初期化」 のメニューが現われます。「プログラムの削除」を選択すると、この端末の当該アプリをアンインストールできます。 パッケージにアプリを挿入して配布した場合は、そのパッケージを搭載したプロファイルを失効または削除をすると、対象とした端末全てで、当該アプリをアンインストールできます。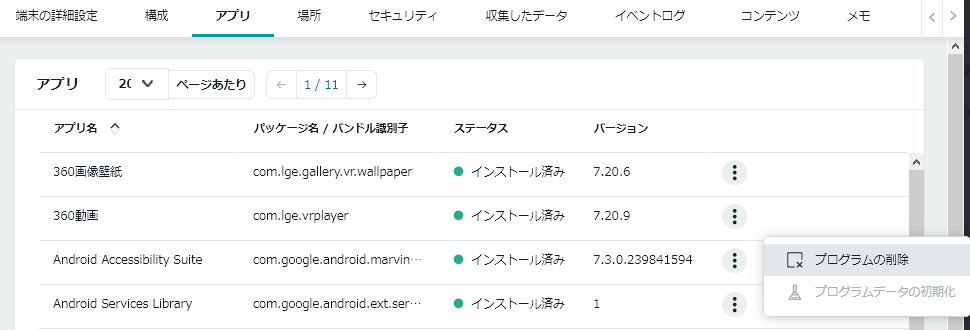
アプリカタログルールで、アプリを配布した場合は、そのアプリカタログルールの「編集」で、該当アプリを削除すると、対象とした端末全てで、当該アプリをアンインストールできます。4. 場所
端末の地理的位置を表示します。端末がオンラインの場合は、現在の位置を地図表示します。端末がオフラインの場合は、過去の立ち寄り先を地図表示します。
詳しくは、端末の位置表示を参照ください。5.セキュリティ
- 端末の証明書 端末にインストールされている証明書の一覧が表示されます。 これらの証明書には、SSL/TLS通信を実現するための証明書と、端末証明書があります。
- 隔離したアプリ/ファイル
ウィルス対策ソフトが隔離した、アプリまたはファイルが表示されています。 ここに表示されたアプリまたはファイルは、最終的には削除されます。その削除のスケジュールは Android Plusのウィルス対策または Android Enterpriseのウィルス対策で設定します。6. 収集したデータ
データ収集ルールで指定した過去の端末ステータスを表示します。 過去の期間を指定して表示をします。監視データ以外に、一般的な端末ステータスも表示できます。 例えば、過去の通話記録、割り当てられたIPアドレス、利用したSSIDも表示します。7. イベントログ
下記のイベントに関する情報が時系列で表示されます。c.は、チェックインの時に、端末に送られ、ログ記載されます。 d.は、チェックインの時に、サーバに通知され、ログ記載されます。
- 端末からの接続と切断時刻、そして接続中のチェックイン(更新)時刻
- コンソールから、「コマンド」「メッセージ」「構成プロファイル」「詳細設定」「ルール」を送った時
- 作成または編集された「ルール」が展開された
- アラートルールで設定してあるイベントの発生
8. コンテンツ
コンテンツライブラリからダウンロードされたコンテンツが表示されます。 ここでいうコンテンツとは、文書、静止画、動画、などです。9. メモ
当該端末のために、備忘録として、メモを残しておきます。 画面の右上の「新しいメモ」のプラスアイコンをクリックすると、メモを入力できます。 端末をランチャーに設定した場合、それを通常モードに戻す管理者パスワードなどをメモっておくとよいでしょう。アプリのバンドル識別子(バンドルID)を知る方法
アプリのバンドル識別子(バンドルID)を知るには、幾つかの方法があります。方法1 「アプリ」タブを開く
上記の(図9)を参照ください。
「アプリ」タブを開きます。(図10)
そうすると、当該端末に現在インストールされているアプリの一覧表が表示されます。アプリ名とそのバンドル識別子(バンドルID)が表示されます。
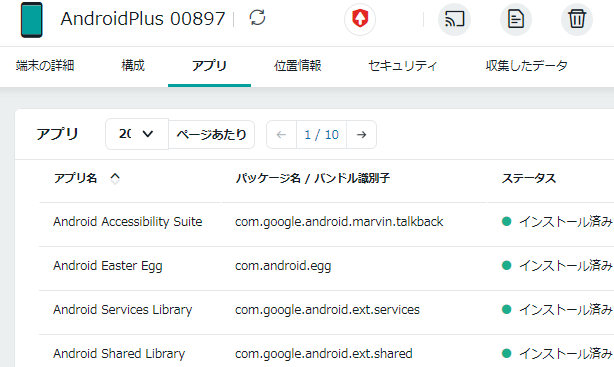
方法2 「イベントログ」タブで知る
アプリの正確な名前が分かっていれば、方法1 でバンドルIDを知ることができます。 しかし、正確な名前が分からないときもあります。その際は、次の方法を実行します。
- (1) 検証用端末で、バンドルIDを知りたいアプリを起動します
- (2) コンソールから、次のスクリプトを、その端末宛に送ります。
identify_activity
スクリプトの送信方法は、Android端末へスクリプトを送って操作 を参照ください。- (3) (図1)の「イベントログ」タブを開きます。 端末から、今開いているアプリのバンドルIDを送ってきます。(図11)が、そのサンプルです。
(図11)
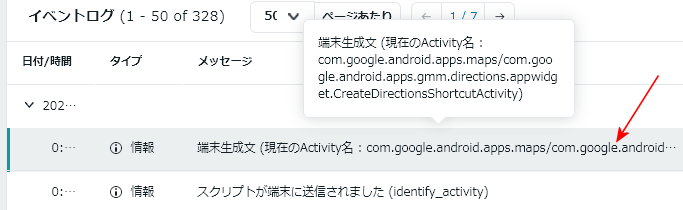 (図11)の赤矢印部分をダブルクリックすると、(図11)のように、ログの文章がポップアップできます。範囲指定して、文字列をコピーできます。
(図11)の赤矢印部分をダブルクリックすると、(図11)のように、ログの文章がポップアップできます。範囲指定して、文字列をコピーできます。
コピーした文字列の主要部分は、(図12)のような構成になっています。(図12)
 スラッシュの前半が、バンドルIDで、後半がアクティビティ名です。
スラッシュの前半が、バンドルIDで、後半がアクティビティ名です。方法3 Google Playで知る
方法1 と 方法2は、検証用端末に、知りたいアプリがインストールされている前提でした。 知りたいGoogle Playアプリが、端末にインストールされてない場合は、PCで、Playストアにアクセスして知ることができます。
PCで、Google Playにアクセスします。 続けて、該当のアプリを検索します。そのアプリの画面が現れたら、URL欄に、バンドルIDが含まれています。(図13)
URL欄の id= と &hl の間に挟まれた文字列が、このアプリのバンドルIDです
方法4 システムアプリのバンドルID
AndroidシステムアプリのバンドルIDは、Googleのサイト、会社所有のモバイル デバイスのシステムアプリを管理する に一覧表示されています。
Androidシステムアプリは、Playストアに掲示されてないことがあります。 また、工場出荷時から端末にインストール済みながら、アイコンも表示されてない場合もあります。次のようなケースで、アプリのバンドル識別子(バンドルID)を指定することがあります。
- ランチャーの設定
- ブラックリスト/ホワイトリストによるアプリの起動制限
- スクリプトを送信することによってアプリをアンインストールしたり、起動停止させる
(例)
尚、Androidシステムアプリをアンインストールすることは、お控えください。端末が機能障害を起こします。
kill_application com.twitter.android 現在起動中のアプリの停止 manualblacklist add com.twitter.android
manualblacklist onフォアグラウンドでの
アプリ起動禁止uninstall com.twitter.android アンインストール - Android Enterprise Device Owner Modeとして設定した端末で、
アイコンが非表示になったシステムアプリを復活表示するランチャーで、アクティビティ名を指定して、アプリアイテムを挿入する
ランチャーに、アイテムを挿入するには、(図14)に必要事項を入力します。
- ランチャーについては 「ランチャーの作成」を参照ください。
(図14)
ランチャーにアプリを挿入するには、 (図14)のB 欄に、
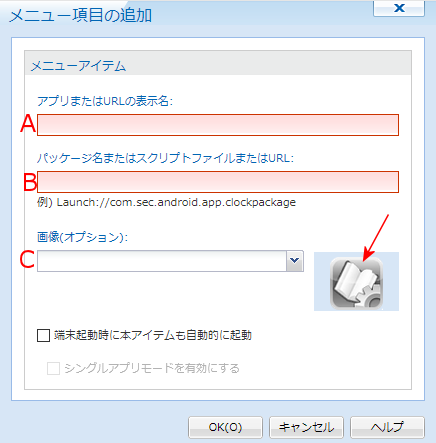
Launch://
に続いて、アプリのバンドルIDを挿入します。そうすると、 端末で、該当するアイコンをタップすると、そのアプリの初期画面が表示されます。下記の ① 参照。
しかし、 B 欄に、 バンドルIDだけでなく、アクティビティ名も付すこともできます。下記の ② 参照。 そうすると、そのアプリの特定画面を表示することができます。(図15)
① バンドルIDのみを指定したランチャーアイテム同じバンドルID、つまり同じアプリなのに、ランチャー画面でタップして、最初に表示される画面が異なってきます。
Launch://com.google.android.apps.maps ② バンドルID + アクティビティ名を指定したランチャーアイテム
Launch://com.google.android.apps.maps/com.google.android.apps.gmm.directions.appwidget.CreateDirectionsShortcutActivity
アクティビティ名を付したランチャーアイテムを挿入すると、アプリの初期画面でなく、特定の画面を最初から表示できるようになります。
① のランチャーアイテムを、端末でタップした場合に現れる画面 ② のランチャーアイテムを、端末でタップした場合に現れる画面 
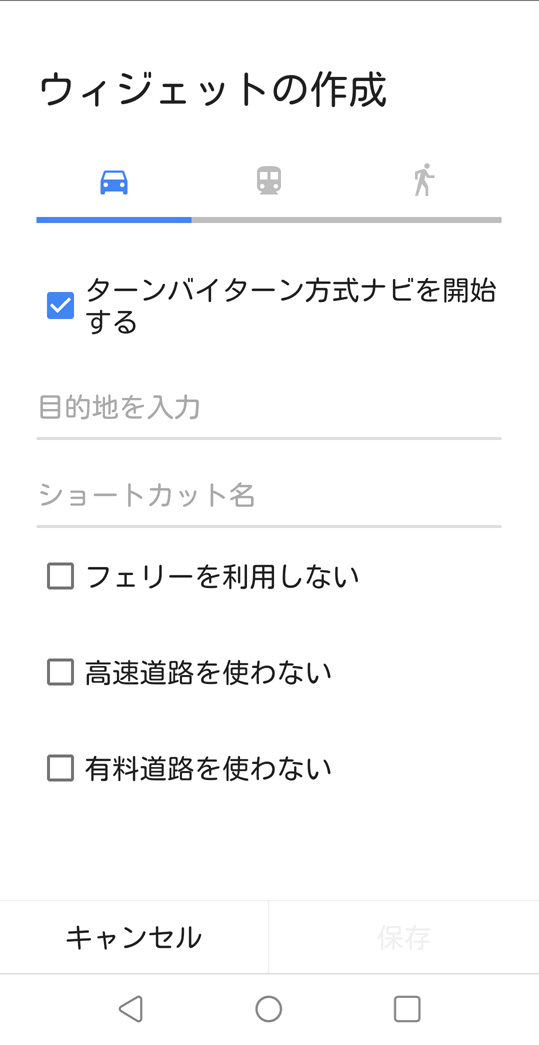
アクティビティ名を知る方法
(図15)の② のアクティビティ名を取得する方法は、上記の 「方法2 「イベントログ」タブで知る」で説明しました。 ところが、この方法で取得したほとんどのアクティビティ名は、Main Activity のアクティビティ名となります。それを付して、ランチャーアイテムを作成しても、 アプリそのものの初期画面と同じ画面になります。(図16)
(図16)をご覧ください。端末を操作して、画面をM1aに遷移させたとします。そして、identify_activity スクリプトを送って、 (図11)のように、Activity名を取得したとします。
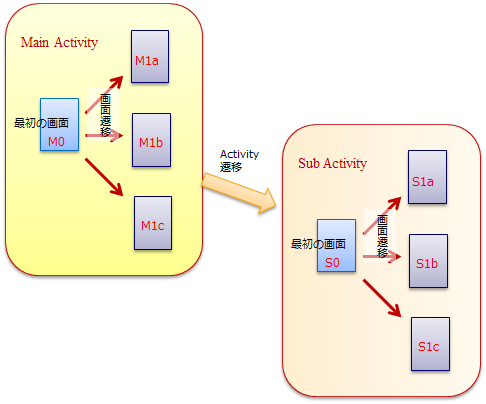
しかし、そのActivity名は、Main Activityのそれです。これを、(図15)の② のように、 バンドルID + アクティビティ名を指定したランチャーアイテムを作っても、その画面は、(図16)の M0 になります。 普通にアプリを起動したときの初期画面と変わりません。 画面を、S1cに遷移させ、identify_activity スクリプトを送って Activity名を取得したとします。この場合のActivity名は、Sub Activityのそれになります。その Sub Activityのアクティビティ名を付してランチャーアイテムを作成したとします。 そのランチャーアイテムを端末でタップすると、画面は、S0になります。当該Sub Activityの最初の画面です。 あるアプリが構成している、サブ・アクティビティ名を知るには、サードパーティのアプリですが、「QuickShortcutMaker」を使います。 Play ストアからダウンロードし、検証用端末にインストールしておきます。(図18)のアクティビティのどれかをタップして現れた画面で、「起動」を選ぶと、そのアクティビティの画面が表示されます。 その上で、identify_activity スクリプトを送って、端末からアクティビティ名を、(図11)のように送らせます。 これをランチャーのアイテムとして採用します。
(図17)は、QuickShortcutMakerを起動した画面です。QuickShortcutMakerをインストールした端末に、インストールされているアプリの 一覧が、バンドルIDと共に表示されています。 (図17)の1つのアプリ、Android Accessibility Suiteをタップして得られた画面です。 Android Accessibility Suiteが、包有する、アクティビティ名の一覧がブレークダウン表示されます。 (図17) (図18) 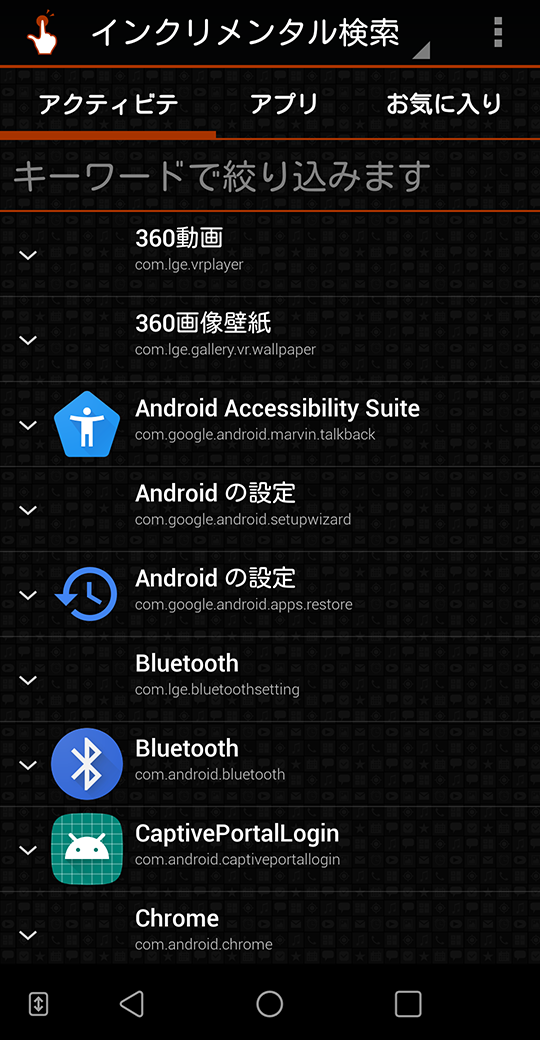
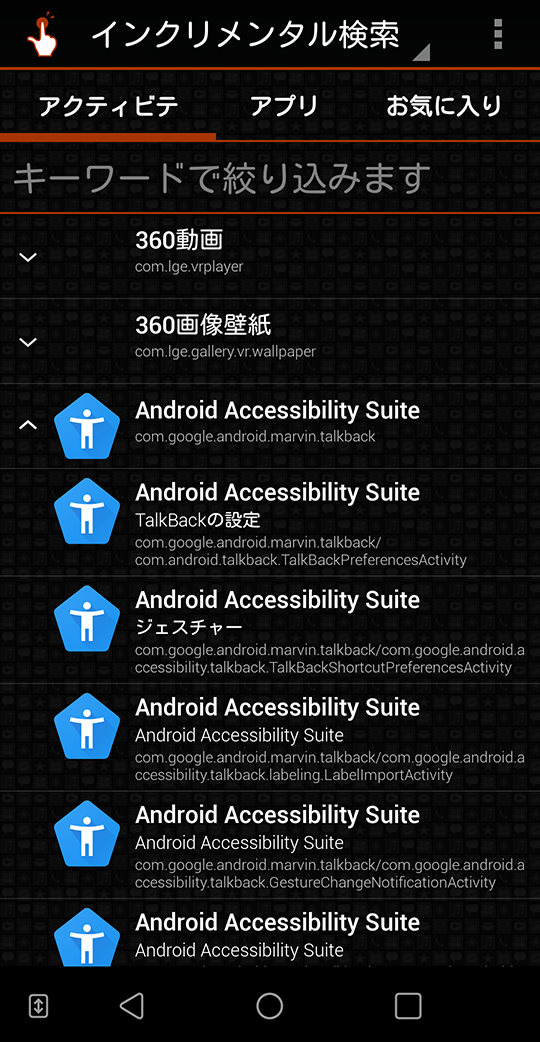
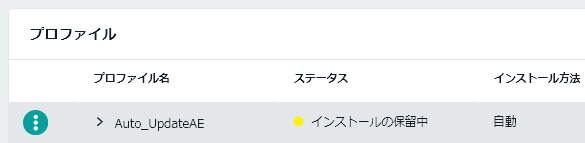
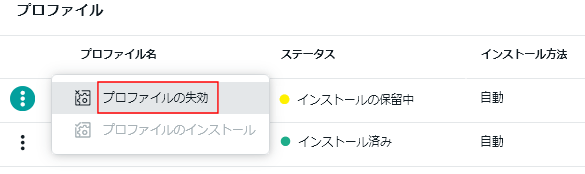
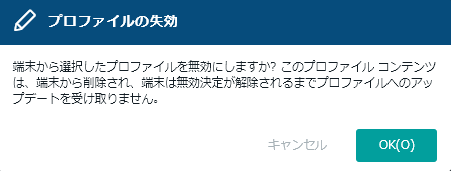
 を押します。(図10)の
を押します。(図10)の