Android 端末の位置を地図表示
A. 端末の位置を地図表示
コンソールの端末一覧で、端末のアイコンが緑色の場合、端末はMobiControlサーバに接続していますから、現在位置をコンソールに地図表示できます。
端末一覧での、端末のアイコンが灰色の場合、端末はMobiControlサーバとは切断状態ですから、現在位置の表示はできません。この場合、過去の移動履歴を表示するようにします。
- 端末が、その地理的位置情報を収集するには、データ収集ルールで、「ロケーション(位置情報)」を収集対象データとして設定しておく必要があります。
- Android端末は、MobiControlサーバに、接続しているのが常態です。 もし、切断状態なら、端末のオフライン対策を参照して、オンラインにしてください。
- 端末で、「設定」-->「位置情報」を開き、画面上部で、位置情報の使用がONになっていることを 確認ください。
- セットアップモードが、Android Enterpriseの場合は、「位置情報モード」の選択肢で、「高精細」にしておく必要があります。構成プロファイル Android Enterpriseの機能制限の、「場所の精度」で、「高精度」を選択し、端末に適用しておいてください。
B. 端末がオンラインだったら
コンソールで、端末のアイコンが緑色の場合、 当該端末の名前をクリックし、現われる画面の上部タブで、「ロケーション(位置情報)」を選択します。 (図1)が表示されます。
(図1)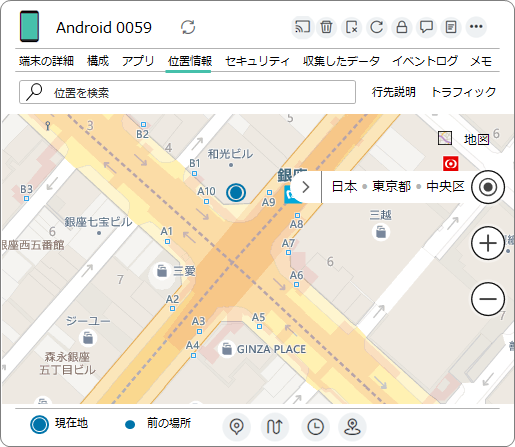
|

|
C. 端末がオフラインだったら
コンソールの端末一覧での、端末のアイコンが灰色
 の場合、端末はMobiControlサーバとは切断状態ですから、現在位置の表示はできません。この場合、過去の位置履歴を表示するようにします。
画面の上部タブで、「位置情報」を選択すると、最初、ヨーロッパの地図が現れます。
ヨーロッパの地図が出ると、すぐに下辺の白い帯の部分ををクリックします。そうすると、
の場合、端末はMobiControlサーバとは切断状態ですから、現在位置の表示はできません。この場合、過去の位置履歴を表示するようにします。
画面の上部タブで、「位置情報」を選択すると、最初、ヨーロッパの地図が現れます。
ヨーロッパの地図が出ると、すぐに下辺の白い帯の部分ををクリックします。そうすると、
 のアイコンが現れるので、
これをクリックします。(図2)がポップアップします。
のアイコンが現れるので、
これをクリックします。(図2)がポップアップします。
(図2)のカレンダーマークをクリックするとカレンダーが現れます。
過去の地理的位置を表示する期間を指定します。
期間の指定が終わると、「OK」ボタンを押します。
そうすると、端末の過去の位置が(図3)のように表示されます。
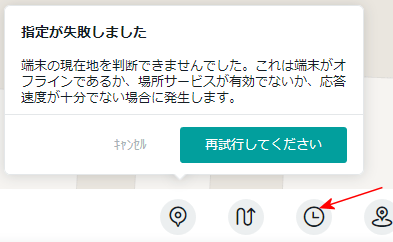
 のアイコンを
押さないでいると、(図4)のように、現在位置が表示されない旨のメッセージが表示されます。
のアイコンを
押さないでいると、(図4)のように、現在位置が表示されない旨のメッセージが表示されます。
その際も、(図4)の のアイコンを
押すと、(図3)を表示することができます。
(図1)(図3)の下辺に、(図5)のようなアイコンが表示されています。
のアイコンを
押すと、(図3)を表示することができます。
(図1)(図3)の下辺に、(図5)のようなアイコンが表示されています。
 の場合、端末はMobiControlサーバとは切断状態ですから、現在位置の表示はできません。この場合、過去の位置履歴を表示するようにします。
画面の上部タブで、「位置情報」を選択すると、最初、ヨーロッパの地図が現れます。
ヨーロッパの地図が出ると、すぐに下辺の白い帯の部分ををクリックします。そうすると、
の場合、端末はMobiControlサーバとは切断状態ですから、現在位置の表示はできません。この場合、過去の位置履歴を表示するようにします。
画面の上部タブで、「位置情報」を選択すると、最初、ヨーロッパの地図が現れます。
ヨーロッパの地図が出ると、すぐに下辺の白い帯の部分ををクリックします。そうすると、
 のアイコンが現れるので、
これをクリックします。(図2)がポップアップします。
のアイコンが現れるので、
これをクリックします。(図2)がポップアップします。(図2)
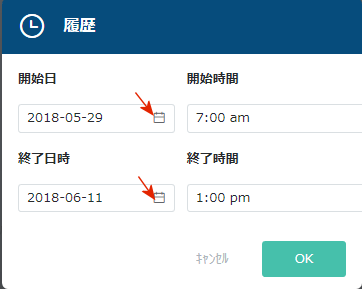
過去の地理的位置を表示する期間を指定します。
期間の指定が終わると、「OK」ボタンを押します。
そうすると、端末の過去の位置が(図3)のように表示されます。
(図3)
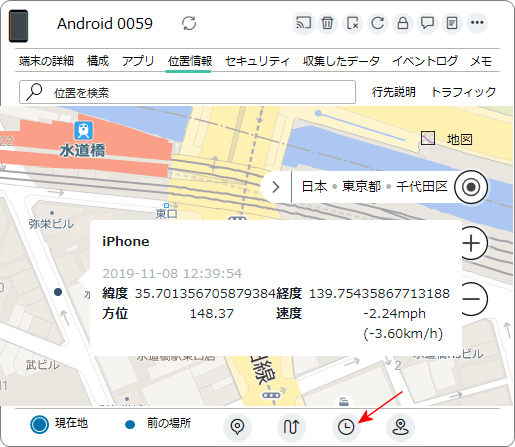
(図4)
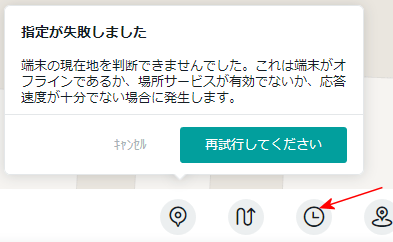
 のアイコンを
押さないでいると、(図4)のように、現在位置が表示されない旨のメッセージが表示されます。
のアイコンを
押さないでいると、(図4)のように、現在位置が表示されない旨のメッセージが表示されます。その際も、(図4)の
 のアイコンを
押すと、(図3)を表示することができます。
(図1)(図3)の下辺に、(図5)のようなアイコンが表示されています。
のアイコンを
押すと、(図3)を表示することができます。
(図1)(図3)の下辺に、(図5)のようなアイコンが表示されています。
(図5)

 |
現在の位置を表示する。端末がMobiControlサーバに接続している必要がある。 |
 |
追跡 これからの端末の移動ルートを表示する。端末がMobiControlサーバに接続している必要がある。 |
 |
履歴 過去の端末の位置表示。 端末がMobiControlサーバに接続していなくてもよい。(図7)参照。 |
 |
ジオフェンス 適用するジオフェンスを指定。又は、新規にジオフェンスを作成。 |
D. 端末の位置表示の仕組み
端末の現在の位置や過去の移動位置履歴は、次のスキームで、コンソールで表示されます。
(図6)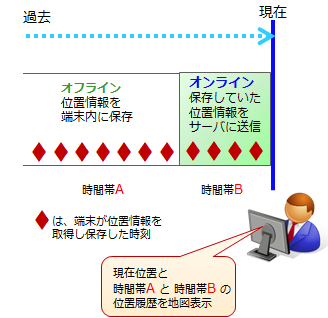
|
|
- コンソールは、Bing Mapサイトから地図(画像)をダウンロードし、その画像に、MobiControlサーバから送られてきた 位置ポイント情報を載せます。
- 端末がオフライン
 の場合でも、
サーバが受け取った過去の位置履歴を、コンソールの地図に位置履歴として表示します。その場合は、過去にオンラインとなり、チェックインをした時点までの、位置履歴を
情報します。(図7)を参照。
の場合でも、
サーバが受け取った過去の位置履歴を、コンソールの地図に位置履歴として表示します。その場合は、過去にオンラインとなり、チェックインをした時点までの、位置履歴を
情報します。(図7)を参照。
(図7)
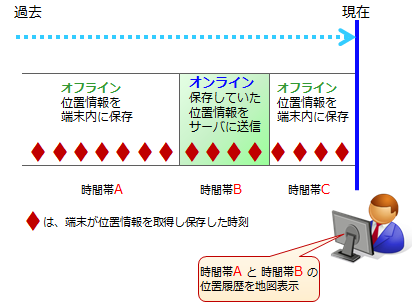
E. あの日、あの時、端末がどこに居たかを、Google Mapに表示する
あの日、あの時、端末がどこにいたかを知ることができます。
端末一覧から該当端末を選択します。(図8)が現れるので、「収集したデータ」タブを選択します。
端末一覧から該当端末を選択します。(図8)が現れるので、「収集したデータ」タブを選択します。
(図8)
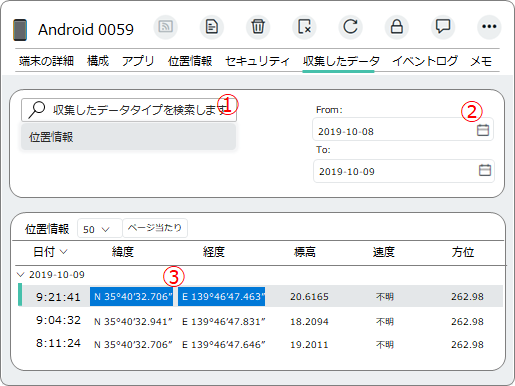
.png) の部分をクリックすると「位置情報」の文字列が現れるので、これを選択。
の部分をクリックすると「位置情報」の文字列が現れるので、これを選択。
.png) カレンダーマークを選択して、現在の時刻までを表示範囲とします。
カレンダーマークを選択して、現在の時刻までを表示範囲とします。
.png) あの日、あの時を探します。
あの日、あの時を探します。
緯度の数字にマウスを載せたまま、経度の数字までマウスを移動すると、背景色が青に変わります。この状態で、キーボードで、Ctrl + C を押します。 緯度と経度の数字が、クリップボードにコピーされます。.png) ブラウザで、Googleにアクセスし、その検索欄に、マウスを載せて、Ctrl + V を押します。
(図9)が、緯度経度をコピペした例です。
ブラウザで、Googleにアクセスし、その検索欄に、マウスを載せて、Ctrl + V を押します。
(図9)が、緯度経度をコピペした例です。
ここで、Googleの検索ボタンを押すと、直近の位置が、Google Map に表示されます。
(図9)
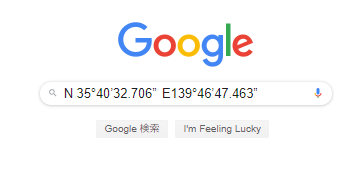
F. 追跡
 をクリックすると、
(図10)がポップアップします。端末がこれから移動するとして、時間間隔を置いて、その地点を、表示します。 をクリックすると、
(図10)がポップアップします。端末がこれから移動するとして、時間間隔を置いて、その地点を、表示します。
OKを押すと、追跡を開始します。 端末で、MobiControlエージェント以外のアプリを動かしても、MobiControlサーバへの接続は維持されますから、 追跡を続けることができます。端末をロックしても位置を表示続けます。 | (図10)
|
G. ジオフェンス
 をクリックすると、この端末に対し
ジオフェンスを指定できます。
ジオフェンスは、仮想的な境界線です。
主に職場の回りに策定します。
ジオフェンスの外と内では、端末の挙動を変えるなどの設定が可能です。
例えば、職場外ではBluetoothの使用を禁ずるが、職場内ではOKとするなどの設定です。
をクリックすると、この端末に対し
ジオフェンスを指定できます。
ジオフェンスは、仮想的な境界線です。
主に職場の回りに策定します。
ジオフェンスの外と内では、端末の挙動を変えるなどの設定が可能です。
例えば、職場外ではBluetoothの使用を禁ずるが、職場内ではOKとするなどの設定です。ジオフェンスに関する詳細は、ジオフェンスの作成と運用を参照ください。