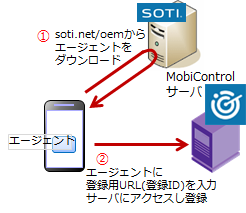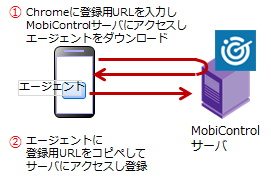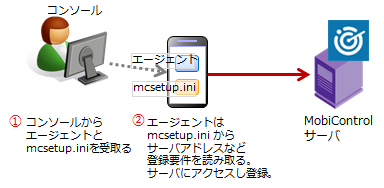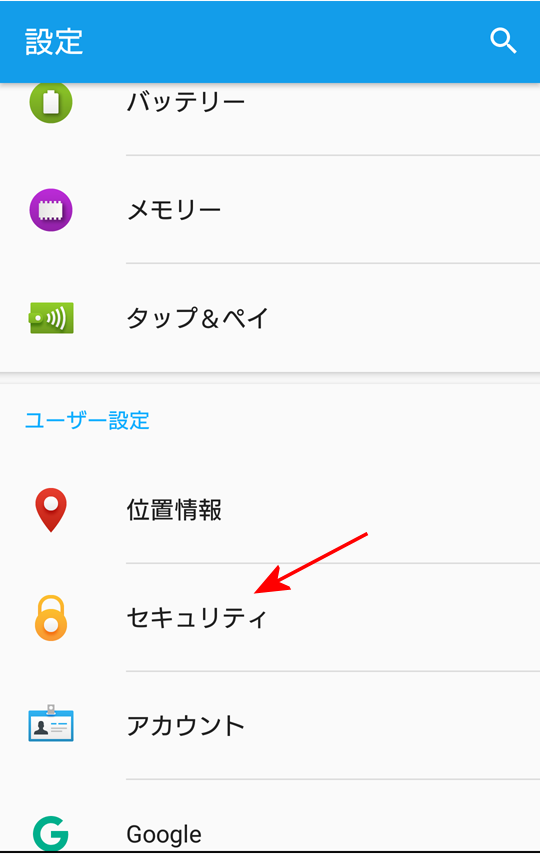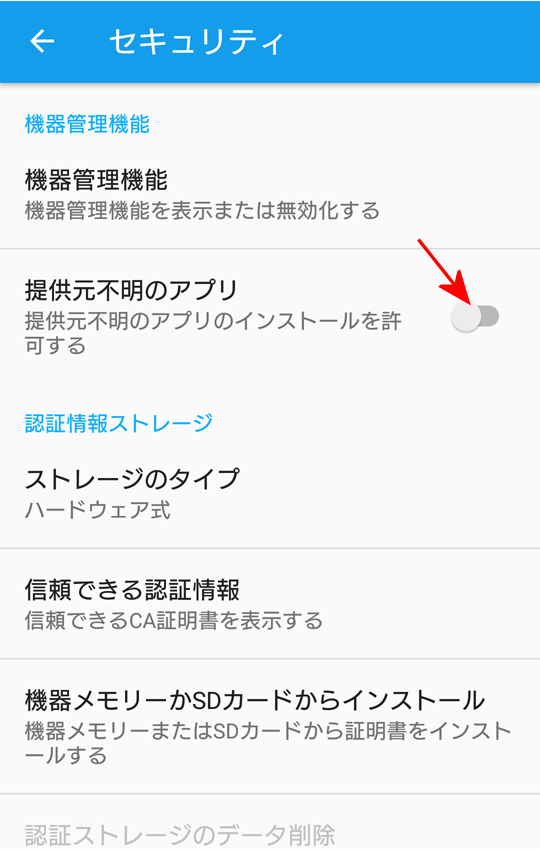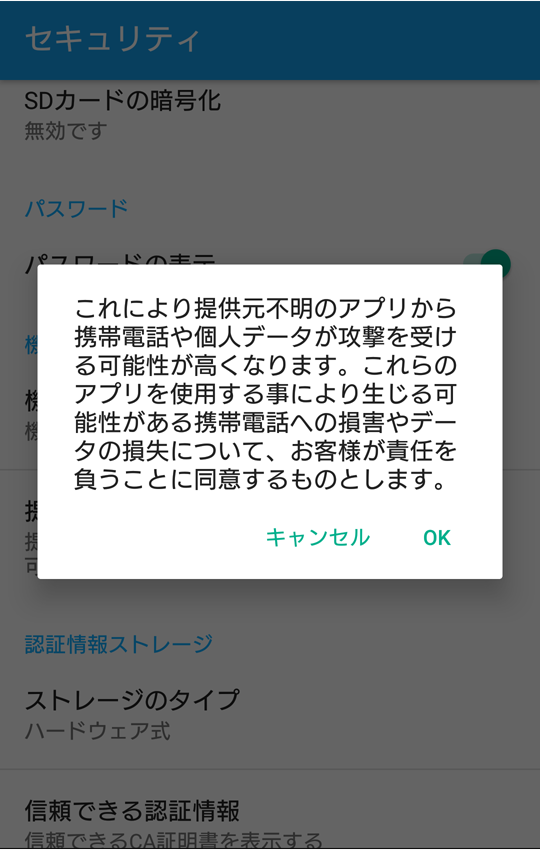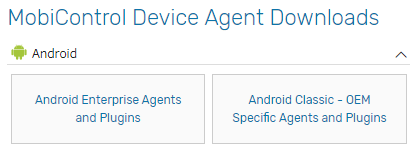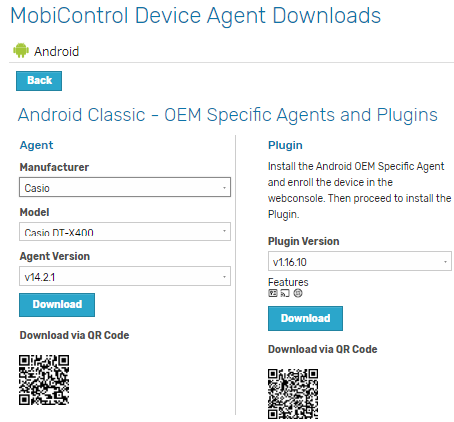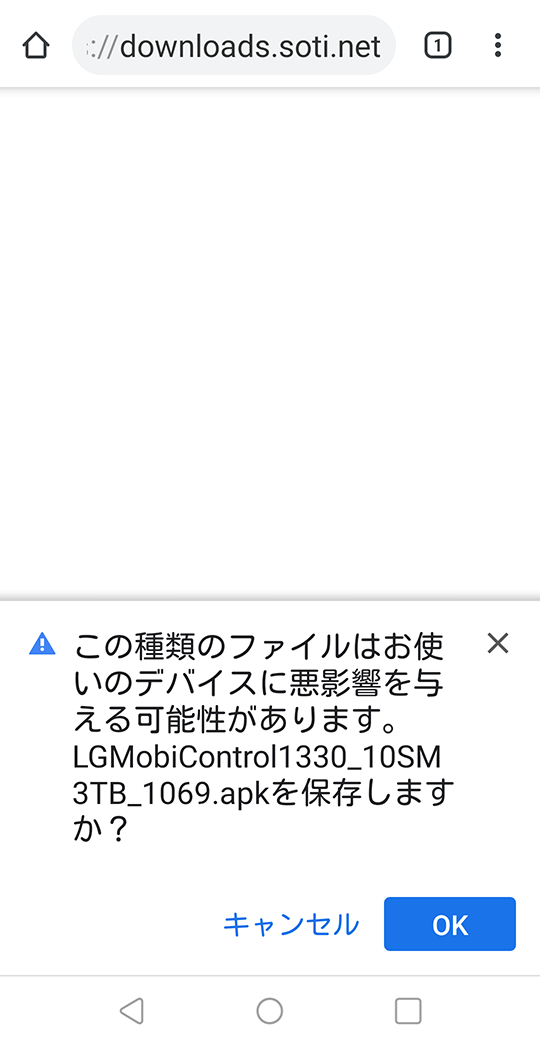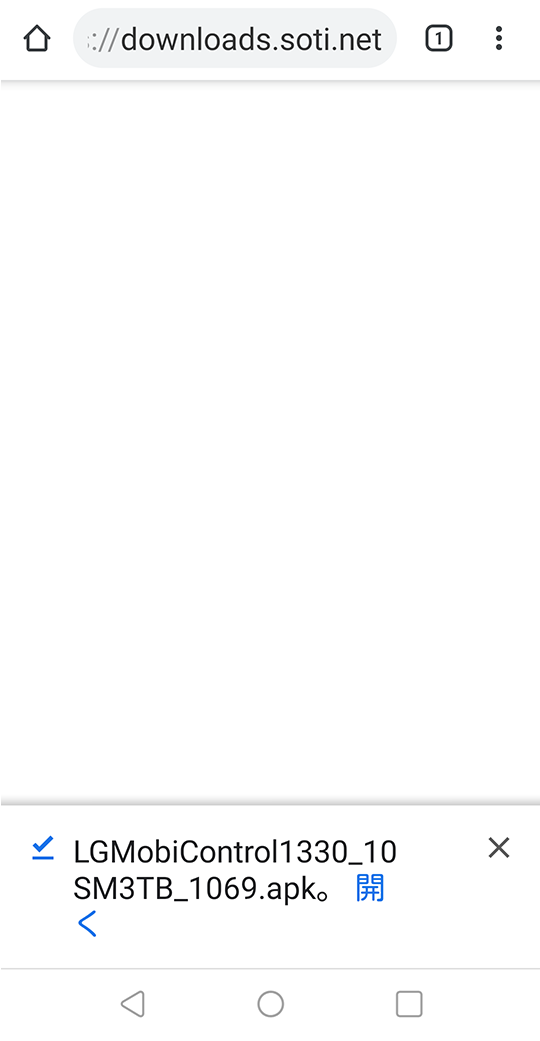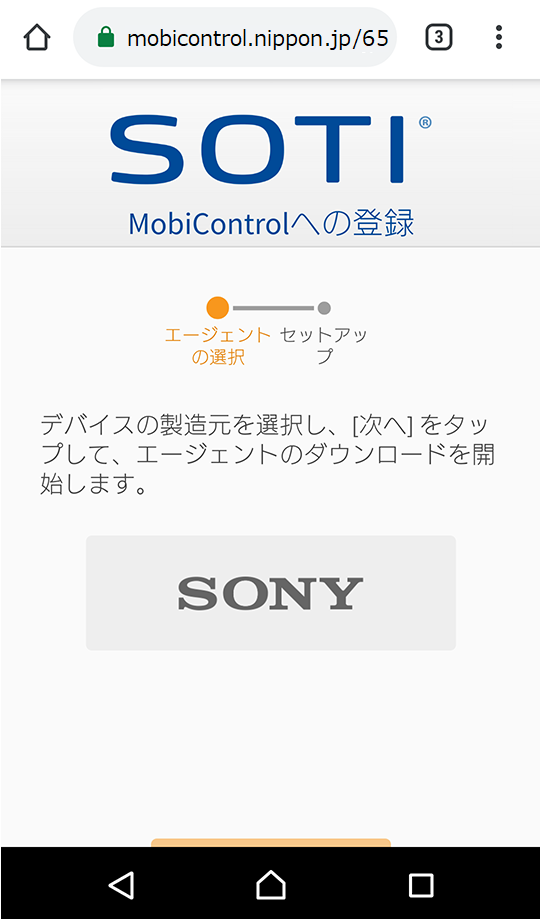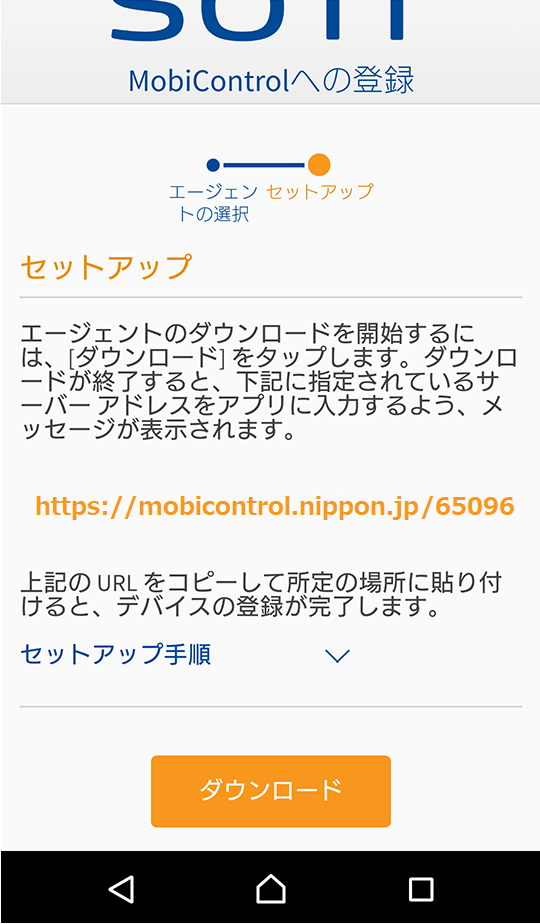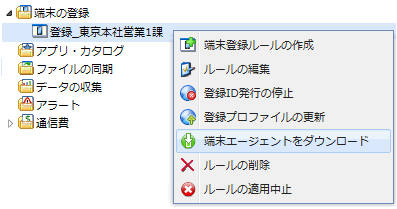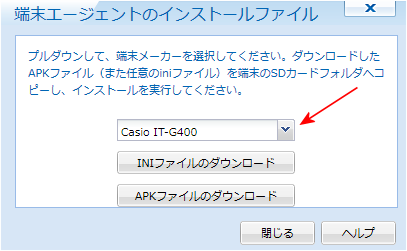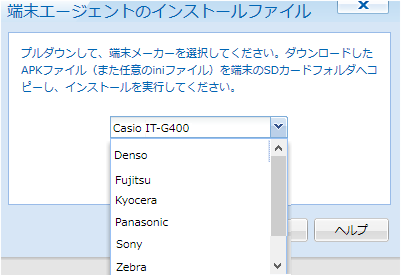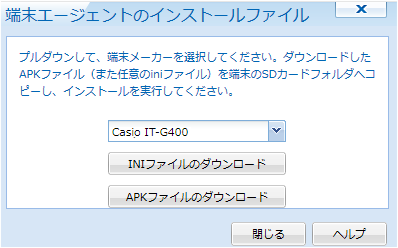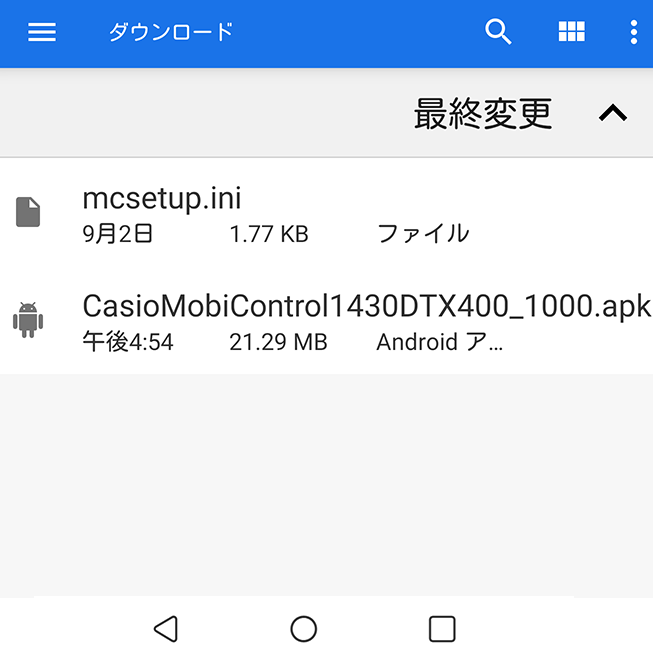Android Plus: エージェントのインストールと登録
3つのセットアップ方法
Android端末を、Android Plusとしてセットアップをするには、次の2段階の操作を行ないます。Android Plusのセットアップには、3つの方法があります。
端末でのエージェントの取り込み
エージェントを起動し、MobiControlサーバの登録用URL(または登録ID)を入力
①
エージェントの取り込み②
登録用URLまたは登録IDの入力方法1 端末から soti.net/oem にアクセスし、ダウンロード 登録用URLまたは登録IDの入力 方法2 Chromeに登録用URLを入力し、
MobiControlサーバからダウンロード登録用URLのコピペ、またはQRコード読み取り 方法3 コンソールPCからの直接受け渡し
(USBケーブル接続による受け渡し、または
SDカードによる受け渡し)エージェントがmcsetup.iniを自動読取
- Android Plusのエージェントは、端末メーカー、及び端末モデルによって異なります。
- 方法2と方法3では、端末が完全閉域網にあっても、登録ができます。
(但し、MobiControlサーバは、DMZに置いて、SOTI Serviceへのアクセスを可能としておきます。)- 登録用URLや登録IDは、端末登録ルールを作成することで、生成されます。
- 方法1と方法2では、エージェントに、登録ID、又は登録用URLを入力する画面が現れます。手入力してもよいですが、QRコード読み取りでも代行できます。 このQRコードを、MobiControl Stage Barcode Generatorを使って、作成しておきます。
方法3では、登録ID、又は登録用URLの入力は不要です。mcsetup.ini ファイルにその情報が書き込まれているからです。- Android Plusのエージェント・アプリは、Google Playストア以外からダウンロードします。 Androidは、それを、提供元不明のアプリと、みなします。
Android 8未満の場合は、事前に、そののインストールを許可する設定をします。
次の「提供元不明のアプリのインストールを許可する設定」をクリックしてください。 Android 8以上の場合は、エージェント・アプリのダウンロードの際に、その旨の警告がでます。そこで、許可を与えます。
次の
説明を開いた状態 説明を閉じた状態 をクリックしてください。
E. エージェントファイル(APK)を起動して、MobiControlサーバに登録する
(図e-1)
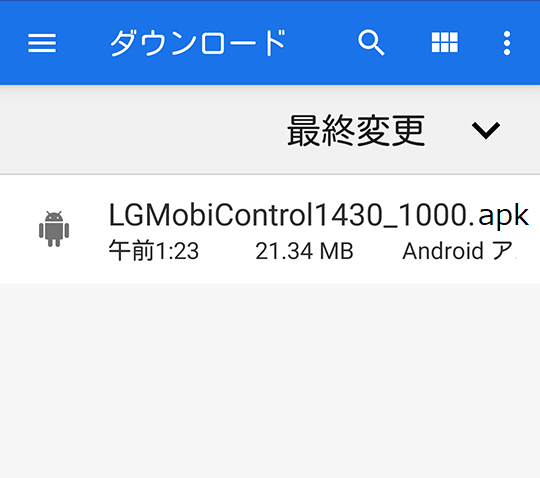
端末画面で、のアイコンを探し、これをタップします。 そうすると、端末内の「ダウンロード」フォルダを開けます。(図e-1)のような画面が現れます。
端末の「ダウンロード」フォルダに保存された このファイルが、エージェントのインストラーファイル(拡張子:APK)です。 このAPKファイルの名前部分をタップします。エージェントのインストールが始まります。画面は、(図e-2)に遷移します。
(図e-2) | (図e-3) | (図e-4) |
| 「インストール」をタップ | 「開く」をタップ | 待機します |
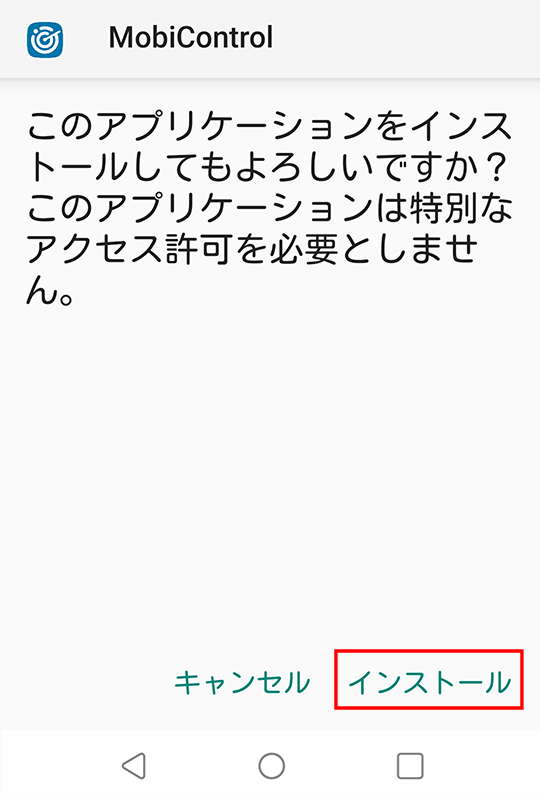
|
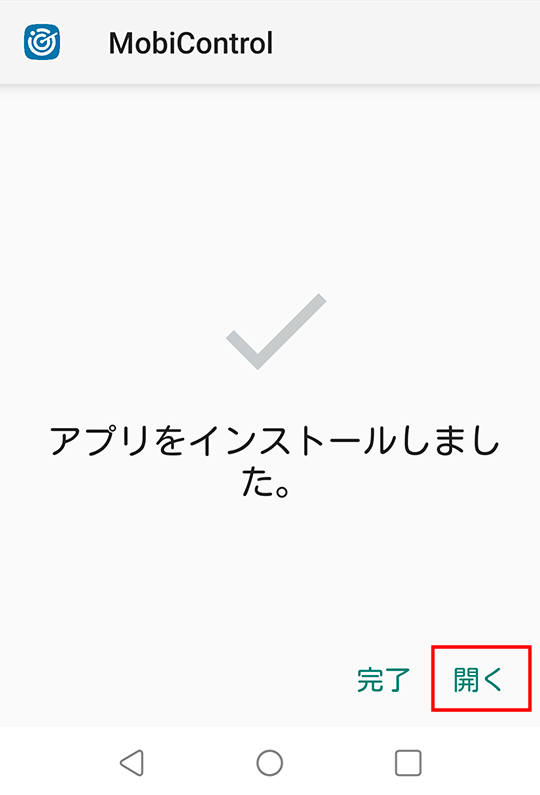
|
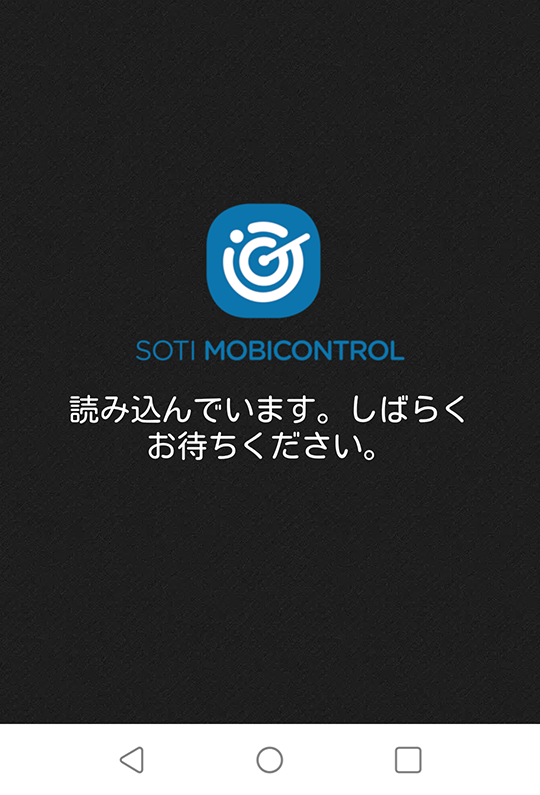
|
(図e-5) | (図e-6) | (図e-7) |
| 「許可」をタップ | 「許可」をタップ | 「許可」をタップ |
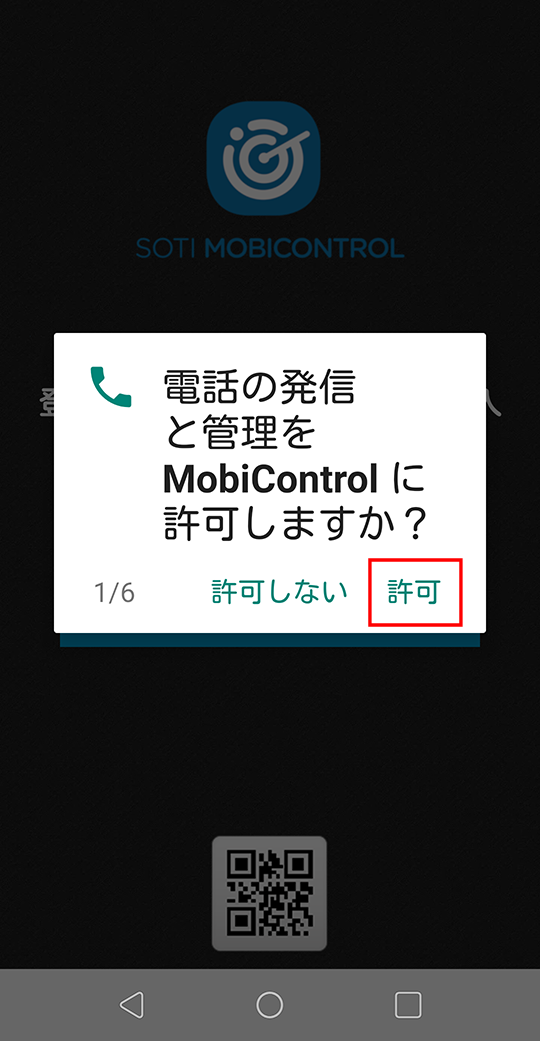
|
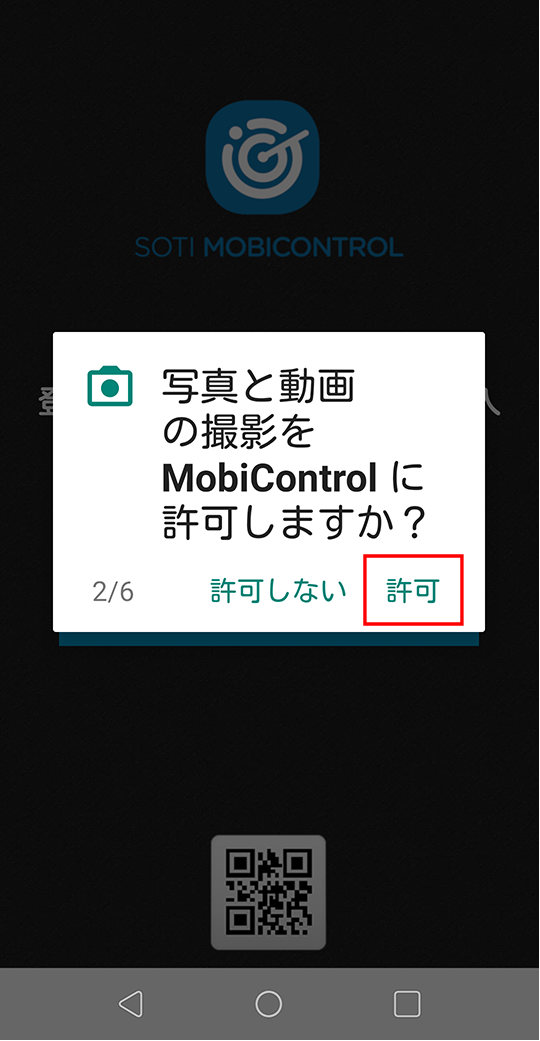
|
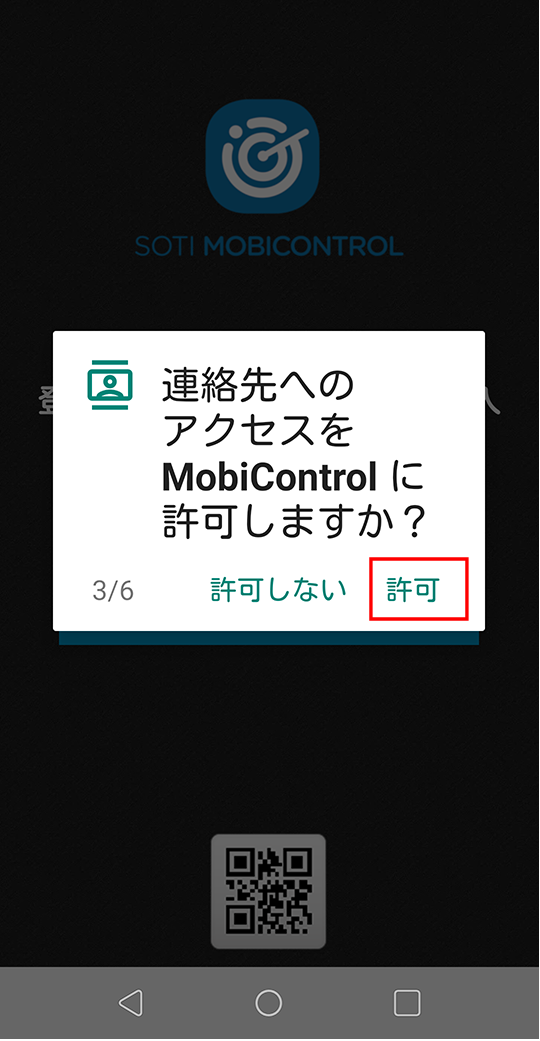
|
(図e-8) | (図e-9) | (図e-10) |
| 「許可」をタップ | 「許可」をタップ | 「許可」をタップ |
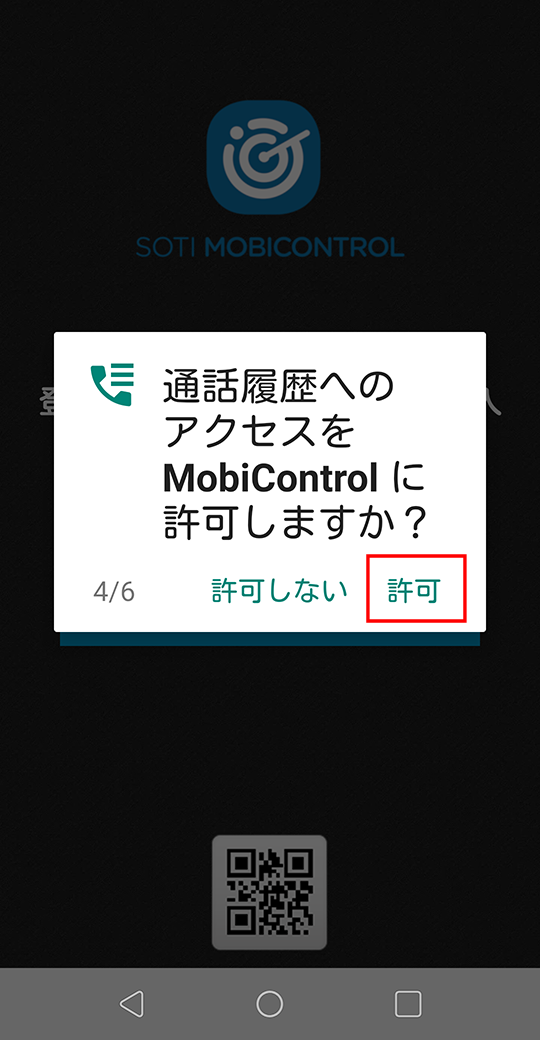
|
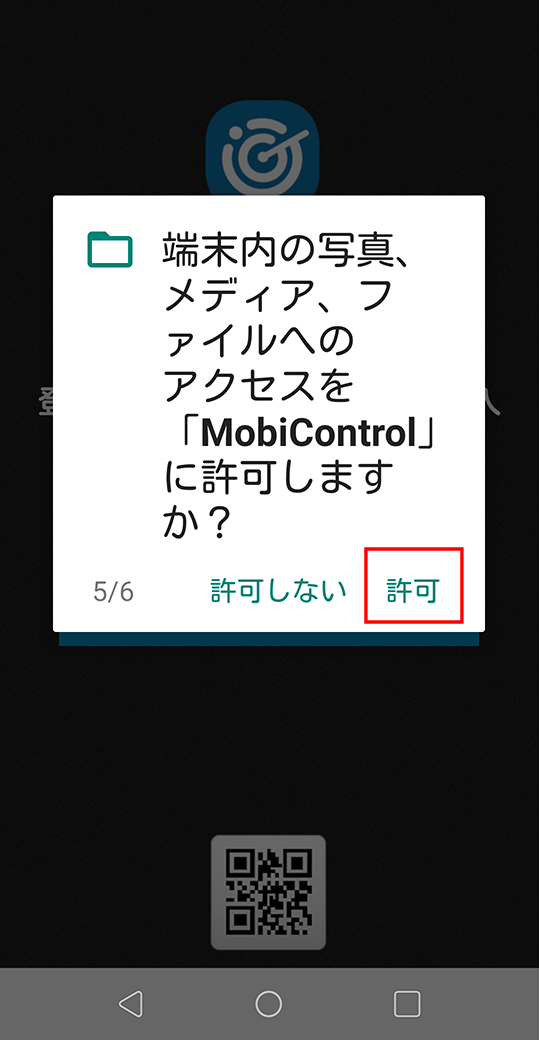
|
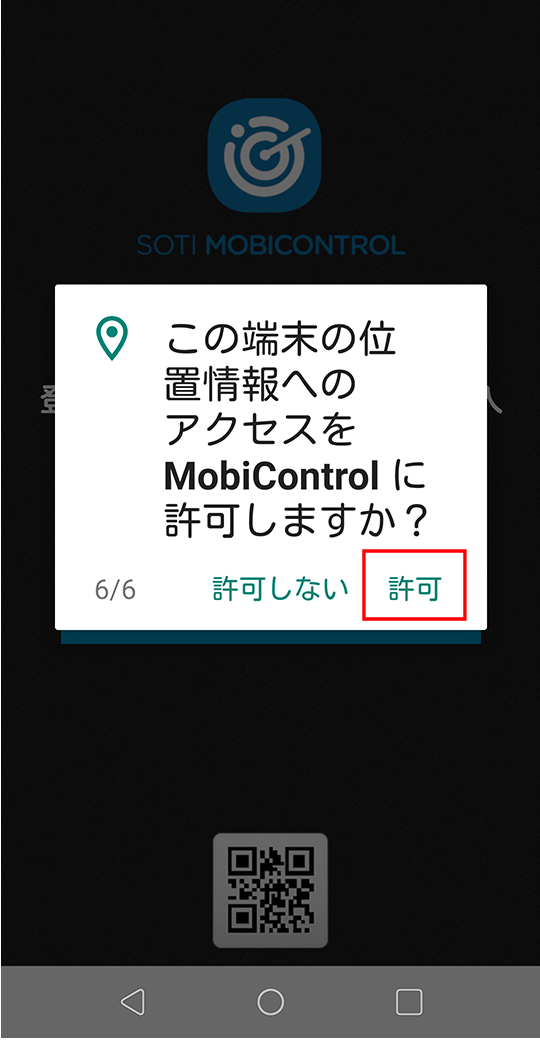
|
(図e-11)
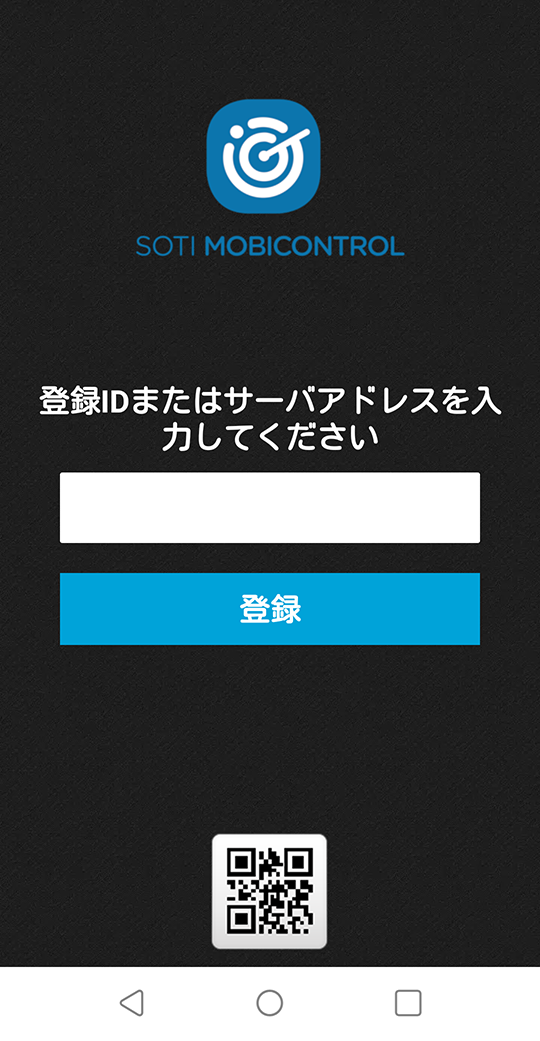
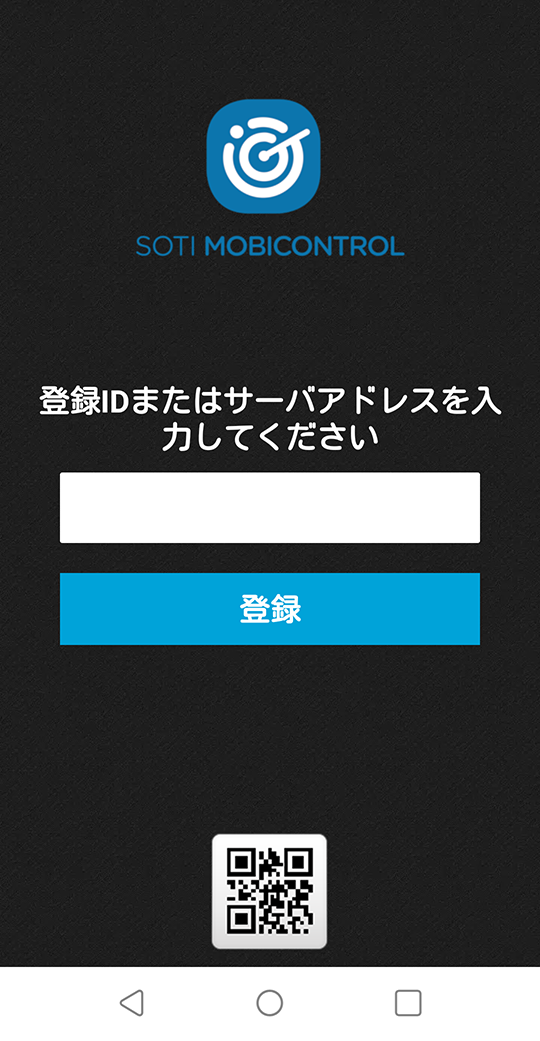
(図e-11)では、登録IDまたは登録用URLを入力します。登録用URLや登録IDは、端末登録ルールの設定内容に記されています。
登録用URLまたは登録IDを入力することで、MobiControlエージェントは、登録しようとするMobiControlサーバのアドレスと適用する端末登録ルールを把握できます。 (図e-11)で、執るべき操作には4択があります。
| 登録ID | 登録用URL | |
|---|---|---|
| 手入力 | ① | ② |
| QRコード 読み取り |
③ | ④ |
コピペをせずに、 ①、③、④の どれかを採用しても構いません。 登録用URLは、端末が閉域網にあって、SOTIのEnrollment Serviceサーバにアクセスできないときに、入力します。 詳しくは、登録IDと登録用アドレスのどちらを入力するか?を参照ください。
(図e-11)の下段に、QRコードマークがあります。これをタップすると、QRコードスキャナーが起動します。 これで、登録IDまたは登録用URLに相当するQRコードを読み取ります。
QRコードは、MobiControl Stage Barcode Generatorを使って、作成しておきます。 登録する端末台数が少ないときは、①を採用します。端末台数が多いと、 ③または、④を採用すると 作業が簡素になります。 「D. 方法3」では、(図e-11)は現れません。これは、エージェントが、mcsetup.ini ファイルから、登録用URLを読み取るからです。 登録IDまたは登録用URLの入力は、スキップできます。 (図e-11)で入力が終わり、「登録」ボタンをタップすると、(図e-12)に画面遷移します。
(図e-12) | (図e-13) | |
| 「有効」をタップ | 端末の登録が完了しました。左上のハンバーガーマークをタップすると、メニュー画面に移ります | |
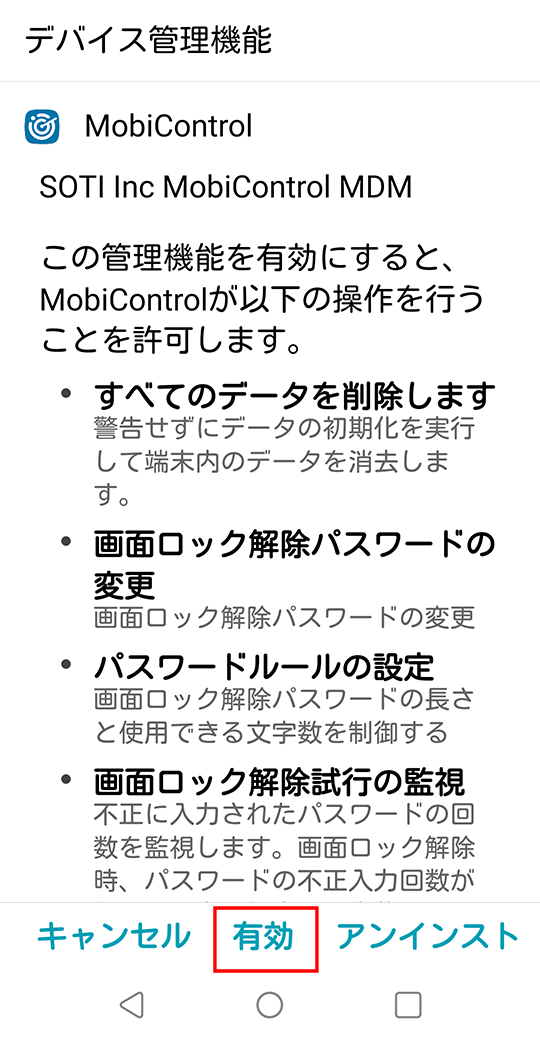
|

|
F. 本人認証
上記の方法1から方法3までの記述は、本人認証の手順を省いた場合です。
端末登録ルールでは、下記の3種類の本人認証方式を用意しています。
- 登録のときだけのパスワードを入力
- AD_DS(Active Directory Domain Service) などのディレクトリサービスによる認証
- Azure IdP などのID Providerによる認証
G. プラグインのインストール
端末の登録が終わったら、プラグインをインストールします。
「端末へのプラグインのインストール」を参照して、インストールしてください。作業は、簡単です。
Android Plus端末の
「端末の機能制限」に関する構成プロファイルは、 端末機種によっては、制限ができない機能項目があります。しかし、これらは、プラグインをインストールすることで、 機能制限が可能になることがあります。「APN」機能の強化もされます。
「端末の機能制限」に関する構成プロファイルは、 端末機種によっては、制限ができない機能項目があります。しかし、これらは、プラグインをインストールすることで、 機能制限が可能になることがあります。「APN」機能の強化もされます。
H. エージェントのアップデート
機能向上とバグ解決のために、エージェントは、平均して月に1回は、バージョンアップ(アップデート)されます。
最新バージョンのエージェントをMobiControlサーバに取り込んでおき、端末のエージェントも最新バージョンにするように、お願いします。
作業は、簡単です。Android端末エージェントのアップデートを参照ください。
作業は、簡単です。Android端末エージェントのアップデートを参照ください。
I. MobiControlエージェントがバックグラウンドで作動し続けるように設定
Android端末のMobiControlエージェントは常時作動させ、MobiControlサーバとの接続を維持する必要があります。他のアプリがフォアグラウンドで作動していても、
また、端末がスリープ状態になっても、エージェントは、バックグラウンドで作動し、接続を維持しなければなりません。
Android端末が、MobiControlサーバと接続していると、 コンソールの端末一覧画面での端末アイコンは、 と緑色
になりますし、またそうなっていなければなりません。Android端末のアイコンが、
と緑色
になりますし、またそうなっていなければなりません。Android端末のアイコンが、
 とグレイに
なっている端末は、「端末接続時間帯」の設定により接続時間帯を制限してある場合を除き、運用上望ましくない状態です。
とグレイに
なっている端末は、「端末接続時間帯」の設定により接続時間帯を制限してある場合を除き、運用上望ましくない状態です。
Android6.x、 7.xの端末では、スリープ状態になると、殆どのバックグラウンド・アプリの動作は停止します。 しかし、端末がスリープ状態になっても、MobiControlエージェントが、バックグラウンドで作動を継続するようにします。
その方法は、「常にサーバとの接続を維持」のページを参照ください。
Android端末が、MobiControlサーバと接続していると、 コンソールの端末一覧画面での端末アイコンは、
 と緑色
になりますし、またそうなっていなければなりません。Android端末のアイコンが、
と緑色
になりますし、またそうなっていなければなりません。Android端末のアイコンが、
 とグレイに
なっている端末は、「端末接続時間帯」の設定により接続時間帯を制限してある場合を除き、運用上望ましくない状態です。
とグレイに
なっている端末は、「端末接続時間帯」の設定により接続時間帯を制限してある場合を除き、運用上望ましくない状態です。Android6.x、 7.xの端末では、スリープ状態になると、殆どのバックグラウンド・アプリの動作は停止します。 しかし、端末がスリープ状態になっても、MobiControlエージェントが、バックグラウンドで作動を継続するようにします。
その方法は、「常にサーバとの接続を維持」のページを参照ください。