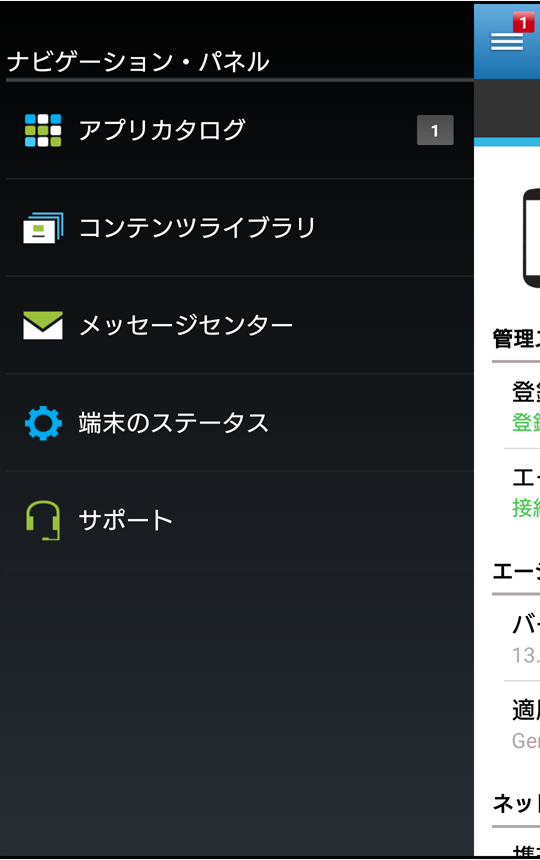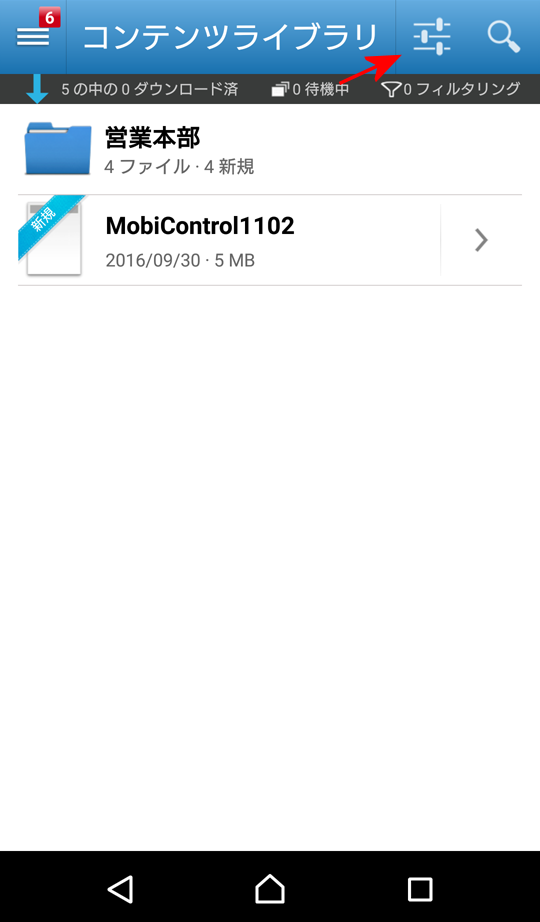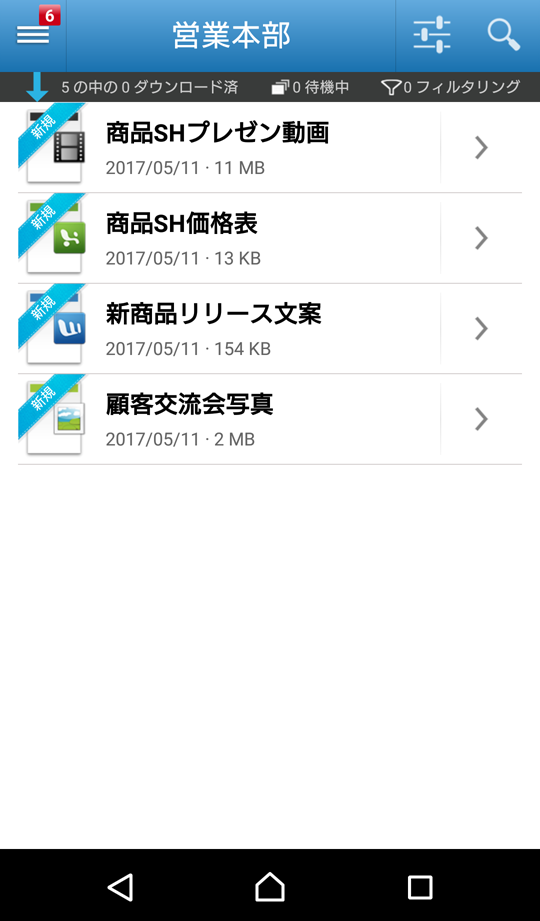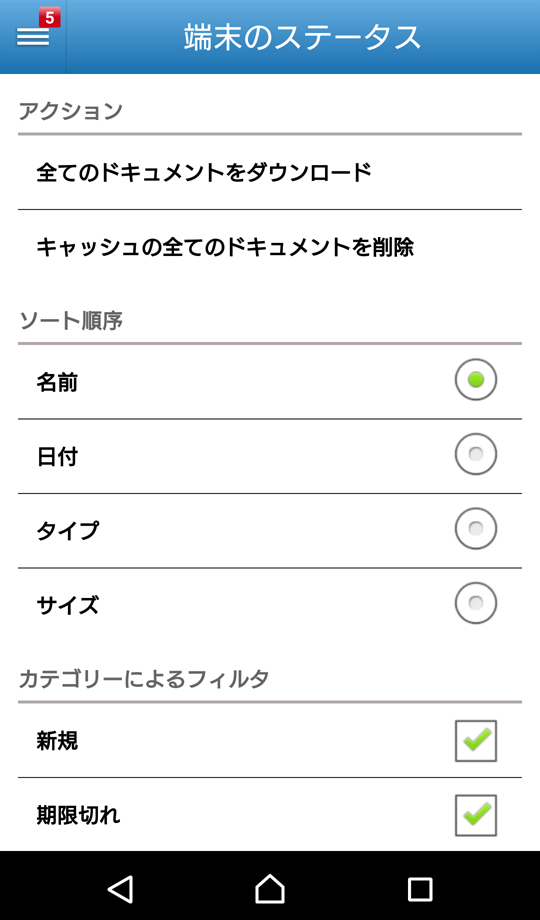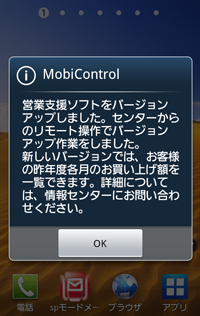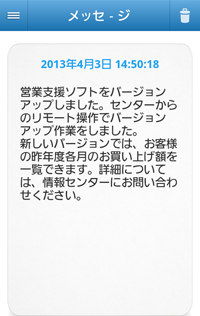A. MobiControlエージェントを開く
端末画面で、

をタップすると、(図1)のように
MobiControl エージェントのメニュー画面が開きます。
(図1)
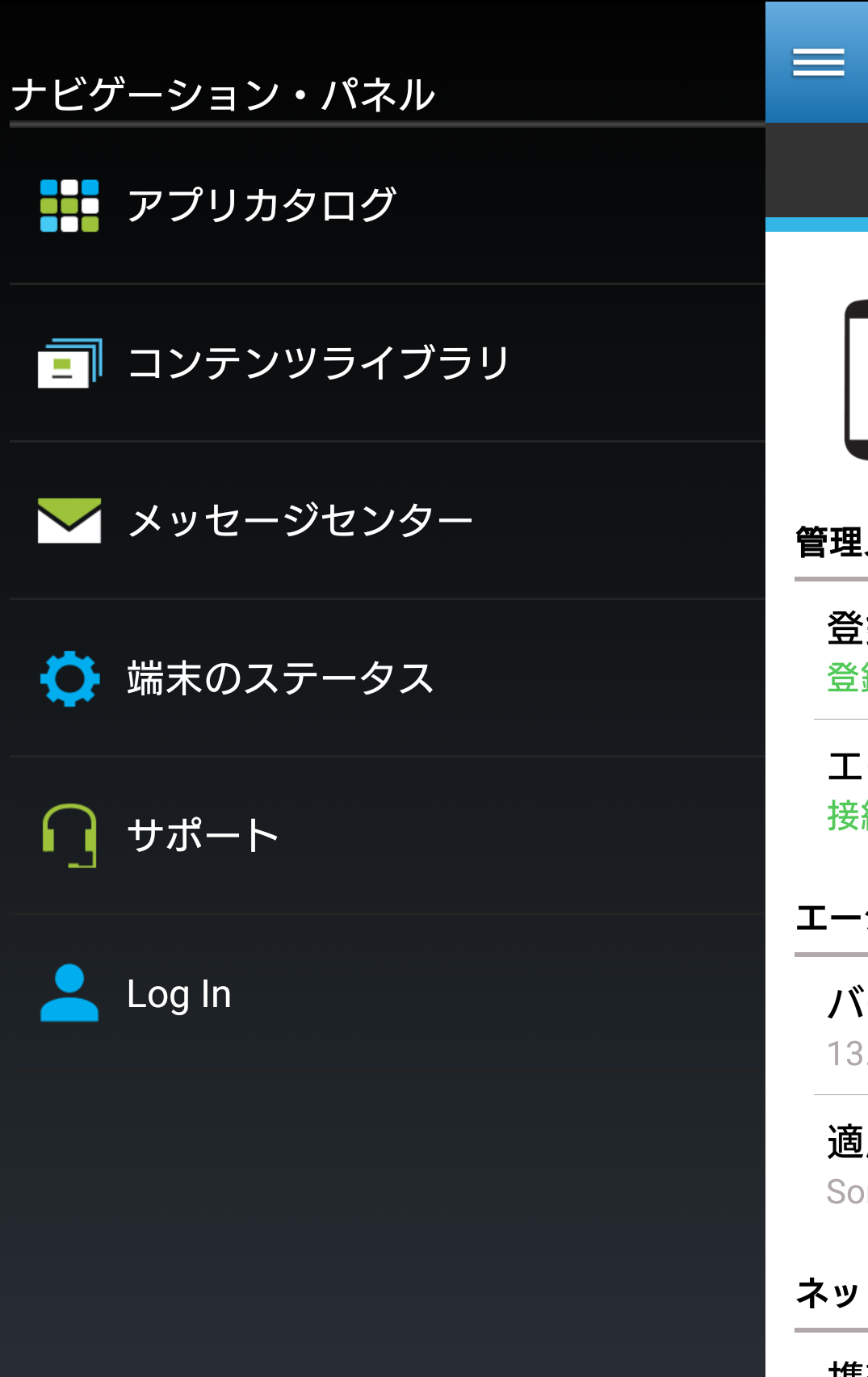
|
- アプリカタログ
アプリカタログ・ルールに掲載されたアプリのリストが表示されます。
- コンテンツライブラリ
コンソール管理者が、コンテンツライブラリにアップロードした「文書」「写真」「動画」を
選択し、端末にダウンロードできます。
- メッセージセンター
コンソール管理者が、今まで送ってきたメッセージを読むことができます。
- 端末のステータス
端末が、MobiControlサーバに接続しているかどうか等の情報が表示されます。
- サポート
会社/団体のMobiControlサポート担当者の電話番号とメールアドレスが表示されます。
- Log In
複数の従業員で、この端末を共用できる設定になっている場合に、ログインをします。
ログインユーザが所属するADのユーザグループに割り当てられた設定プロファイルに基づき端末が挙動し、
割り当てられたアプリのアイコンが表示されます。
|
B. 端末のステータス
|
(図1)の、メニュー画面で「端末のステータス」をタップすると、(図2)に遷移します。
|
(図2)

|
|
端末の挙動に何らかの不具合が生じ、MobiControlの製造元のSOTIにログを送ることを、弊社からお願いすることがあります。
その場合は、(図3)の下部の「デバッグレポートの送信」を押してください。
| (図3)
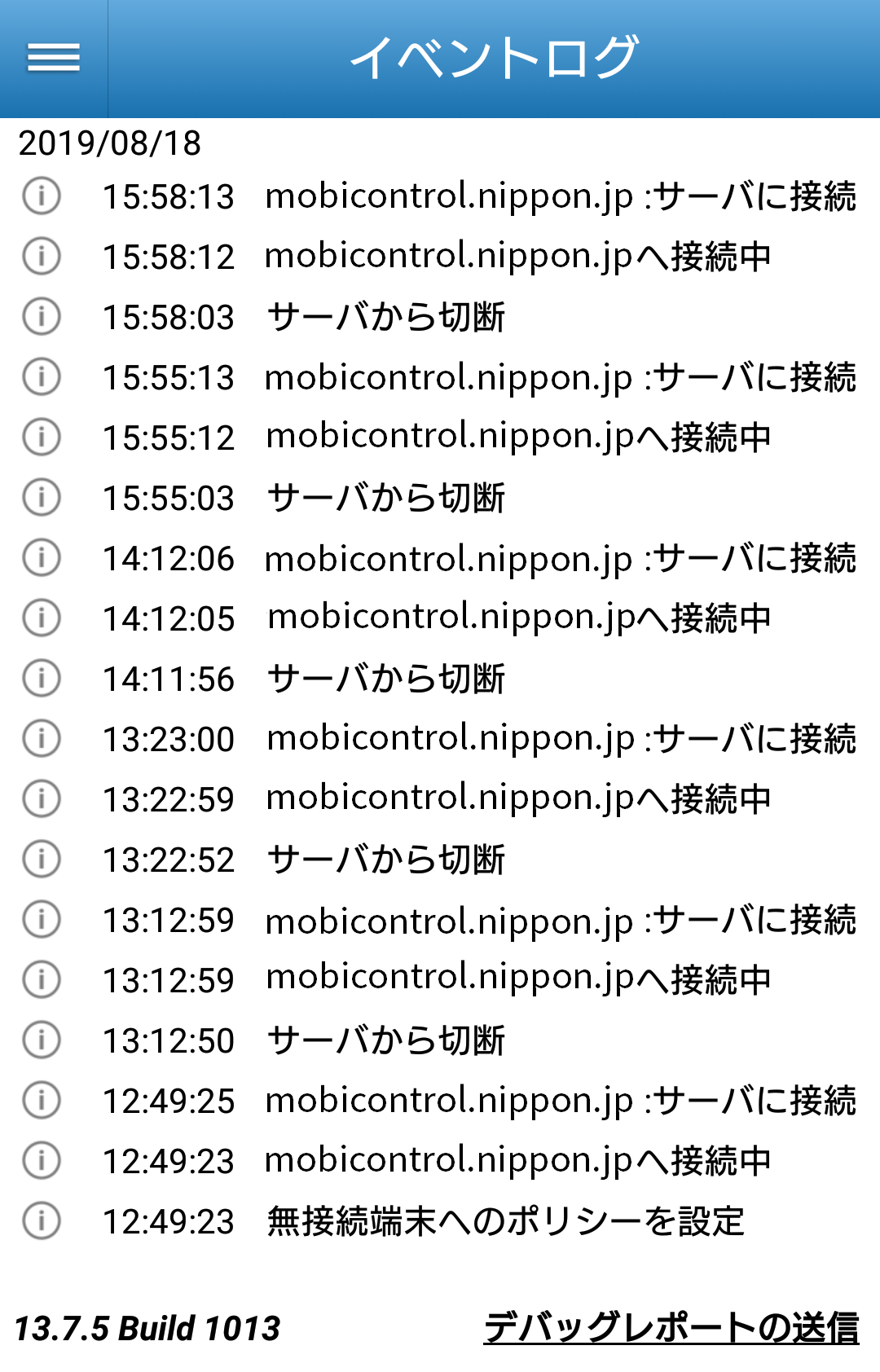
|
(図2)の上辺の「プロファイル」タブをタップすると、(図4)のように、当該端末に送られた構成プロファイルの一覧が
表示されます。
「インストールの保留中」と付記されている構成プロファイルは、この端末へのインストールに失敗した構成プロファイルです。
インストールに失敗する理由は、端末機種が適応してない場合がほとんどです。
MobiControl管理者は、「インストールの保留中」になったことををリモート検知はできますが、念のため、MobiControl管理者に通知してあげるとよいでしょう。
構成プロファイルの「端末の機能制限」に関する設定項目は、多くがあります。「インストールの保留中」となっても、その殆どの設定項目は、正常に適用されています。
例えば、「カメラ機能の停止」と「DOZEモードの無効化」を設定したが、「カメラ機能の停止」は適用されたが、「DOZEモードの無効化」は適用されなかったなどのケースです。
| (図4)

|
コンソールでの構成プロファイルの割り当てで、「自動」と「手動」を選べます。「手動」は、(図4)で、「任意」の
欄に掲げられます。これは、端末ユーザの任意でインストールする「構成プロファイル」です。
(図4)の「未インストール」の部分を長押しすると、インストールできます。
「自動」で割り当てた場合は、(図4)で、「必須」欄に列挙されます。
C. アプリカタログ
(図7>
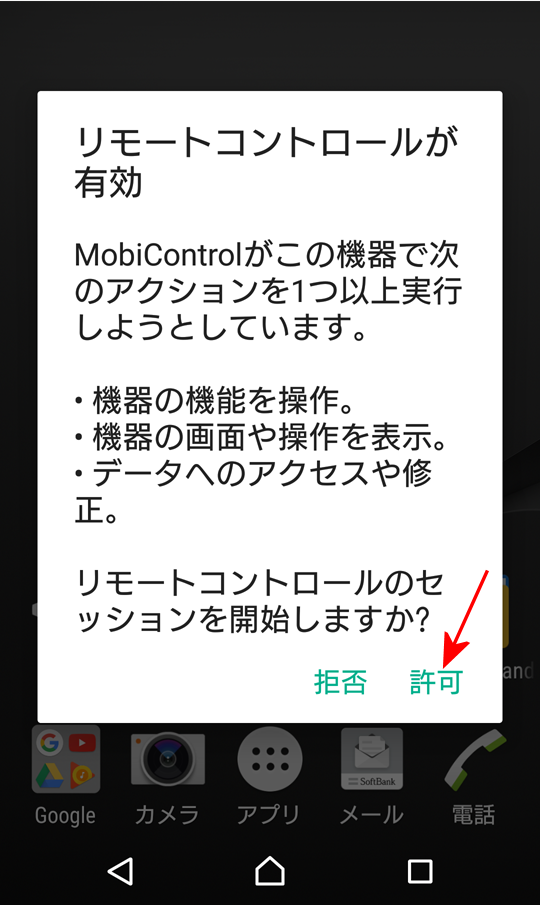
D. リモート操作またはリモートビュー
端末操作や
業務アプリの使い方でわからないことがありえます。その場合は、社内の担当者に教えて貰うことができます。
社内の担当者は自分のPCに、端末の画面を映し、端末ユーザの操作での画面変化を見ながら説明します。
機種に依れば、担当者がPCで代行操作することもできます。PCでの操作が端末画面に反映されます。
詳しくは、
リモート操作を参照ください。
なお、リモート操作またはリモートビューを開始する前には、(図7)のように、端末ユーザの許可を求めてくることがあります。
「許可」のボタンをタップしてください。
E. 「コンテンツライブラリ」を見る
スマホやタブレットで、表示や再生ができるようにした文書ファイルは、社内で次々と作成されます。この文書配付をするのが「コンテンツライブラリ」です。
各部門でMobiControl担当者を任命し、その担当者は、自分の部門で業務に必要な各種ファイルを、サーバの「コンテンツライブラリ」にアップロードします。
端末の「コンテンツライブラリ」を開くと、ファイルをダウンロードできます。コンテンツライブラリは、部門毎に管理されます。
他の部門の端末ユーザがコンテンツライブラリを開いても、自分の部門のコンテンツライブラリを開くことはできません。
コンテンツライブラリの扱うファイルは、文書、写真、音声ファイル、及び動画を含みます。
E-1. | E-2. | E-3. |
MobiControlの主画面(ナビゲーションパネル)で
「コンテンツライブラリ」をタップ
| コンテンツ・ライブラリ・ポリシーで、この端末に提供するべきフォルダまたはファイルの一覧が表示されます。 |
フォルダを開くと、フォルダ内のファイルの一覧が表示されます。各々をタップするとファイルが表示または再生されます。 |
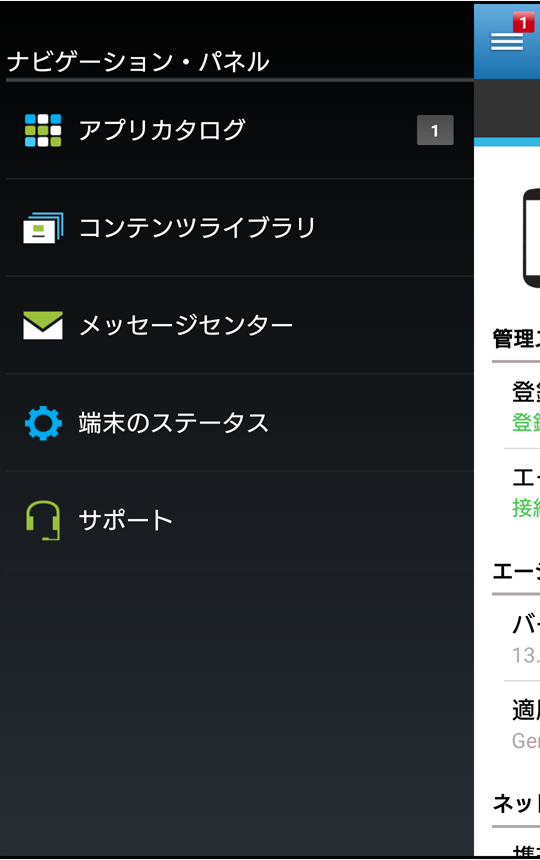 |
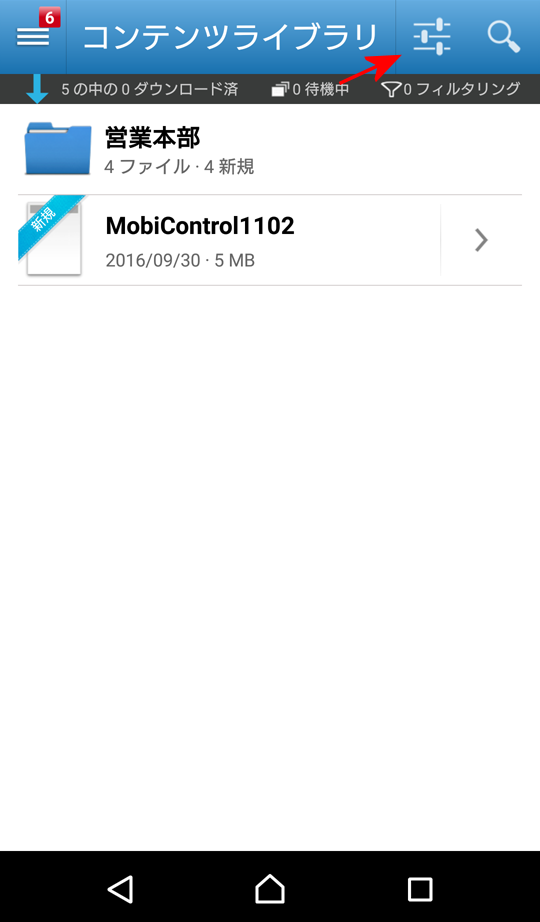 |
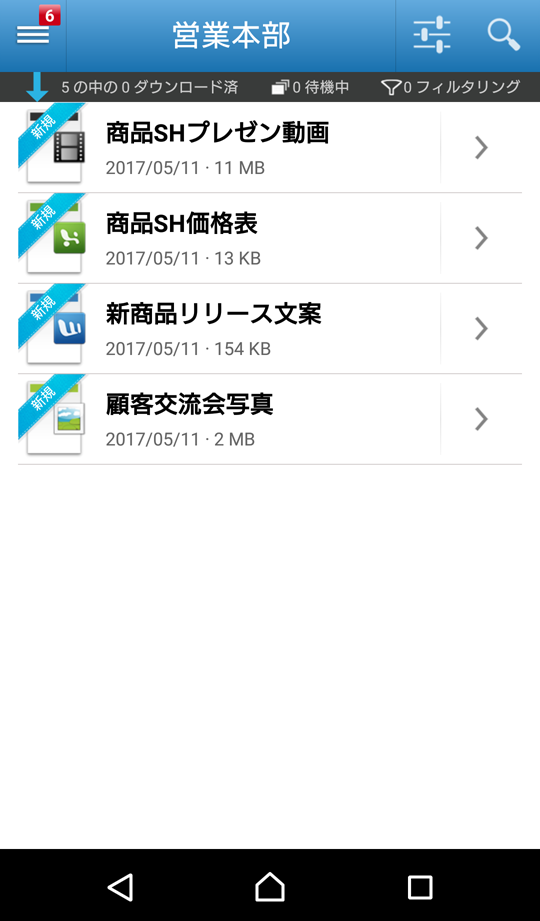 |
|
E-4. | |
| C-2の赤矢印部分をタップすると、表示順序や削除についてのメニューが表示されます。
| E-2の虫眼鏡アイコンをタップして、文字列を入力すると、ファイルを探すことができます。
|
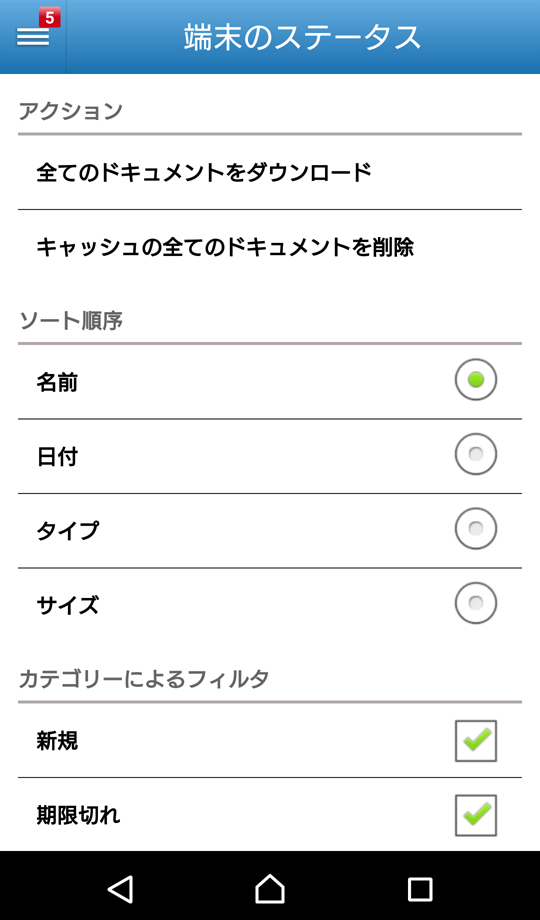 |
F. MobiControl管理者からのメッセージを見る
G. セキュリティ対策
- 端末がなんらかのアラーム状態になると、サーバが、その旨のメッセージを自動的に送ってくることがあります。
メールでなく画面メッセージです。
同時に、端末の一部機能を自動停止することがあります。例えば、社内のサーバに接続するVPNが起動しなくなるとかの制限です。
詳しくは、「アラートルールの作成」を参照ください。
-
職場に入ると、カメラ機能を停止したり、パソコンとUSB接続してもデータ送受ができなくなるように設定してある場合があります。
モバイル端末をUSBメモリとして扱い、社内情報が漏洩するのを防ぐためです。
ジオフェンスの作成と運用を参照ください。
-
端末内のファイルは暗号化されるので、他のデバイスにエキスポートしても、読まれることはありません。
-
会社支給端末では、Google Playストアからのダウンロードは不可能になっている場合があります。
また、会社指定のアプリ以外は起動できないようになっている場合もあります。(アプリのホワイトリスト)
-
海外でのメール送受は、傍受されるので、不能に設定してある場合があります。また、
海外にでかけた場合、会社支給端末ではローミング電話ができないようになっている場合があります。
海外出張をする場合は、事前に
IT部門と相談しておくことをお勧めします。
-
端末を紛失すると、拾得者が、SIMカードを抜く可能性があります。そうするとリモートからのWIPE(初期化)ができなくなります。
MobiControlに登録してある端末は、自律的に、時限を定めて、WIPEを行います。
詳しくは、無接続端末対策を参照ください。
H. MobiControlサーバとの登録解除
端末側操作では、MobiControlエージェントのアンインストールができないようにすることは、可能です。
詳しくは、端末の詳細設定の「
端末での登録解除の禁止」のページを参照ください。
以下は、コンソールで、端末側での登録解除を許可した場合を前提に、端末側操作での、登録解除方法を説明します。
(図2)の
.png)
の部分を長押しする手順で、
暫定的な登録解除ができますが、端末のMobiControlエージェントは、インストールされたままです。
通常のアプリは、アイコンを長押しするだけで、アンインストールします。
しかし、
MobiControlエージェントは、

を長押ししただけでは
アンインストールできません。
MobiControlエージェントをアンインストールする前には、次のH-1以下の操作を実施します。
端末側でのアンインストールの後に、MobiControlコンソールの端末一覧から該当端末を削除することによって、
端末は、完全に登録解除となります。完全な登録解除をした後での再登録では、上記a.は実現できません。
をタップすると、(図1)のように MobiControl エージェントのメニュー画面が開きます。
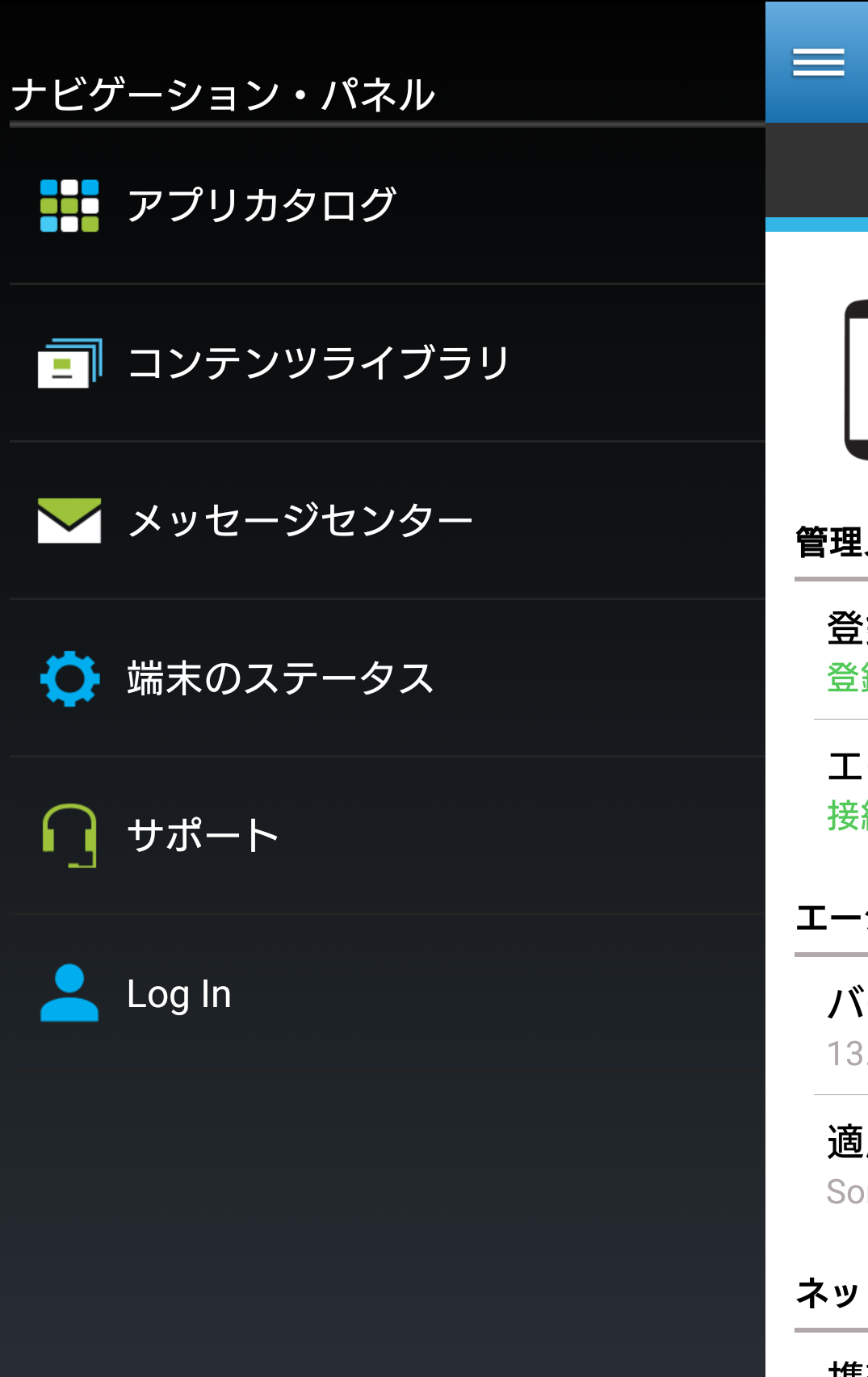
のハンバーガーマークを タップすると、(図1)のメニュー画面に戻ります。
を長押しすると、
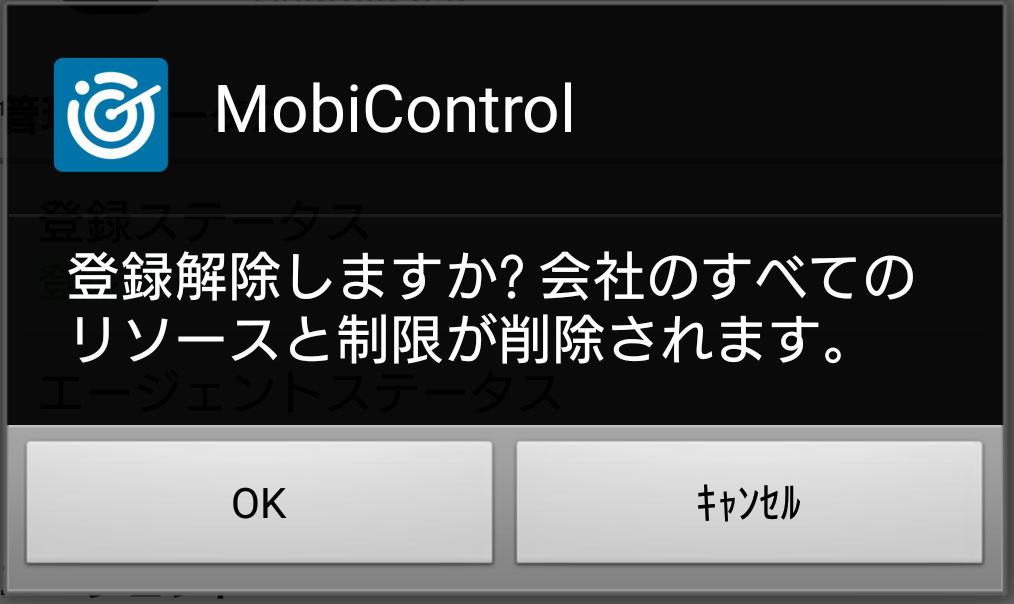
のように、省電力を理由に切断している場合があります。 その場合は、
の部分を長押しすると、接続をします。
の「ログ」をタップすると (図3)のように、ログ画面が現れます。

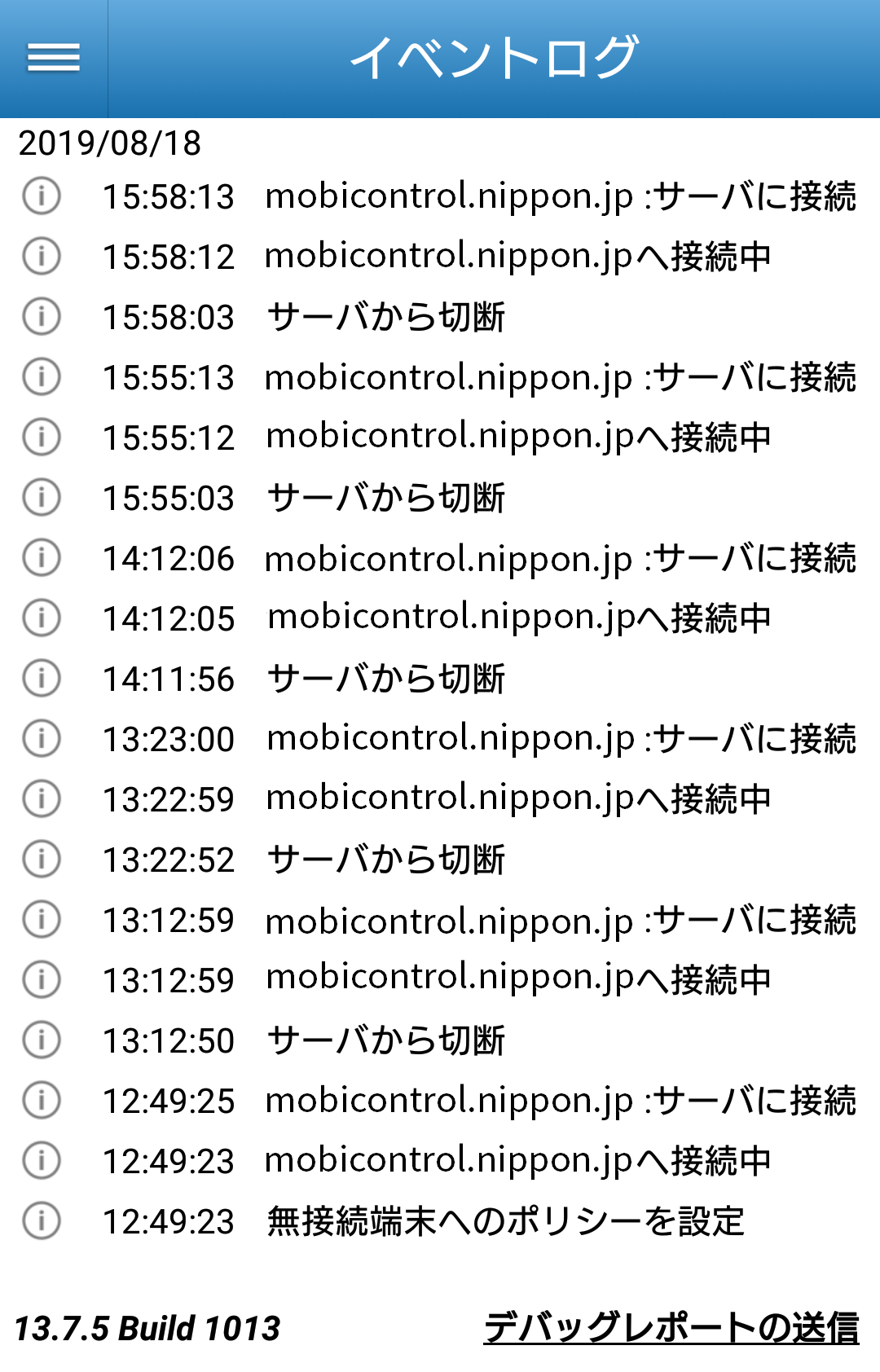

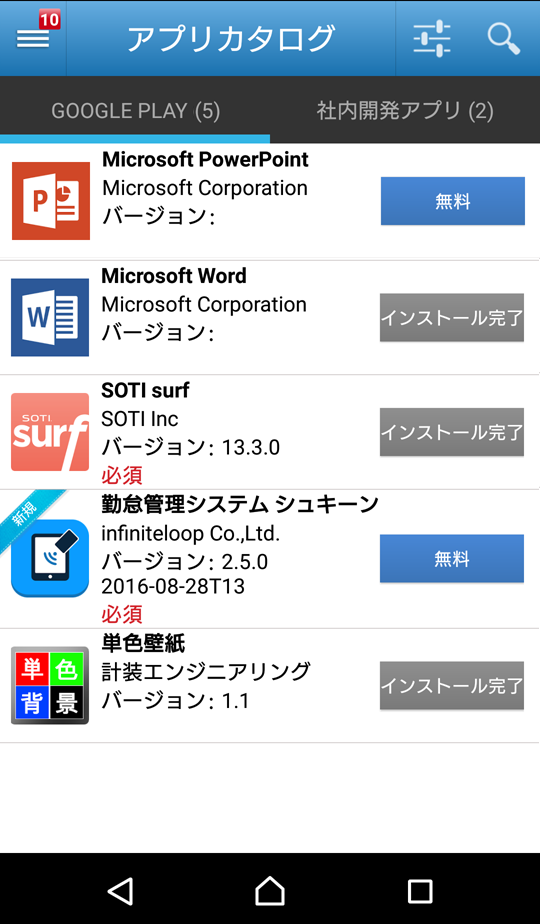
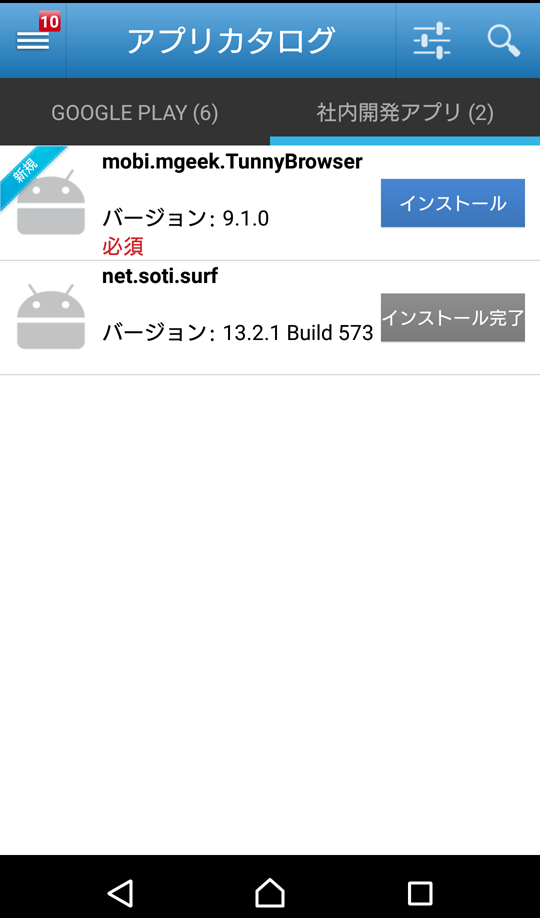
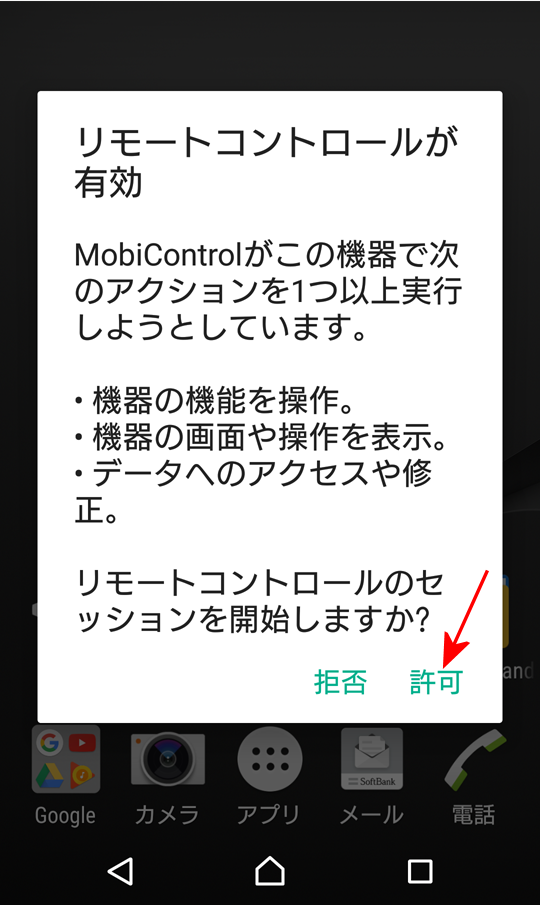
の部分を長押しする手順で、 暫定的な登録解除ができますが、端末のMobiControlエージェントは、インストールされたままです。
を長押ししただけでは アンインストールできません。
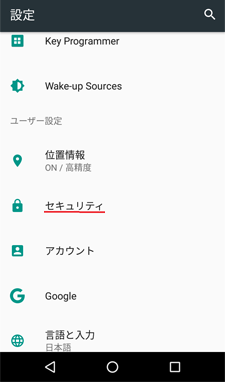
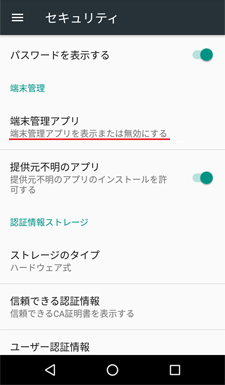
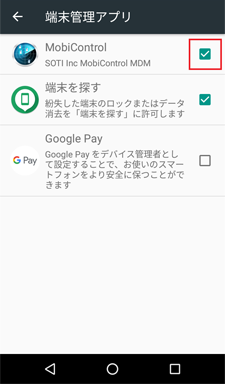
を長押し すると、MobiControlエージェントをアンインストールできるようになります。 端末側で、MobiControlエージェントをアンインストールしても、MobiControlコンソールの端末一覧には、当該端末はリストアップされたままです。
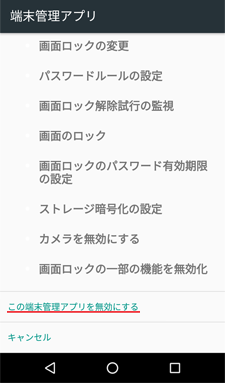 Android Enterprise Device Owner Modeの端末では、上記の方法での登録解除ができない場合があります。その際は、当社までご相談ください。
Android Enterprise Device Owner Modeの端末では、上記の方法での登録解除ができない場合があります。その際は、当社までご相談ください。