Android : 端末セットアップと操作
お手持ちの端末モデルをMobiControlに登録できるかどうかの検証のためには、 「D. とりあえずの簡単セットアップ」をクリックA. セットアップの前に、知っておくこと
Android端末のセットアップの前に、次の2つを把握しておきます。
- どの設定モードで設定するか
Android端末の設定モードは、2種類に大別されます。
その内、Android Enterpriseは、更に2種類の設定モードに分けられます。
- Android Plusのセットアップ
- Android Enterprise
- MobiControlサーバへの登録ID または登録用アドレス
参考リンク B. 登録ID またはMobiControlサーバの登録用アドレスの端末への入力
MobiControlエージェントのインストール後、登録IDまたは登録用アドレスの入力画面が現れます。
この入力により、端末は、MobiControlサーバへの最初のアクセスをします。そして、どの端末登録ルールを適用して登録するかを MobiControlサーバに伝えます。適用された端末登録ルールで、どの端末グループに所属するかが決まります。(図1)
登録IDまたは登録用URLの入力で、端末は適用される端末登録ルールを申告
MobiControlサーバは、端末登録ルールに基づき、所定の端末グループに登録する
B-1. 登録IDと登録用アドレスは、どこで知るか
端末登録ルールは、 端末が所属する予定の端末グループを指定する一方、「端末登録ルール」のIDとなる 「登録ID」と「登録用サーバアドレス(URL)」を生成します。
(図2)は、端末登録ルールの作成ダイアログの最終画面です。(図2)
 (図2)の赤枠部分に、登録IDと、端末登録サイトのURL(登録用アドレス)が表示されています。 登録IDと登録用アドレスのどちらを入力するか?
(図2)の赤枠部分に、登録IDと、端末登録サイトのURL(登録用アドレス)が表示されています。 登録IDと登録用アドレスのどちらを入力するか?
- 登録ID
端末が、SOTI Service Serverの一つである、SOTI Enrollment Serviceにアクセスできるネットワーク環境にある場合は、登録IDの入力が可能です。 SOTI Enrollment ServiceへのURLは、mc-enroll.soti.net です。Firewallの、TCP443(Outbound)ポートに登録しておきます。- 登録用アドレス
端末が、mc-enroll.soti.net にアクセスできない閉域環境にある場合には、登録用アドレスを入力します。
このアドレスは、DMZにあるMobiControlサーバに対する内部アドレスです。(図3)
登録用アドレスは、社内DNS(Domain Name System)が生成するFQDN(Fully Qualified Domain Name:完全修飾ドメイン名)とすることを推奨します。
登録用アドレスで、DMZ内のMobiControlサーバにアクセス

IPアドレスでも、端末の登録はできます。しかし、なんらかの理由でMobiControlサーバのIPアドレスを変えると、端末の再登録が必要になります。
MobiControlサーバのアドレスの設定方法については、「MobiControlサーバのプロパティと証明書等設定」を参照ください。 登録用アドレスは、貴社が使用するMobiControlサーバのアドレスとサブディレクトリ(パス)から構成されます。登録用URL
端末のアクセスを受けたMobiControlサーバは、このサブディレクトリで、紐づけられた端末登録ルールを認識します。 そして、端末登録ルールが指定した端末グループに、端末を登録します。

B-2 登録IDまたは登録用アドレスに対応するバーコードをスキャン
(図4)(図4)は、端末セットアップの途中に端末に現れる、登録IDまたは登録用アドレスの入力画面です。ここでの入力方法は、2つあります。
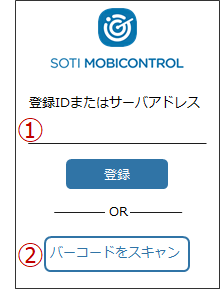
Android端末のセットアップには、幾つかの異なった方式があります。複数の登山道があるようなものです。
- 手入力
①の部分に、(図2)の赤枠部分の、登録IDまたは登録用URLを手入力します。それから「登録」ボタンをタップします。- スキャナーで読み取る
②の「バーコードをスキャン」をタップします。そうすると、 バーコードリーダーが起動するので、予め作成しておいたバーコードを読み取ります。 登録する端末台数が多いときに、キッティング工数を減らすことができます。 そのバーコードは、登録IDまたは登録用URLに対応しています。 そのバーコードは、Windows PCのアプリであるMobiControl Stage Barcode Generatorで、生成します。 詳しくは、「バーコード・スキャンによる登録」を参照ください。
セットアップ方式によっては、他の方法で作成したバーコードを読み取ることになるので、ご留意ください。
(表1)は、各セットアップ方式の概略説明です。
(表1)で、セットアップ方式セルの背景色が、黄色の場合は、セットアッププロセスで、(図4)が現れます。 セルの背景色が、水色の場合は、(図4)は、現れません。他の方法で、端末に登録IDまたは登録用URLを認識させるからです。(表1)
Android端末のセットアップ方式の種類
設定モード セットアップ方式 セットアップの概略 Android
Enterprise
Device
Owner
modeEMMトークン入力 afw#mobicontrolの文字列をEMMトークンといいます。 セットアップの初期に、これを手入力します。 NFC方式 親端末(Programmer端末)から設定値をNFC経由で受け取ります QRコード方式 親端末(Programmer端末)が生成するQRコードを読み取ることで、設定値を受け取ります。 このQRコードは、MobiControl Stage Programmerで生成します。 ZTE方式 ZTE、それもMobiControlに対応している端末モデルを購入した場合、それをセットアップします。 Android Enterprise
Profile Owner Mode初期設定済の端末に、Google PlayからMobiControlエージェントをダウンロードしてインストール Android
Plussoti.net/oemからダウンロード PCまたはスマホで、soti.net/oemにアクセスし、該当機種に対応するMobiControlエージェントのダウンロードサイトを検索。 現れた画面に表示されているQRコードを、Android端末で読み取らせて、MobiControlエージェントをダウンロードさせ、インストール。 Chromeに登録用URLを入力 ChromeのURL欄に、登録用URL を手入力。汎用のバーコード生成ソフトで、登録用URLに対応するバーコードを作成しておくと、手入力をバイパスできます。 完全閉域網内の端末をセットアップできます。 USBケーブル、またはSDカード経由でファイルを読ませる USBケーブルまたはSDカードで、MobiControlエージェントのインストラーファイルと、setip.ini ファイルを、端末に読み取らせることで、セットアップ開始。 setip.ini ファイルに、登録ID及び登録用URLの情報が含まれています。 B-3. 登録IDから登録用URLを取得
登録IDの入力を受けると、端末は、次の手順で、登録用URLを取得し、それをMobiControlサーバに申告します。(図5)

MobiControlサーバは、登録用URLのサブディレクトリ部分から、紐づけられた端末登録ルールを認識します。 そして、その端末登録ルールが指定した端末グループに端末を登録します。 (図4)のMobiControlエージェントの登録画面で、登録用URLを入力した場合は、上記の
最初に、クラウドにあるSOTI Enrollment Serviceにアクセスし、登録IDを申告します。
端末は、SOTI Enrollment Serviceから、登録IDに連関する登録URLを取得します。
端末は、取得したURLに基づき、MobiControlサーバにアクセスします。
と
をスキップし、
から登録手順を始めます。 端末が、閉域網にある場合は、インターネットに接続できないので、SOTI Enrollment Serviceにアクセスできません。 その場合は、(図4)のMobiControlエージェントの登録画面で、
登録用URLを入力します。
その登録用URLは、イントラネットのDNSサーバが発行したサーバURLと、MobiControlサーバが作成するサブディレクトリ部分で構成されます。
イントラネットのDNSサーバが無い場合は、イントラネット空間でのMobiControlサーバのIPアドレスがサーバアドレスになります。C. どの設定モードを選択するか
お手元の端末が、SOTI認証の端末か否かについては、「SOTI認証の端末か否かを知る」を参照ください。
「Android Plus」、「Android Enterprise」どちらの設定モードで設定するかは、展開しようとする端末モデル次第です
上記の b. に適合しない端末モデルでも、SOTIが認証していることがあります。弊社にお問い合わせください。
- 「Android Plus」として、SOTIが認証しているかどうかは、当該端末モデル用のMobiControlエージェントが用意されているかどうかで分かります。 下記の「C-1. Android Plus の端末エージェントがあるかどうかのチェック」を実行してください。
- 「Android Enterprise」として、SOTIが認証しているかどうかは、当該端末モデル用のプラグインが用意されているか どうかで分かります。下記の「C-2. Android Enterpriseのプラグインがあるかどうかのチェック」を実行してください。
また、SOTIが認証していなくても、Android Enterpriseとしてセットアップできることが、あります。 それは、端末メーカーが、当該端末モデルをSOTIに持ち込んでないので、未認証になっているからです。 プラグインの役割については、「プラグインが用意されているかどうか」を参照ください。C-1. Android Plus の端末エージェントがあるかどうかのチェック
Android Plus用の端末エージェントがあるかどうかを調べるために、 ブラウザで
soti.net/oemにアクセスします。(図6)が表示されます。(図6)

(図6)で、「Android Classic - OEM Specific Agent and Plugins」をクリックすると、 (図7)が現れます。(図7)
(図7)の左側のManufacture欄の右端をプルダウンすると、端末メーカーの一覧が表示され、更にモデル名が表示されます。 これらのメーカーとモデルが、Android Plus用の端末エージェントを提供していると考えられます。

(図7)に表示されてなくても、対応している機種があることがあります。弊社まで、お問い合わせください。 Android PlusでのMobiControleエージェントのインストールには、幾つかの方法があります。そのうちの一つとして、 (図7)から、ダウンロードさせる方法があります。(図8)

(図7)の右側には、Android Plus用のPluginの表示があります。
- 方法1
PCまたはスマホで、soti.net/oemにアクセスし、 該当するメーカーと端末モデルを検索し、(図7)を表示。
(図7)のQRコードを印刷。
(図7)のQRコードを端末に読み取らせて、該当のエージェントをダウンロードさせる。
- 方法2
端末自らが、soti.net/oemにアクセスし、 該当するメーカーと端末モデルを探し、それに対応するエージェントのdownloadボタンを押し、更にインストールすることで、端末をMobiControlに登録できます。
- プラグインの役割に関しては、プラグインが用意されているかどうかを、参照ください。
- プラグインの実装方法は、プラグインのインストールを、参照ください。
C-2. Android Enterpriseのプラグインがあるかどうかのチェック
(図6)の左側、「Android Enterprise Agent and Plugin」をクリックすると(図9)が現れます。(図9)
(図9)の右側で、Manufacture欄をプルダウンすると、端末のメーカー名とモデル名のリストがプルダウンします。 このリストに掲示されている端末メーカー又は端末モデルには、Android Enterprise用のプラグインが用意されています。

Android Enterpriseのエージェントアプリは、各社共通で一つだけですが、 Android Enterprise用のプラグインは、端末メーカーが作成し、端末メーカー及び端末モデルによって異なります。Android Enterprise端末自らが(図9)にアクセスし、プラグインをダウンロードしても、それをインストールすることはできません。 (図9)の左側に、Agent のDownload ボタンがあります。Android Enterprise Profile Owner Modeとして設定しようとする端末から(図9)にアクセスし、このDownloadボタンを タップして、MobiControlエージェントをダウンロードすることができます。Google Playからでもダウンロードできます。 Android Enterprise Device Owner Modeとして設定しようとする端末に、(図9)にアクセスさせ、エージェントをダウンロードさせることはしません。 Android Enterprise Device Owner Modeとして設定しようとする端末は、初期化し、続けての初期設定のプロセスで、自動的にGoogle PlayからMobiControlエージェントを ダウンロードします。
- プラグインの役割に関しては、プラグインが用意されているかどうかを、参照ください。
- プラグインの実装方法は、プラグインのインストールを、参照ください。
D. 検証のための簡単セットアップ
端末がインターネットにアクセスできる環境の場合の、簡単セットアップ手順は、次の通りです。 端末がロック状態になっても、MobiControlサーバとの接続を維持できるかを検証ください。「常にサーバとの接続を維持」のページを参照。WiFi接続の場合は、Firewallで、Outboundポート5494(TCP/UDP)で、MobiControlサーバのURLへのアクセスを許可していることを確認ください。閉域網Firewallのポート番号とURLを参照。
Android Plus Android Enterprise これで、端末のMobiControlサーバへの登録が完了です。
- 端末グループの作成
- 端末登録ルールの作成と登録IDの発行
「C-1. 端末グループを直接指定。認証サービスによる認証をしない」を選択。
「F. Android Plusのエージェントの取り込み」の設定は、とりあえず、スキップ。- Android Plus:端末セットアップ
「B. 方法1. SOTIのサイトからエージェントをダウンロード」を参照し、 端末から、soti.net/oemにアクセスしてダウンロード
上記の(図8)を参照。- エージェントのインストールプロセスで、登録IDの入力を求められる。上記 2. で表示された登録IDを入力。
これで、端末のMobiControlサーバへの登録が完了です。
- 端末グループの作成
- 端末登録ルールの作成と登録IDの発行
「C-1. 端末グループを直接指定。認証サービスによる認証をしない」を選択。
「E. 管理者用Googleアカウントの選択」では、 「管理対象Google Playへのアクセスのためのアカウントを付与しません」を選択。
これを選択すると、managed Google Play ストアからのアプリの ダウンロードはできません。その他の設定や管理は、可能です。- Device Owner Modeセットアップ
「A. EMMトークン入力方式でのセットアップ」の方式でセットアップ。- エージェントのインストールプロセスで、登録IDの入力を求められる。上記 2. で表示された登録IDを入力。
- リモート画面操作(リモートコントロール)を、可能にするには、 「E. Android Enterprise端末のリモート画面操作を可能にする」を 参照ください。
E. 認証サービスによる本人認証
(図10)端末登録プロセスに、(図10)のような画面が現れることがあります。認証サービスによる本人認証の画面です。 認証サービスとは、AD_DS(Active Directory Domain Service)などの ディレクトリサービス、または、Azure IdP やOKTAなどのIDプロバイダを指します。 端末登録ルールによって、本人認証をするかしないかを設定しておきます。

詳しくは、「端末登録ルールの作成」の「A-9 登録時に、認証サービスで認証させるかどうか」を参照ください。
端末をMobiControlサーバに登録後に、各端末に、AD_DSのユーザを紐づける方法もあります。 詳しくは、Active Directory UPNの登録を参照ください。 「認証サービスによる認証のメリット」を参照ください。 部外者に端末を登録させない方法は、認証サービスによる認証以外に次の方法も選べます。
- 端末登録作業を許可するパスワード (端末登録ルール毎に、別々のパスワード)
- 社内の特別な場所でないと、登録をさせない。
特定のSSIDに接続してないと、登録をさせない。そのSSIDが提供するIPアドレス範囲の中のIPアドレスで接続していることを条件とする。F. Android 端末エージェントのアップデート
Android端末に搭載するMobiControlエージェントは、平均して、月に一度はバージョンアップされます。 バージョンアップされる理由は、新機能の提供と、不具合の修正のためです。
- Android Enterpriseのエージェントは、自動アップデート
Android Enterpriseのエージェント元は、Google Playです。新しいバージョンのエージェントが、Google Play で公開されたら、 端末は、次のチェックインの時に、それをダウンロードします。そして、充電ケーブルに接続したら、自動アップデートします。 詳しくは、「Android端末エージェントのアップデートを参照ください。- Android Plusのエージェントのアップデート方法
次の2段階の作業で、アップデートを実行します。詳しくは、「C. Android Plusのエージェントのアップデート方法」を参照ください。
- ① SOTI Servicesから、MobiControlサーバ(v14.3以上)に、新しいエージェントを取り込みます。
- ②コンソールで、「エージェントのアップデート」をクリックすると、自動アップデートされます。
Android Plus端末は、MobiControlサーバにアクセスし、自らのメーカーとモデルに適合するエージェントの新しいバージョンを 探し出します。それをダウンロードし、サイレントインストールします。G. 端末の操作方法
端末の操作方法は、 「Androidエージェントの操作方法」を参照ください。
