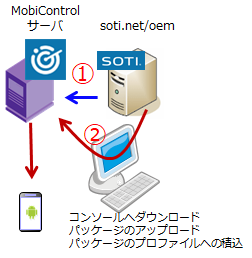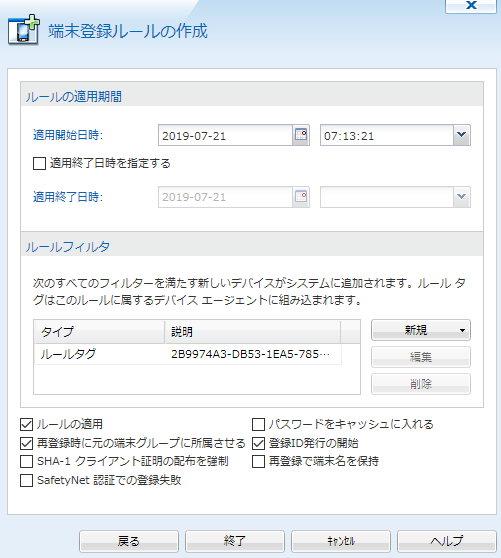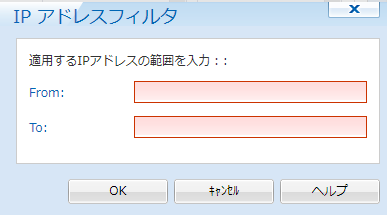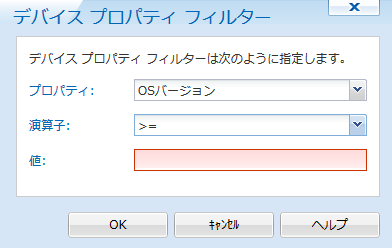Android端末登録ルールの作成
2021年 12月 2日A. 端末登録ルール作成の前に知っておくこと
A-1 「端末登録ルール」作成の目的
「端末登録ルール」を作成する主な目的は、端末が所属する予定の端末グループを指定する一方、「端末登録ルール」の識別情報となる 「登録ID」と「登録用サーバアドレス(URL)」を生成することです。(図A1)
端末には、MobiControlエージェントというアプリをインストールします。このアプリをインストールすると、(図A1)の右側のような画面が現れます。 これに、登録ID(8桁)または、登録用サーバアドレスを入力します。 MobiControlエージェントに、直接入力しない場合もあります。これは、Programmer端末(親端末)に、これらを入力しておき、 その情報を、NFC経由 または QRコード読み取りによるWiFi経由で、該当端末に渡す方法です。 これも、間接的とは言え、MobiControlエージェントに、登録IDまたは登録用サーバアドレスを入力することには、変わりありません。 登録IDと登録用サーバアドレスのどちらを入力するかは、端末のセットアップ方法により異なります。 端末が閉域網にあり、インターネット経由で、SOTI Enrollment Service サーバにアクセスできない 場合には、登録用サーバアドレスの入力でセットアップすることになります。詳しくは、端末のセットアップと操作 を 参照ください。 登録IDまたは登録用サーバアドレスの入力を得た、MobiControlエージェントは、MobiControlサーバにアクセスします。そして、登録用サーバアドレスのサブディレクトリ部分 をサーバに提示します。 MobiControlサーバは、提示された登録用サーバアドレスのサブディレクトリから、それにに紐づけられた端末登録ルールを認識します。 そして、その端末登録ルールが指定した端末グループに、端末を登録します。A-2. 端末登録ルールと端末グループの関係
MobiControlの端末グループは、企業/団体の組織構造を反映して、階層構造とすることができます。
MobiControl設定を、総覧的にご理解いただくために「MobiControlの設定順序」 のページを、お読みください。例えば「本部」「部」「課」の階層構造の場合だと、「課」単位の端末グループ毎の端末登録ルールを作成します。 「端末登録ルール以外のルール」「構成プロファイル」及び「端末の詳細設定」は、端末グループ別に適用します。これらは上位の端末グループ(本部など)に適用し、 多くの端末に一括適用することもできますが、最下位グループ(課など)に適用し、最下位グループ別に細かく適用することもできます。
端末の設定分野には「構成プロファイル」と「ルール」と「詳細設定」 があります。詳しくは、 構成プロファイルとルールと詳細設定 を参照ください。
そのために、端末登録ルールは、最下位グループ別に作成しておく必要があります。 例外として、「部」単位の端末登録ルールを作ることもできます。そして、部長席のユーザの端末は、「部」単位の端末登録ルールに則って登録することもできます。「本部長席」のユーザの 端末に対しても同様に「本部」単位の端末登録ルールを作成します。 同じ端末グループを対象に、複数の端末登録ルールを作成し、端末に適用させることができます。 例えば、同じ端末グループに登録することを目的としながらも、「Android Plus」のモードで登録する端末宛の端末登録ルールと、「Android Enterprise」のモードで登録する 端末宛の登録ルールを、別々に作成できます。A-3. 端末IDから登録用URLを取得
登録用URLは、貴社が使用するMobiControlサーバのアドレスとサブディレクトリ(パス)から構成されます。登録用URL
端末のアクセスを受けたMobiControlサーバは、このサブディレクトリで、紐づけられた端末登録ルールを認識します。 そして、端末登録ルールが指定した端末グループに、端末を登録します。
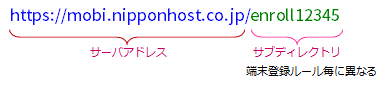
(図A1)の登録画面に、登録IDを入力を受けた端末は、SOTIのEnrollment Serviceにアクセスし、それから 登録用URLを取得します。これで、アクセスするべきMobiControlサーバのアドレスを取得します。 詳しくは、「端末IDから登録用URLを取得」を参照ください。A-4. Android端末の設定モードは、2種類に大別
Android端末の設定モードは、2種類に大別されます。その内、Android Enterpriseは、更に2種類の設定モードに分けられます。
- Android Plus
- Android Enterprise
- b-1. Device Owner Mode
- b-2. Profile Owner Mode
左の設定モードの違いについては、
「Android Plus」と「Android Enterprise」
を参照ください。A-5. 端末セットアップ時のMobiControlエージェントのダウンロード元
端末のセットアップは、MobiControlエージェント(APKファイル)のダウンロードとそのインストールから始まります。 適用できるダウンロード元を、(表1)に示します。(表1)
端末セットアップ時のエージェントのダウンロード元
設定モード ダウンロード元 端末のネットワーク環境 インターネットに
接続可能インターネットに
接続不可能(閉域網)Android
Plusa SOTIのダウンロードサイト b MobiControlサーバ Android
Enterprisec Google Play d MobiControlサーバ
またはイントラネットの
ファイルサーバ(図A2)
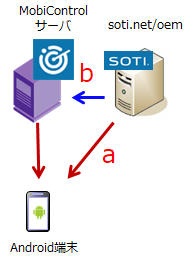
端末を登録してから、しばらくすると、新しいバージョンのエージェントがリリースされます。
- 端末のセットアップ時点では、最新のバージョンのエージェントをインストールできます。 「Android Plus: エージェントのインストールと登録」の「方法1. エージェントのダウンロード元が、SOTIのサイト」を参照ください。
- 「Android Plus: エージェントのインストールと登録」の 「方法2. エージェントのダウンロード元が、MobiControlサーバ」を参照ください。
この場合は、 最新のエージェントをSOTIのサイトからMobiControlサーバに、事前に取り込んでおきます。 MobiControl v14.3以上の場合は、簡単に取り込めます。「F. Android Plusのエージェントの取り込み」を参照ください。
MobiControl v14.3未満の場合は、aの方法を採用ください。 端末が、インターネットに接続できない環境の場合は、MobiControl v14.3以上へのアップグレードを検討ください。 どうしても、閉域環境で、MobiControl v14.3未満で利用したい場合は、 当社にお問い合わせください。- 端末のセットアップ時点では、最新のバージョンのエージェントをインストールできます。「Android Enterprise Device Owner Modeセットアップ」を 参照ください。
- この場合のセットアップ方式は、当社にお問い合わせください。
これのアップデート方法については、「Android端末エージェントのアップデート」を参照ください。A-6. プラグインの配布、インストール、バージョンアップ
Android Plusでは、リモート画面操作ができますが、Android Enterpriseでは、リモート画面ビューしかできません。
しかし、多くの端末メーカーが、プラグインを提供しており、それをインストールすると、Android Enterpriseでもリモート画面操作ができます。
Android Plusに対しても、プラグインが提供されています。
プラグインを適用すると、端末の機能制限項目が増えたり、適用できるスクリプトコマンドが増えます。
プラグインのインストールやバージョンアップも、端末側操作は不要です。
詳しくは、「Android端末へのプラグインのインストール 」を参照ください。A-7. 管理者用Googleアカウント
Android Enterprise端末から、managed Google Playストアへのアクセスを許可するためには、管理者Googleアカウントを、予め取得しておきます。 管理者用Googleアカウントには、次の3種類があります。通常は、c. managed Google Play アカウント を取得しておきます。
- Google Workspace 管理者 アカウント (旧: G Suiteアカウント)
- Cloud Identity アカウント
- managed Google Play アカウント
上記の a. b. c. の違いについては、「C-3. managed Google Playストアと管理者用Googleアカウント」を参照ください。A-8 登録時に、認証サービスで認証させるかどうか
認証サービスによるユーザ認証を必要とするWiFiやVPNがあります。 その他にも、メールサーバ、ファイル共有サーバでも、ログインの際に、 認証サービスによるユーザ認証をする社内リソースがあります。 認証サービスに対するログインID を端末側に、埋め込んでおくと、これらのリソースに、自動ログインができるようになります。
端末をMobiControlに登録する際に、認証サービスによるユーザ認証をさせるように、端末登録ルールを作成しておきます。 その端末登録ルールを適用してセットアップした端末には、認証サービスに対するログインID が埋め込まれます。 認証サービスには、「ディレクトリサービス」と「IDプロバイダ」の2系統があります。 MobiControlは次の製品をサポートしています。
- ディレクトリサービス
AD_DS(Active Directry Domain Service)、Apple OD(Open Directory)- IDプロバイダ
Azure IdP、Google Workspace、Okta、Shibboleth、OneLogin下記の 「C-2 端末グループを直接指定、認証サービスによる認証をする」を参照ください。
- ディレクトリサービスによる認証をさせるには、端末登録ルールの作成の前に、 「ディレクトリサービス接続プロファイル」を作成しておきます。
- IDプロバイダによる認証をさせるには、端末登録ルールの作成の前に、 「IDプロバイダ接続プロファイル」を作成しておきます。
- 端末登録時には、認証サービスによる認証を必要としない端末登録ルールを適用し、 後から、端末に、ディレクトリサービスのログインID(UPN)などを、取り込ませる方法もあります。
詳しくは、「Active Directory UPNの登録」を参照ください。A-9 構成プロファイルは、認証サービスのユーザグループを割当て対象にできる
構成プロファイルは、端末単位や端末グループ単位で、割り当てることができますが、認証サービスのユーザグループにも割り当てることが できます。
1つのユーザグループに、MobiControlの複数の端末グループをマッピング(紐づけ)させておくことができます。 その場合、1つのユーザグループに、割り当てられた構成プロファイルは、マッピングしてある全ての(MobiControlの)端末グループの端末に、 配布され、展開されます。(図A3)
下記の 「C-3 端末グループに、認証サービスのグループをマッピングする」を参照ください。
「認証サービスのユーザーグループ」に割り当て
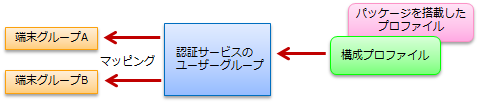
B. 端末登録ルール名の入力
端末登録ルール名の入力画面(図B2)が現れます。
(図B1)
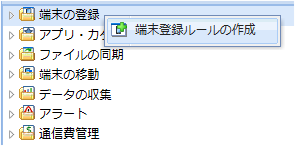
(図B1)のAndroid端末のルールの一覧を表示するには、 Android端末のルールの設定を参照ください。 (図B1)で、「端末の登録」を右クリックすると、「端末登録ルールの作成」の文字列が現れます。これをクリックすると、(図B2)の設定ダイアログがポップアップします。(図B2)
赤い背景色の部分に、ルール内容を連想しやすい文字列を入力します。
(図B3)は、そのサンプルです。(図B3)
名前の入力が終われば「次へ」のボタンを押すと(図C1)が現れます。
C. 登録先端末グループの指定
(図C1)
ここで、次の3つの選択肢のどれかを選択します。
- 端末登録ルールで、端末グループを直接指定
- a-1 認証サービスによる認証をしない
- a-2 認証サービスによる認証をする
- 認証サービスのグループを指定し、端末グループを間接的に指定
(認証サービスのグループを端末グループにマッピングしておく)
下記の をクリックください。
説明を開いた状態 説明を閉じた状態 H. 設定内容の確認
今までの設定内容が表示されます。この内容で良ければ、「終了」を押します。 修正をする場合は、「戻る」を押します。(図H1)
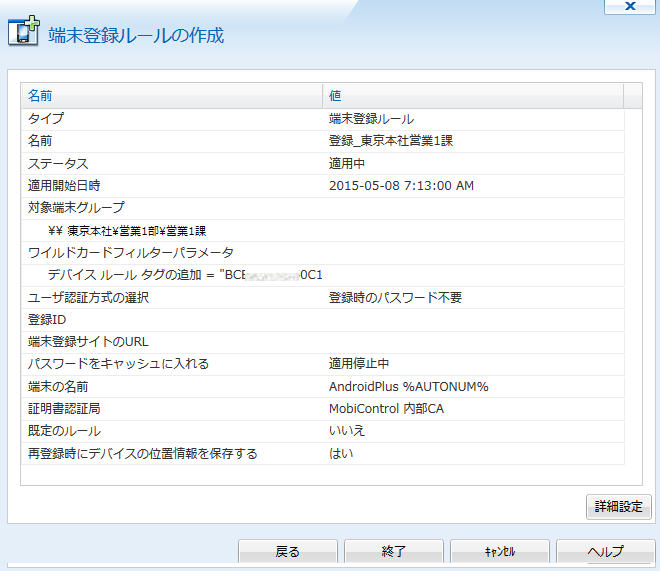
I. 登録IDの生成
(図H1)で「終了」を押すと、(図I1)が表示されます。この時点で、端末登録ルールの作成は終了しました。(図I1)
端末をキッティングする人に、(図I1)の登録IDと登録用URLを連絡します。 (図I1)で、「メールで登録IDの通知」ボタンを押すと、コンソールでメーラーが起動します。 本文に、登録IDと登録用URLが記されています。(図C3)で登録時のパスワードを設定した場合は、 そのパスワードも連絡します。
キッティングをする人のメールアドレスを入力して、送信します。(図I2)
(図I2)は、登録IDの発行と、それを端末がMobiControlサーバに提示するまでのプロセスを示しています。
(図H1)で「終了」を押すと、(図I2)のから
までが実行され、(図I1)が表示されました。
続けて、(図I1)で、「メールで登録IDの通知」ボタンを押すことは、を実行することです。
J. 登録IDと登録用サーバアドレス
作成した端末登録ルールの名前にマウスを載せると、その端末登録ルールの内容が(図J1)のように表示されます。 MobiControlサーバが閉域ネットワークにあるときは、(図J1)では、登録IDは表示されません。 しかし、「端末登録サイトのURL(登録用サーバアドレス)」は、イントラネットのDNSサーバのURL、 または、プライベートIPアドレスに、サブディレクトリが付与された型式となります。(図J1)
K. 作成済の端末登録ルールの編集その他
(図K1)
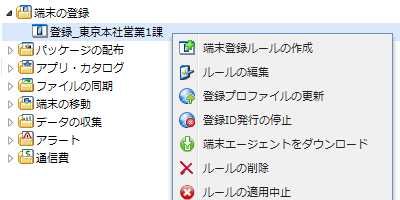
(図K1)で、対象となる端末登録ルールを右クリックすると、(図K1)のようなメニューが現れます。
- 作成済の端末登録ルールの中身を修正する場合は、「ルールの編集」を選択します。 「ルールの対象グループ」、「登録時の認証方式」、「利用規約書」、「適用期間」などを修正することができます。
- 「登録ID発行の停止」を選択すると、中央ペインの登録IDの部分が空白になります。更にプルダウンメニューの 「登録ID発行の停止」が「登録ID発行の開始」に変ります。(図K2)参照
(図K2)
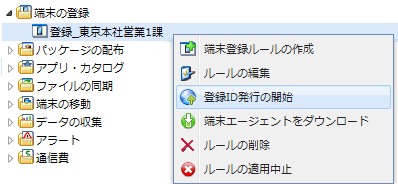
- (図K2)で「登録ID発行の開始」を押すと、新しい登録IDが発行されます。今後は、この新しい登録IDを使わないと 新規に端末を登録できなくなります。
- この登録IDの再発行は、セキュリティ対策上、次のような場合に役立ちます。 部外者が登録IDを知ると、Mobicontrolに自分の端末を登録できてしまうからです。登録IDを時々、変えると、このようなリスクを防げます。
(図K3)
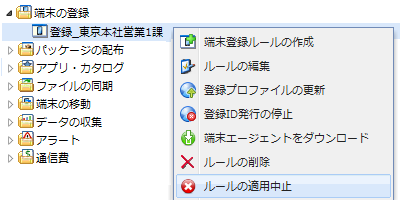
- 「ルールの適用中止」を選択すると、臨時的に、その登録IDでは登録できなくなります。 登録済の端末がMobiControlの管理外になるということではありません。また、端末登録ルールが削除された訳ではありません。
- 「ルールの適用中止」を選択すると、この文字列が「ルールの適用開始」に変わります。これを押すと、当該ルールの適用が再開します。
- 「ルールの削除」を選択すると、当該ルールは削除されます。復活はできません。
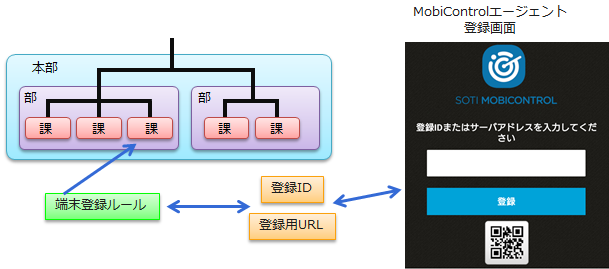


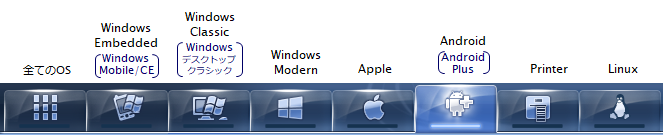
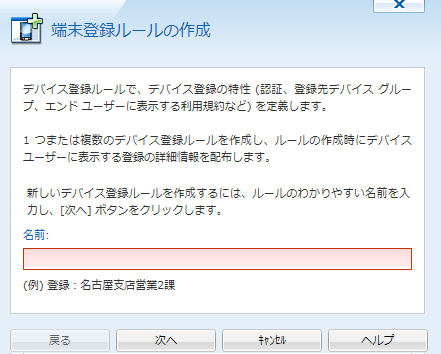
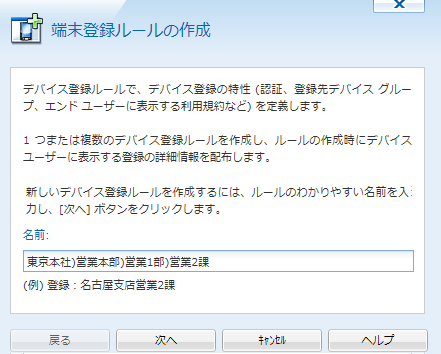
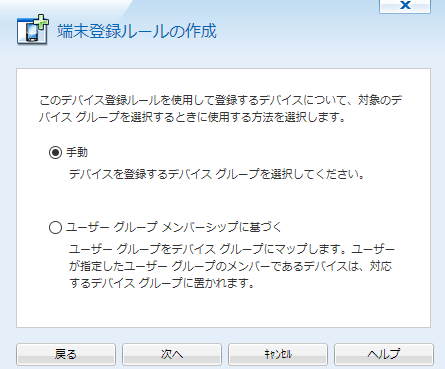

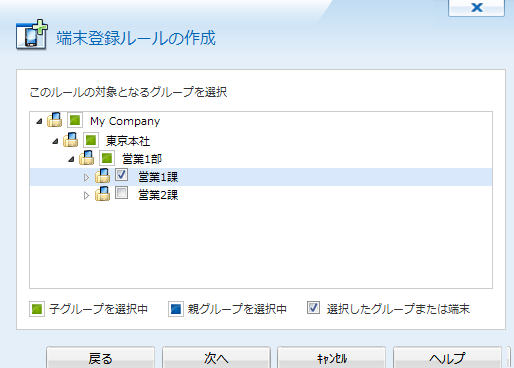
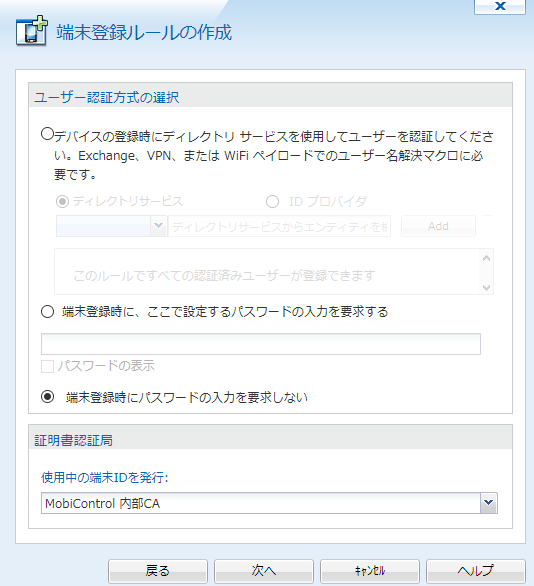
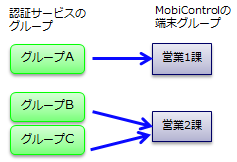
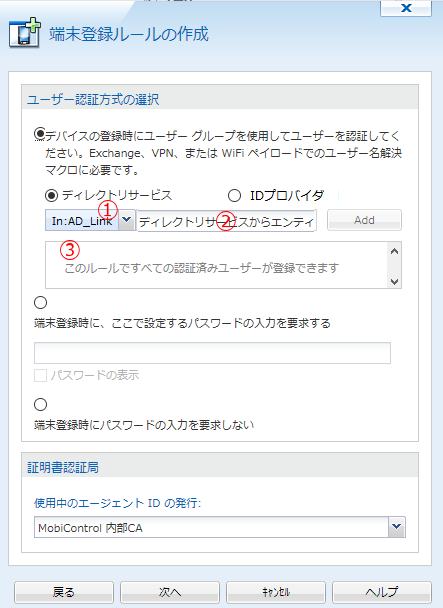
.png) 認証サービスのグループの名前を入力してから、右端の「Add」を押します。
認証サービスのグループの名前を入力してから、右端の「Add」を押します。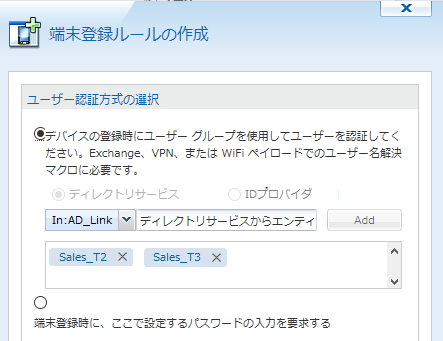
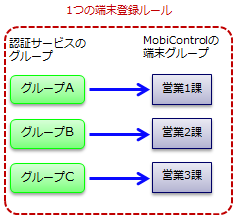


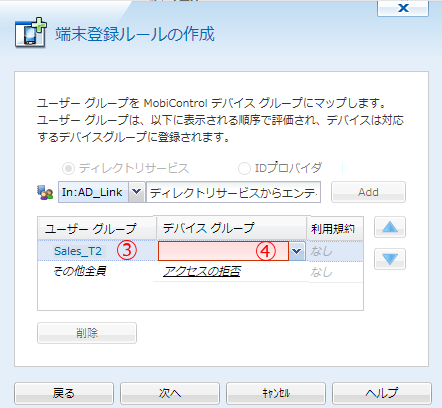
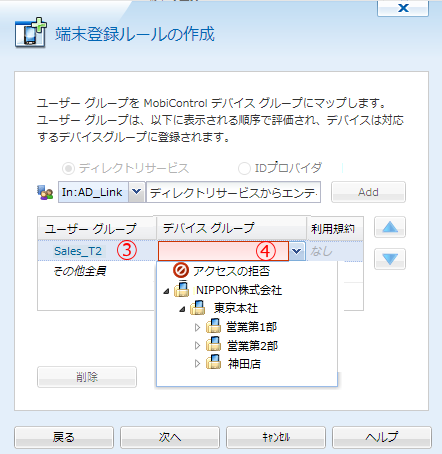
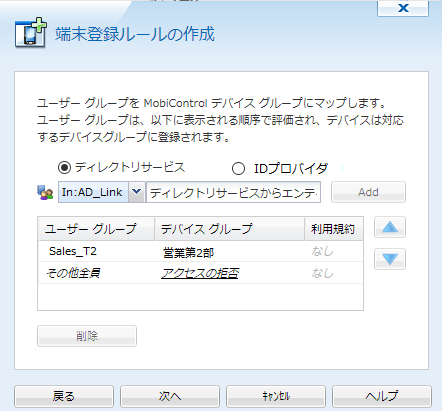
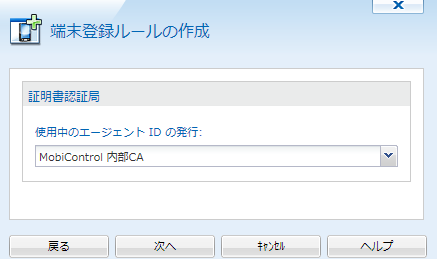
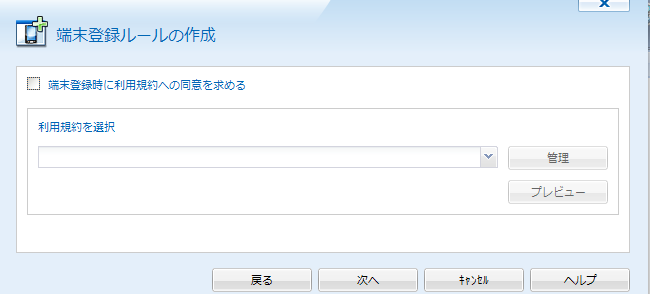
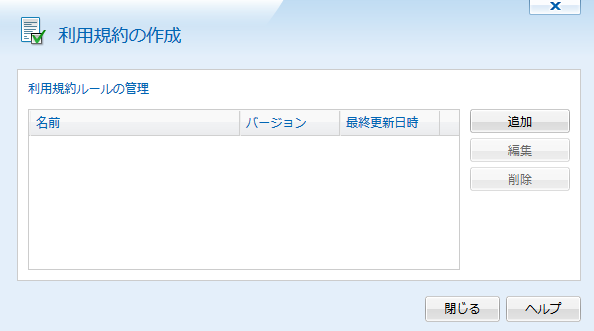
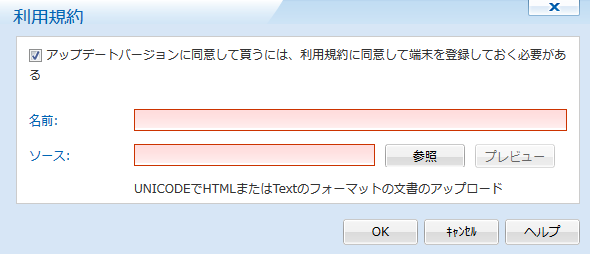

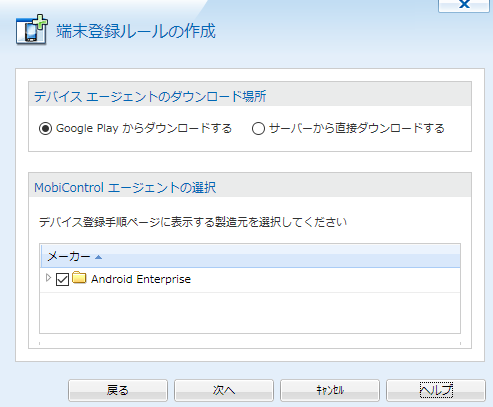
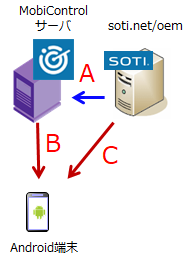

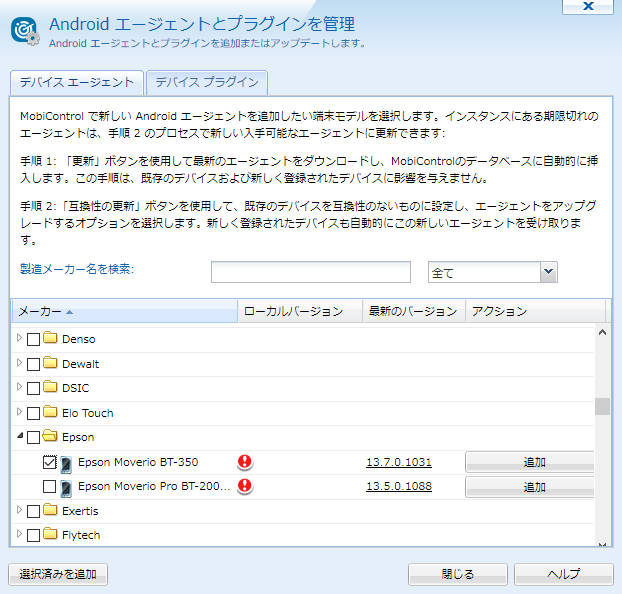
 のマークがついています。
これは、MobiControlサーバ側には、Epson Moverio BT-350対応のエージェントのインストーラが無いことを示しています。
のマークがついています。
これは、MobiControlサーバ側には、Epson Moverio BT-350対応のエージェントのインストーラが無いことを示しています。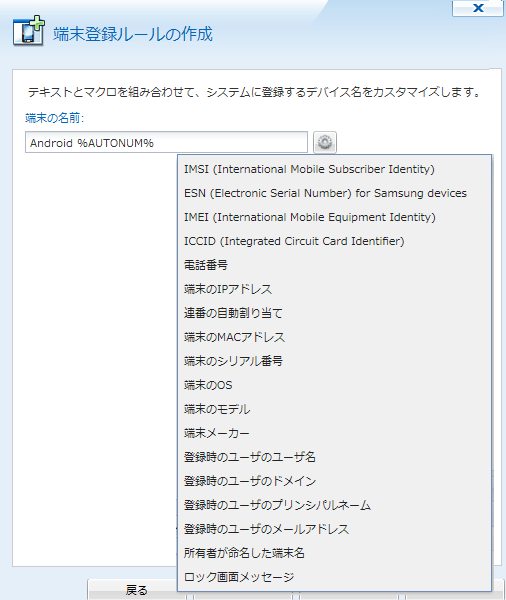
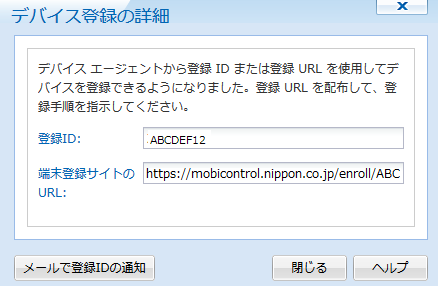
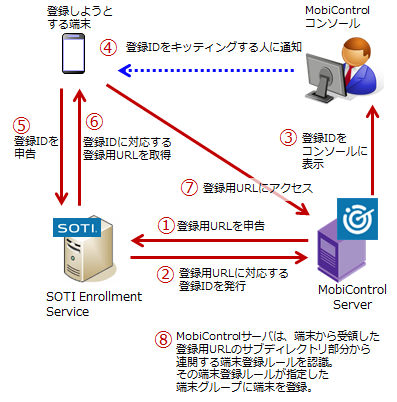
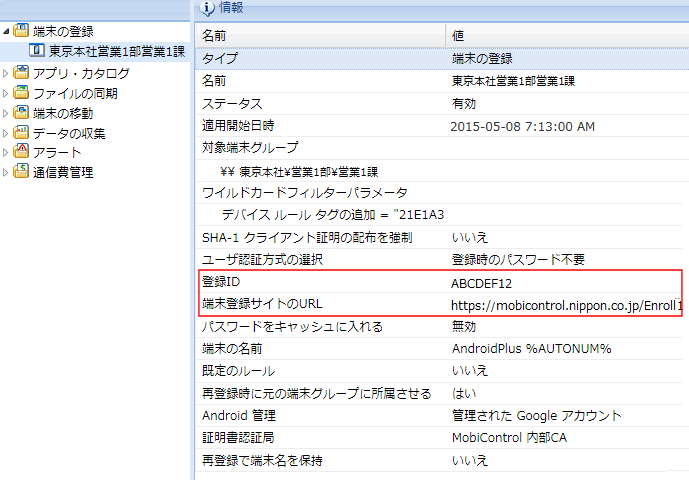
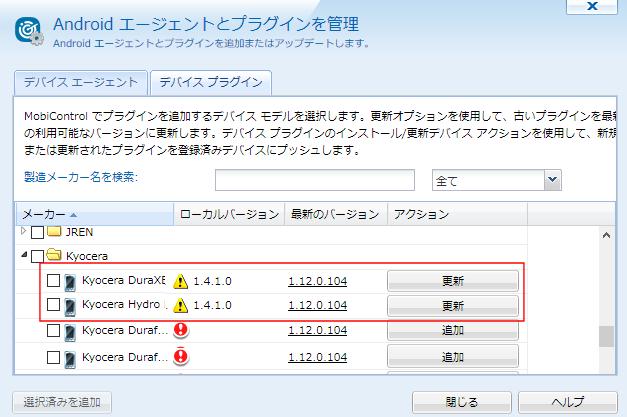
 をクリックするだけです。
をクリックするだけです。