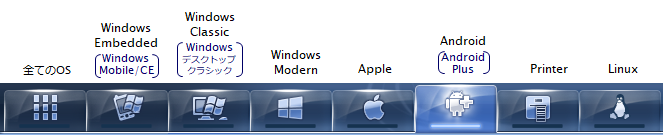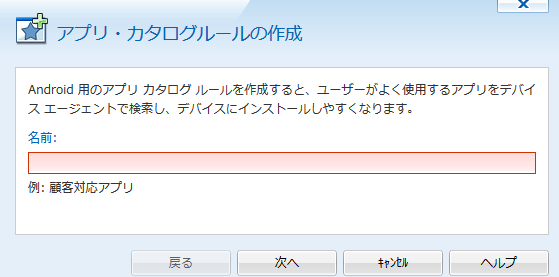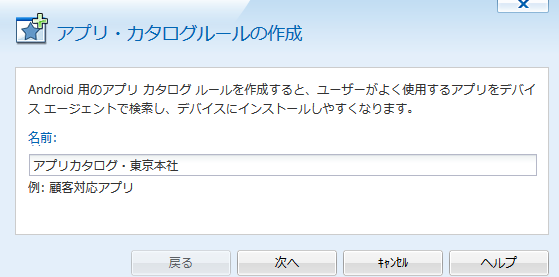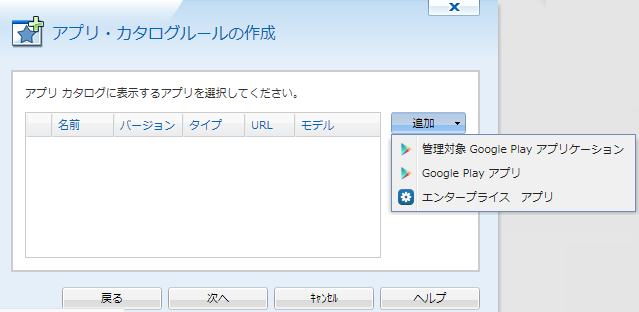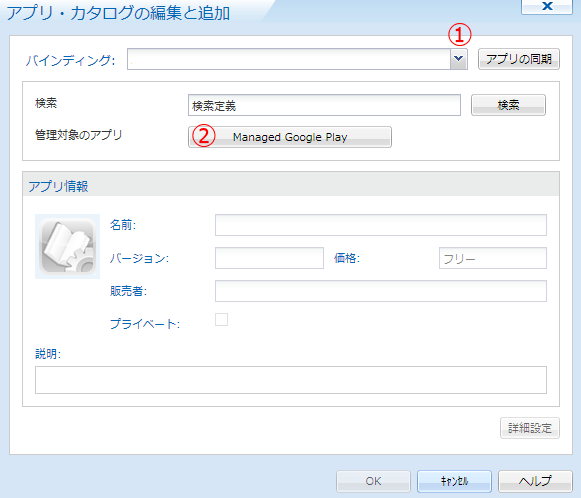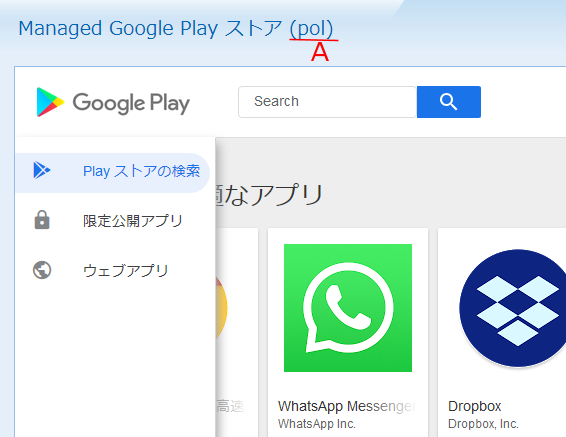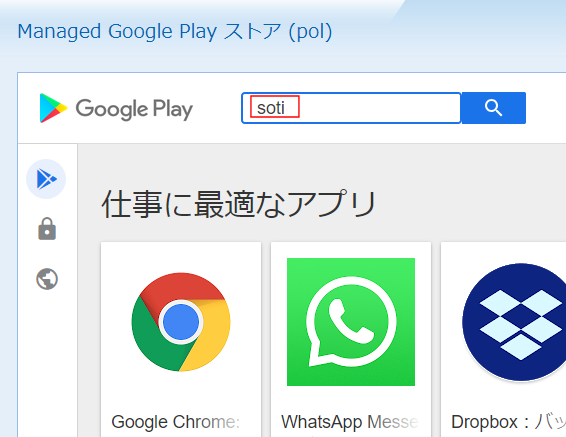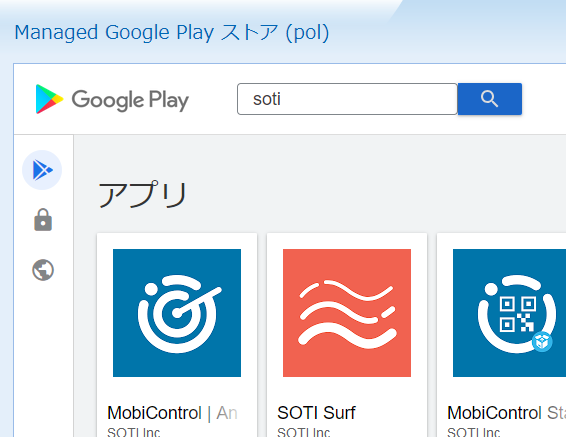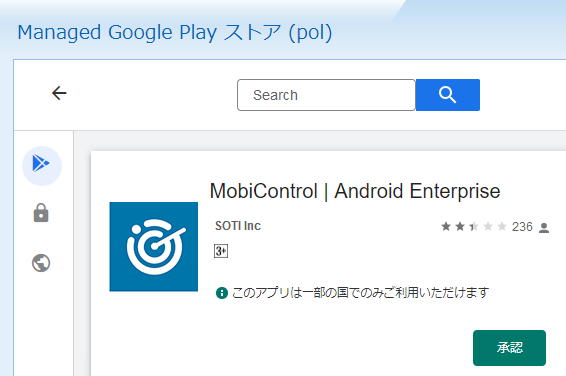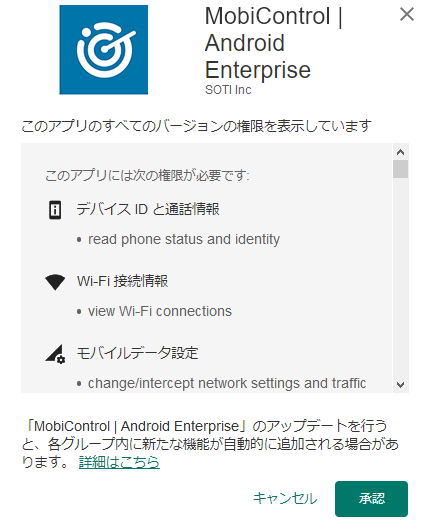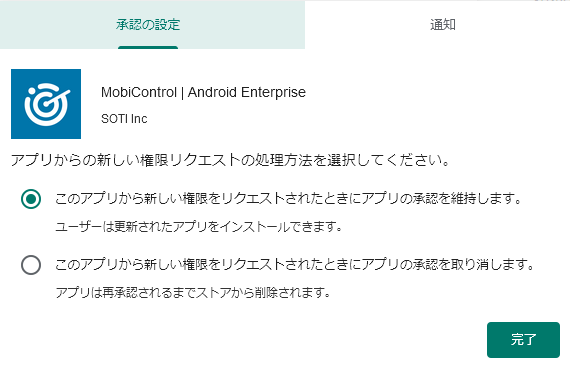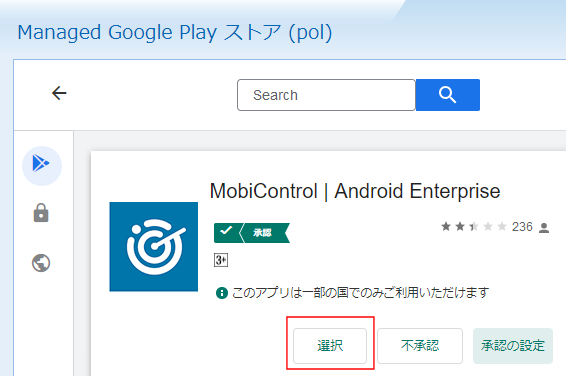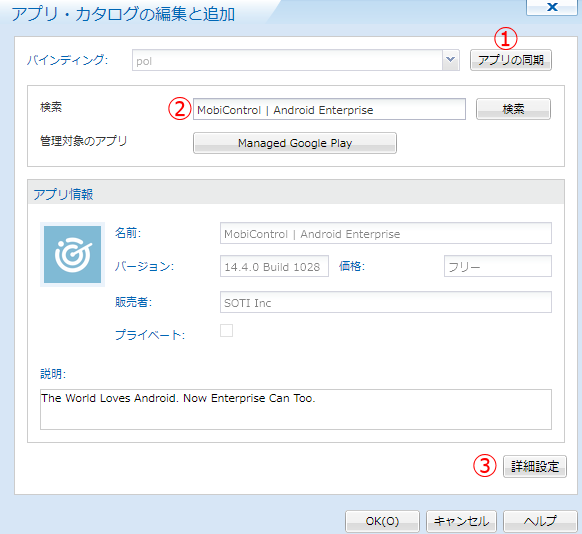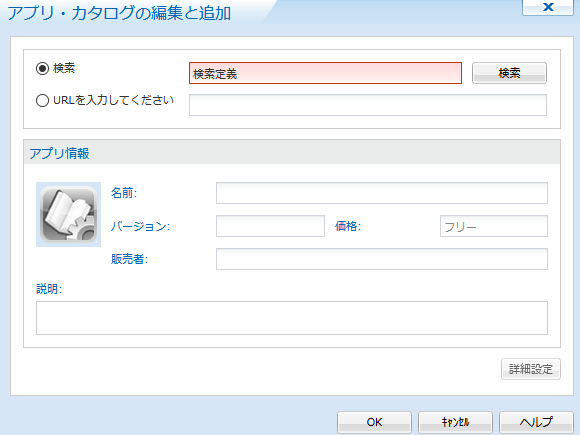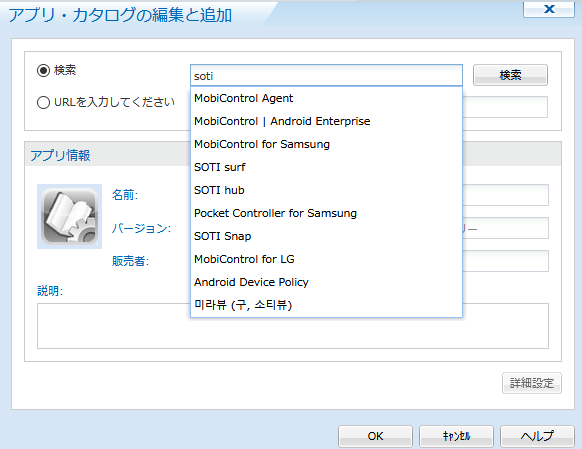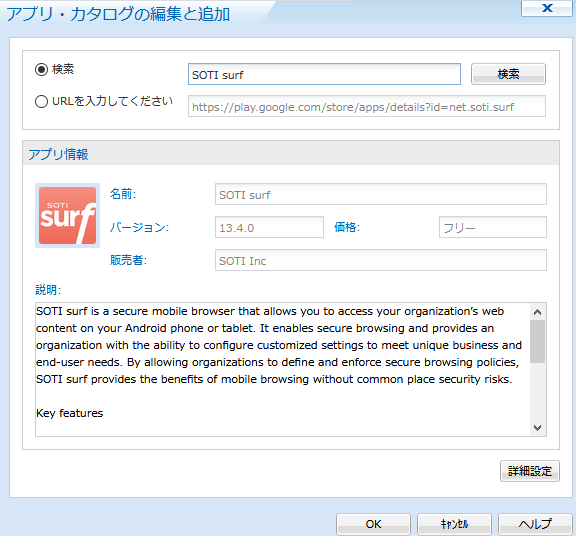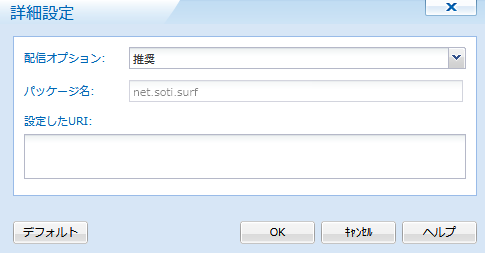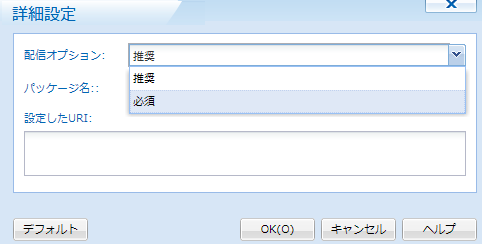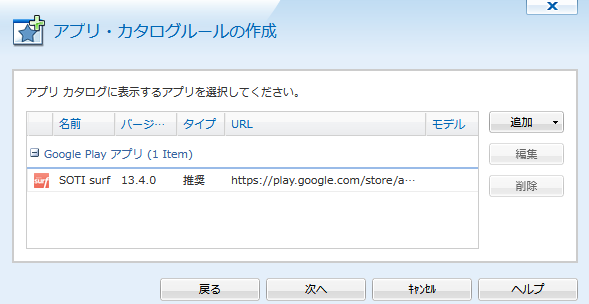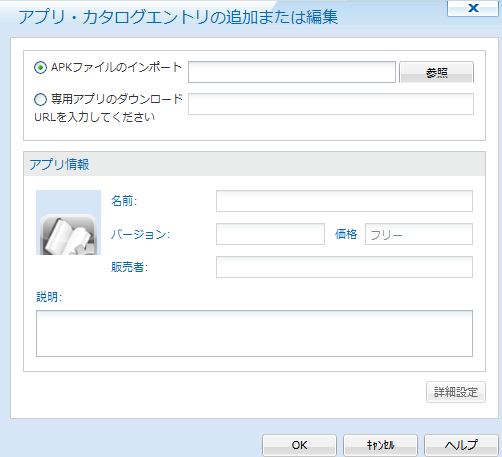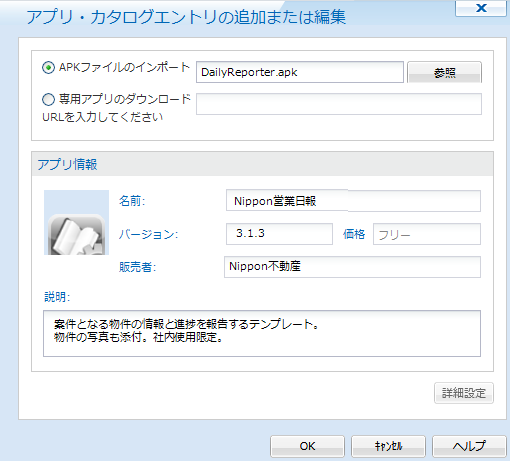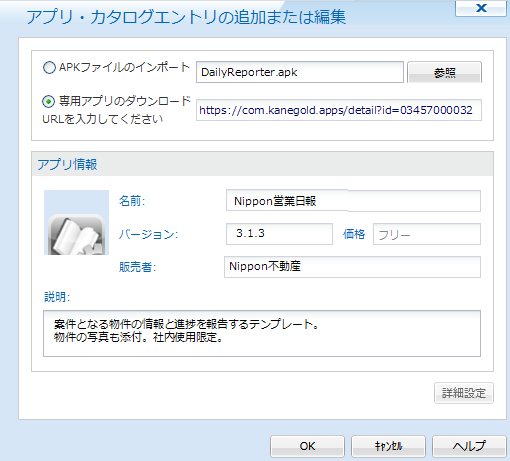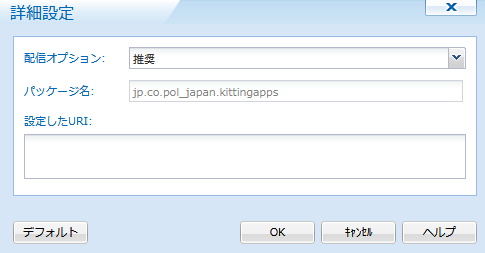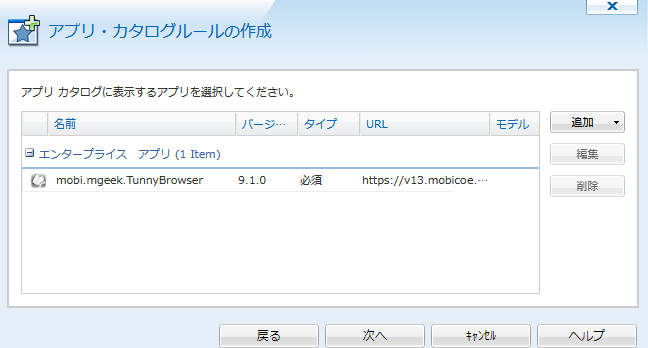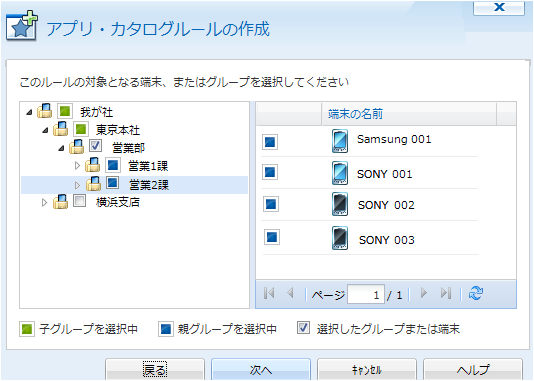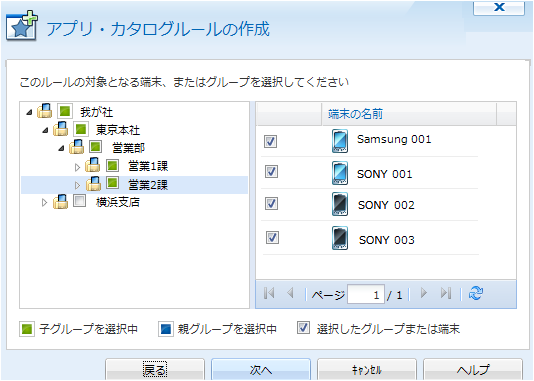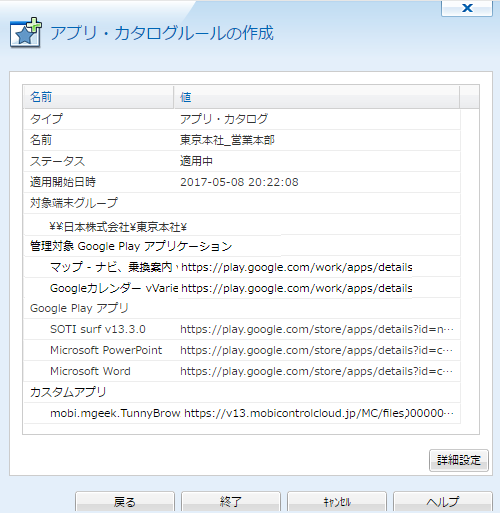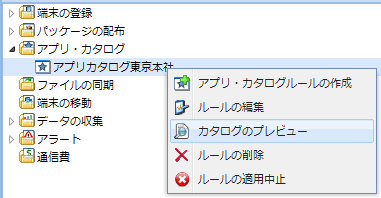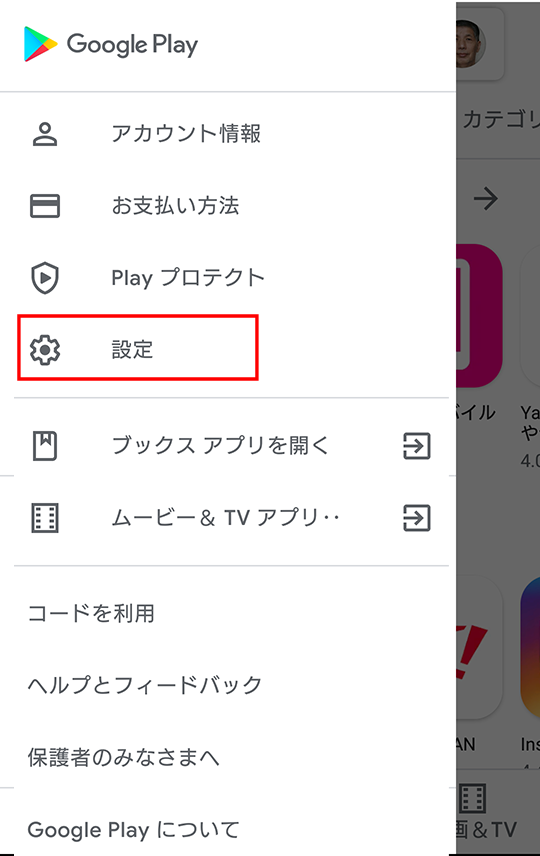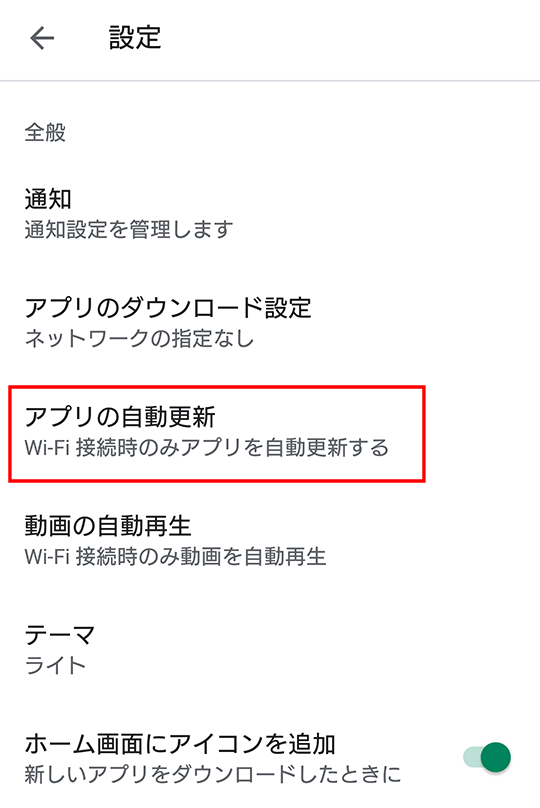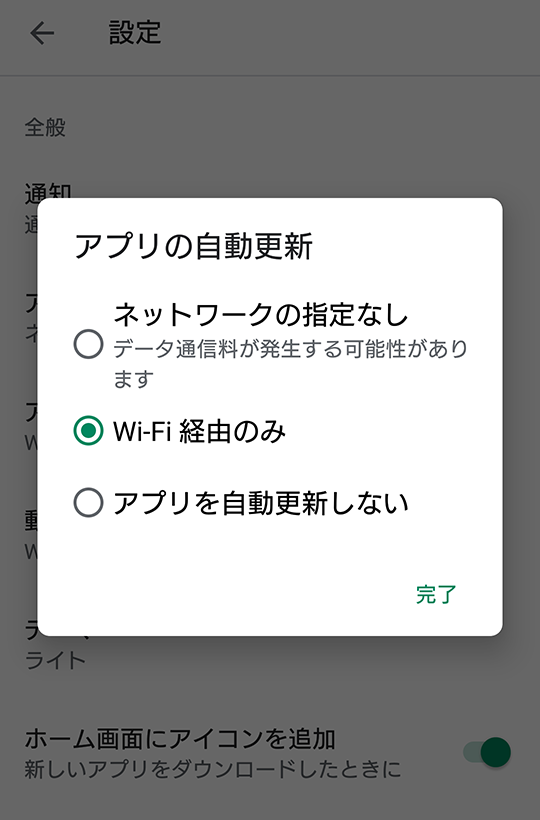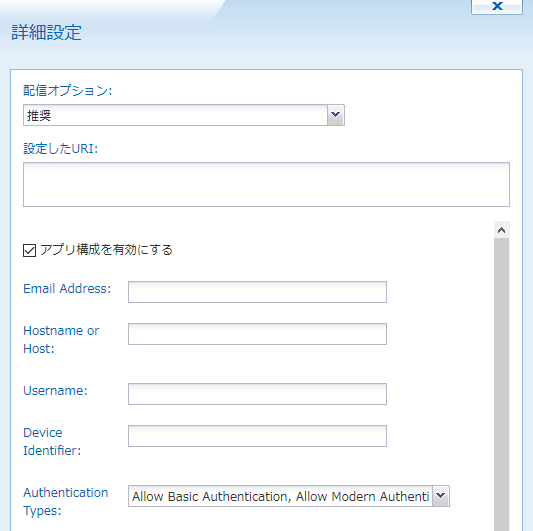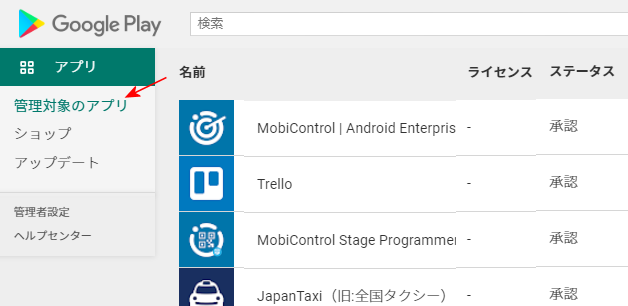Android:アプリ・カタログ・ルール
2021年 1月 9日Android端末向けアプリ配布の3つの手段
Android端末へのアプリの配布手段として、MobiControlは、「アプリカタログ・ルール」、「ファイル同期ルール」及び「MobiControlパッケージ」の3つを用意しています。 アプリカタログ・ルールによる公開アプリの配布なら、アプリファイルのコンソールでのダウンロードとMobiControlサーバへのアップロードの作業を 省くことができます。 下表で、セルの背景色が黄色の場合は、サイレント・インストールが可能です。 サイレント・インストールとは、 端末ユーザの知らない裡に、アプリを自動ダウンロードし、インストールすることを指します。業務アプリの迅速な展開やバージョンアップに有用です。
アプリカタログ・ルール ファイル同期ルール MobiControl
パッケージGoogle Play
アプリ社内限りアプリ 又は
他ソースからダウンロードしたアプリAndroid Plus Android Enterprise 
仮想端末グループ宛 端末が閉域網にある場合 
ダウンロード元サーバが、MobiControlサーバ
- ファイル同期ルール
INSTALLスクリプトを付記しておくと、アプリファイルを送った後に、スクリプトが起動されて、アプリはサイレント・インストールされます。
- MobiControlパッケージ
MobiControlパッケージスタジオを使って、アプリを挿入し作成したファイル(拡張子 .pcg)です。 構成プロファイルにパッケージを積み込んで、端末に配布します。 デフォルトでは、サイレント・インストールをします。
仮想端末グループ宛には、配布することができません。- 仮想端末グループ
通常の 端末グループは、企業/団体の階層的組織に対応して作成します。端末に働きかける機能やアプリが、組織の部門によって異なることが多いからです。
一方、端末が同じ端末グループに属していても、端末モデルやOSのバージョンによって、対応していないアプリがありえます。 そこで、端末モデルやOSバージョンを同じくする端末だけの仮想端末グループを作ります。
該当する端末は仮想端末グループへ自動的にフィルタリング移動されます。 端末は、通常の端末グループと仮想端末グループの両方に属すことになります。A. アプリ・カタログ・ルール名の入力
(図a-1) 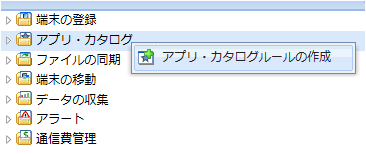
(図a-1)のAndroid端末のルールの一覧を表示するには、 Android端末のルールの設定を参照ください。 (図a-1)で、「アプリ・カタログ」を右クリックすると、「アプリ・カタログルールの作成」の文字列が現れます。これをクリックすると、(図a-2)の設定ダイアログがポップアップします。 (図a-2)
赤い背景色の部分に、ルール内容を連想しやすいルール名を入力します。
(図a-3)
「次へ」のボタンを押します。
B. アプリの種類
(図a-3)で「次へ」を押すと、(図b-1)が現れます。 (図b-1)で、「追加」ボタンを押すと、アプリの種類として3択のプルダウンメニューが表示されます。 これのどれかを選択します。(図b-1)
下記の をクリックください。
説明を開いた状態 説明を閉じた状態 C. 管理対象Google Playアプリ
Android Enterprise端末宛のみ
managed Google Playのアプリを端末に配布し、インストールします。
- 通常のGoogle Playストアとは別に、managed Google Play(管理対象Google Play)ストアがあります。 managed Google Playストアのアプリは、管理者用のGoogleアカウント保有者が、 通常のGoogle Play ストアの中からアプリを選抜したアプリのみです。 そして、そのアプリが、端末によってダウンロードされ、使用されることを「承認」します。
- Android Enterprise Device Owner Modeの端末は、通常のGoogle Playストアにはアクセスできません。managed Google Playストアにしかアクセスできません。 従って、管理者用Googleアカウント保有者が、「承認」したアプリしかダウンロードできません。
個人的なGoogleアカウントでは、managed Google Play ストアには、アクセスできせん。C-1. 管理者用Googleアカウントの選択
(図b-1)で「管理対象Google Play アプリ」を選択すると、(図c-1)が現れます。(図c-1)
管理者用Googleアカウントには、次の3種類があります。
(図c-1)の
- Google Workspace 管理者 アカウント (旧: G Suiteアカウント)
- Cloud Identity アカウント
- managed Google Play アカウント
の部分をプルダウンすると、次のリストが現れます。
そのどれかを選択します。どれを選択するべきかは、 下記の(図f-1)で指定する端末グループに対応する端末登録ルールの「E. 管理者用Googleアカウントの選択」で指定した、管理者用Googleアカウントと同じにします。
- Google Workspace 管理者 アカウントのアカウントID(メールアドレス型式)
- Cloud Identity アカウントのアカウントID(メールアドレス型式)
- managed Google Playアカウントの登録時に、Googleに申告した企業/組織名
managed Google Playアカウントを指定した場合は、そのアカウント作成時に、Googleに申告した企業/組織名を選択します。 詳しくは、「端末登録ルール」と「アプリ・カタログルール」で、「企業/組織名」を共有 を参照ください。の選択をしてから、
の「Managed Google Play」を押します。 これを押すことで、
で選んだ管理者用Google Playアカウントで、 managed Google Play Store にアクセスできます。(図c-2)が、そのmanaged Google Play Storeの画面です。
(図c-2)
A の括弧内には、(図c-1)のの部分と同じ文字列が表示されます。
C-2. 端末に配布するアプリを検索する
(図c-2)の検索欄に、アプリ名の一部、または提供元の名前の一部を入力し、検索ボタン(虫メガネ)を押します。(図c-3)では、例えば、sotiの4文字を入力しています。(図c-3)
目的のアプリの候補の一覧が表示されます。
(図c-4)
ここでは、MobiControl Androidエージェントを選択します。 (図c-5)が現れます。
(図c-5)
C-3. アプリが、端末にダウンロードされる対象になることを、承認
(図c-5)で、「承認」ボタンを押します。(図c-6)がポップアップ表示されます。(図c-6)
(図c-6)でも「承認」ボタンを押します。(図c-7)がポップアップ表示されます。
(図c-7)
(図c-7)で「完了」ボタンを押します。これで、アプリに対する「承認」作業が終わりました。 アプリが、端末にダウンロードされる対象になることを、承認しました。
画面(c-8)に遷移します。(図c-7)の選択では、アプリの自動更新が行われます。Google Play ストアに、当該アプリのバージョンアップ版が掲示されると、 48時間以内に端末に、そのバージョンアップ版が、端末に自動ダウンロードされ、サイレントインストールされます。自動ダウンロードさせないためには、 「managed Google Playのアプリの更新諾否」を参照ください。C-4. 「managed Google Play」と「MobiControlサーバ」との同期
(図c-8)
(図c-8)で、「選択」ボタンを押します。これで、MobiControlのアプリカタログに取り込むアプリを選択したことになります。(図c-9)に画面遷移します。
(図c-9)
(図c-9)の
の「アプリの同期」を押します。 これで、MobiControlサーバは、「managed Google Play」で承認されたアプリ群に関する情報を、自らのDB内に取り込みます。
C-5. アプリカタログに掲示するアプリを検索
(図c-9)のに、アプリの名前の一部の文字列を入力し、「検索」ボタンを押します。
MobiControlサーバが、「managed Google Play」から取り込んだアプリ群の中から検索します。検索の結果として、複数の候補が表示されます。候補の中で、端末に配布を意図するアプリを見つけたら、それを選択します。 (図c-9)の欄のように、目指すアプリのフルスペルの名前が表示されます。
の「アプリの同期」を押さないで、「検索」を押しても、目指すアプリの名前が表示されないことがあります。 MobiControlサーバが、「managed Google Play」から、承認されたアプリ群に関する情報を取り込んでないからです。
C-6. 配信オプションを「必須」に変更
(図C-9)の右下の「詳細設定」を押します。(図c-10)に画面遷移します。
(図c-10)
(図c-10)の赤矢印部分をプルダウンして、「推奨」を「必須」に変更します。「必須」にすると、アプリはサイレント・インストールされます。 端末ユーザの操作で、インストールさせたい場合は、「推奨」のままにしておきます。
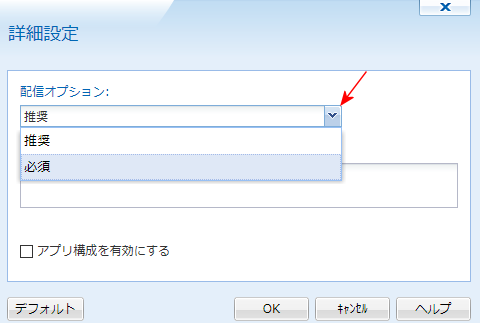
(図c-11)
インストールが終わってから、最初に表示される画面を指定したい場合は、「設定したURI」に、その画面のURIを入力します。URIを知るには、検証端末で指定のアプリ画面を 表示しておいてから、スクリプト identify_activity を送ることで知ることができます。
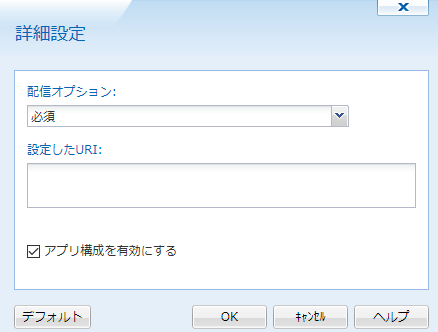
C-7. アプリカタログのアプリ一覧
(図c-9)、(図c-10)または(図c-11)で、下辺の「OK」を押すと、画面は、(図c-12)にもどります。(図b-1)に、アプリのリストが挿入された画面となります。(図c-12)
これで、アプリカタログへの管理対象アプリの、追加の作業は終わりです。 (図c-12)で、「次へ」を押します。(図f-1)に画面遷移します。
(図b-1)再掲
管理対象Google Playアプリとして、「MobiControl | Android Enterprise」(=MobiControlエージェント)を、追加しておいてください。 Android EnterpriseのMobiControlエージェントが、Google Play側でアップデートされたときに、端末でもアップデートさせるためです。
さもないと、エージェントのAPKファイルをパッケージに挿入するなど、アップデートに手間がかかります。 エージェントは、月に一度の頻度でアップデートされています。
詳しくは、「Android端末エージェントのアップデート」を参照ください。C-8. 「承認」したアプリの一覧
managed Google Playに掲示したアプリ一覧は、管理用Googleアカウント保有者が、下記にアクセスすることで、見ることができます。 詳しくは、下記の「L. 承認した管理対象Google Playアプリの一覧」を参照ください。
D. Google Playアプり
Android Plus端末宛のみ
Google Playのアプリを端末に配布する場合のアプリカタログを作成します。
(図d-1)
キーワードを入力すると、(図d-2)のように、候補となるアプリの名前が表示されます。
(図d-2)
目指していたアプリの名前を選択すると、(図d-1)は、(図d-3)のように変わります。
(図d-3)
PCで、Google Playに直接アクセスし、アプリの検索が終わると、ブラウザのURLが、変わります。そのURLをコピペして、 (図d-3)の「URLを入力してください」の欄に、入力することでも、アプリを指定できます。(図d-3)の右下の「詳細設定」を押すと、(図d-4)のような画面がポップアップします。(図d-4)
配信オプションの右端をプルダウンすると、「推奨」を「必須」に変えることができます。
(図d-5)
「必須」にすると、次のような効果があります。
インストールが終わってから、最初に表示される画面を指定したい場合は、「設定したURI」に、その画面のURIを入力します。URIを知るには、検証端末で指定のアプリ画面を 表示しておいてから、スクリプト identify_activity を送ることで知ることができます。 (図d-5)での設定が終われば、「OK」を押します。画面は、(図b-1)に戻ります。 (図b-1)に、アプリのリストが挿入された画面となります。
- 端末が、MobiControlサーバにチェックインする毎に、インストールを促すメッセージがポップアップします。
- アラートルールの対象になり、チェックインの毎に、「必須アプリがインストールされてない」の アラートログが、「アラートログ画面」に表示されます。 「アラートルール」の「端末の動作結果に関するイベント」を設定します。 「端末の動作結果に関するイベント」に、「端末に必須アプリがない」というアラートイベントがあります。これを設定しておきます。
(図d-6)
(図d-6)で、Google Playアプリのアプリカタログへの追加が終わりました。(図d-6)で、「次へ」を押します。 画面は、(図f-1)に遷移します。
(図b-1)の再掲
Google Playアプリは、Android Enterpriseとして設定した端末のアプリカタログには表示されません。
E. エンタープライズアプリ
Android Plus端末宛のみ
社内で開発するか、外注して開発したアプリを、MobiControlサーバから端末へ配布します。または、 Google Play以外のソースから端末へ配布します。
E.1 ダウンロード元サーバの選択
(図b-1)で、「エンタープライズアプリ」を選択します。(図e-1)に画面遷移します。(図e-1)
「エンタープライズ・アプリ」のダウンロード元となるサーバには、2種類があります。
- MobiControlサーバ
- 社内のファイルサーバ、又は、Google Play以外のダウンロードサイト
E.2 MobiControlサーバをダウンロード元とする方法
(図e-1)で、「APKファイルのインポート」にチェックを入れ、「参照」ボタンを押すと、 Windows エクスプロラーが現れます。配付するべきアプリファイルのあるフォルダに移して、 該当するアプリをインポート(MobiControlサーバにアップロード)します。
画面が(図e-2)のようになります。(図e-2)
画像部分をダブルクリックすると、エクスプロラーが現れます。当該アプリのアイコンとするべき画像ファイルを選択します。画像ファイルがMobiControlサーバにアップロードされます。 (図e-2)の右下の「詳細設定」を押すと、画面は、(図e-4)に遷移します。E.3 その他サーバをダウンロード元とする方法
(図e-1)で、「専用アプリのダウンロード元」にチェックを入れて、ダウンロード元のURLを入力します。 Google Play以外のサイトで、ブラウザにURLを入力すれば、APKファイルがダウンロードできるURLです。 当該サーバへのログイン操作に関しては、配慮が必要です。ユーザ名とパスワードを要求する方法だと、 端末ユーザの負担が増えます。該当URLにアクセスできるネットワーク環境に端末を置いておく必要があります。
画面が(図e-3)のようになります。
(図e-3)
E.4 アイコン画像ファイルをアップロード
(図e-3)の 画像部分をダブルクリックすると、コンソールPCのエクスプロラーが現れます。当該アプリのアイコンとするべき画像ファイルを選択します。画像ファイルがMobiControlサーバにアップロードされます。E.5 詳細設定
(図e-2)又は(図e-3)の右下の「詳細設定」を押すと、画面は、(図e-4)に遷移します。(図e-4)
配信オプションの右端をプルダウンすると、「推奨」を「必須」に変えることができます。 「必須」にすると、次のような効果があります。 インストールの後に、アプリの特定の画面を表示したいときがあります。 その場合は、その画面のURIを、(図e-4)の「設定したURI」に入力します。 (図e-4)での設定が終われば、「OK」を押します。E.6 アプリのリスト
(図e-2)、(図e-3)、または(図e-4)で、「OK」を押すと、画面は、(図b-1)に戻ります。
アプリが加わり、(図b-1)は、例えば、(図e-5)のように、画面遷移します。(図e-5)
(図b-1)の再掲
(図e-5)で、エンタープライズアプリのアプリカタログへの追加が終わりました。(図e-5)で、「次へ」を押します。 画面は、(図f-1)に遷移します。エンタープライズ・アプリは、Android Enterpriseとして設定した端末のアプリカタログには表示されません。
F. 対象となる端末グループの指定
(図c-12)、(図d-6)または、(図e-5)で「次へ」を押すと、(図f-1)が現れます(図f-1)
の付いた端末グループに、このアプリ・カタログルールは 割り当てられます。従って、(図f-1)の「営業1課」と「営業2課」の両方の端末グループに所属している全ての端末に、アプリはインストールされます。
より下位階層の端末グループには、
のマークが付きます。
より上位階層の端末グループには、
のマークが付きます。
アプリ・カタログルールを展開すると、端末のアプリカタログにアプリが表示されます。下記の「I. 端末でのアプリカタログの表示」を参照ください。
Android Enterpriseの場合には、サインレントインストールをすることもできます。下記の「K. インストールプロセスで要求されるパラメータを「詳細設定」で入力」で、 配信オプションを「必須」にしておいてください。
ルールを上位階層グループに割り当てても、下位階層の特定のグループには適用させないようにすることもできます。F-1 ルールの編集により、アプリのアンインストール
ルールの展開後、アプリがインストールされたとします。その後、 下記の(図h-1) で、「ルールの編集」を選ぶと、アプリ・カタログルールを編集(修正)できます。
(図f-1)のの チェックを外し、
に変えると、 アプリは、自動的に、アンインストールされます。
実際は、ルールの修正終了後、コンソールで、を 押すことで、アンインストールが実行されます。
端末グループのの チェックを外すと、その端末グループに所属する全ての端末でアンインストールされます。 (図f-1)の右側の特定の端末の
の チェックを外すと、その端末でだけ、アプリがアンインストールされます。
F-2 端末を他の端末グループに移動。アプリのアンインストール
端末は、ドラッグアンドドロップで、他の端末グループに移動させることができます。詳しくは、「端末を他の端末グループへ移動」を参照ください。 仮に、(図f-1)の「営業2課」内の端末を、「横浜支店」に移動させたとします。このアプリ・カタログルールに掲載されたアプリは、その端末で、自動的にアンインストールされます。 逆に、「横浜支店」に割り当てたアプリ・カタログルールのアプリがインストールされます。 このアプリ・カタログルールとは別のアプリ・カタログルールを作り、これにも同じアプリを掲載し、横浜支店に割り当てたとします。 その場合は、一度、アプリはアンインストールをされ、また、同じアプリがインストールされます。 (図f-1)の「営業2課」内の端末を「営業1課」に移動したとします。この場合は、アプリのアンインストールも新規インストールもされません。アプリ・カタログルールを1つも割り当てておかない、端末グループを作っておくと便利です。 端末を、その端末グループに移動すると、アプリ・カタログルールのアプリのアンインストールが自動的にできます。F-3 ルールを、端末グループでなく、端末に割り当て
(図f-2)
(図f-2)は、端末グループでなく、端末に、アプリ・カタログルールを割り当てた例です。 この場合も、(図f-1)と同じアプリが、これらの端末にインストールされます。 しかし、(図f-2)のようにアプリ・カタログルールを割り当てると、端末を、どの端末グループに移動しても、アンインストールされなくなります。 どの端末グループに移しても、アプリをアンインストールさせたくない場合は、(図f-2)のように割り当ててください。
(図f-2)を展開後、特定の端末で、ルールに掲示したアプリをアンインストールしたい場合は、ルールの編集で、その端末ののチェックを外し、
に変えます。 そして、コンソールで、
を押します。
F-4 仮想端末グループに割り当て
アプリ・カタログルールは、仮想端末グループにも、割り当てることができます。 同じ端末グループの端末ながら、その中の特定の端末機種にのみにインストールしたいアプリを、配布するときに便利です。 また、Android OSのバージョンを指定し、そのバージョンの端末群にのみ、アプリ・カタログルールを適用することもできます。 どれかに、を付けたら、 下辺の「次へ」のボタンを押します。
G. アプリ・カタログ・ルールの設定内容
(図f-1)で「次へ」のボタンを押すと、(図g-1)の設定確認ダイアログが現れます。(図g-1)
(図g-1)の設定に問題がなければ、「終了」ボタンを押します。
エンタープライズアプリは、カスタムアプリの欄に表示されます。
「詳細設定」を押すと、ルールの適用開始日を今すぐでなく、後日にすることができます。
これで、アプリ・カタログ・ルールの作成は終りです。アプリ・カタログ・ルールに限らず、ルールを作成または編集しただけでは、すぐに、端末に反映されません。 端末からのチェックインを以って、端末に反映されます。
端末にチェックインをさせて、ルールを今すぐ展開したい場合は、をクリックします。 詳しくは、「コンソールでチェックインボタンを押す」を参照ください。 チェックインは、端末がMobiControlサーバに接続していることを前提にしています。
H. 作成済のアプリ・カタログを見る
(図h-1)
左側ペインの「アプリ・カタログ」の文字列を左クリックすると、作成したアプリ・カタログのリストが現れます。リストの中の アプリ・カタログの名前部分を右クリックすると、左の(図h-1)のようなプルダウンメニューが現れます。
- 「カタログのプレビュー」を選択すると、端末にどのように表示されるかが、ポップアップ表示されます。
- 「ルールの編集」を選択すると、アプリ・カタログ・ルールの中身の修正ができます。 アプリの追加や削除、対象とするグループの変更などができます。
I. 端末でのアプリカタログの表示
端末で、MobiControlのアイコンを、 タップすると、(図i-1)または(図i-2)が現れます。
(図i-1)または(図i-2)で、「アプリカタログ」をタップすると、(図i-3)に画面遷移します。
(図i-1)
MobiControlエージェントのバージョンが、v15.0以上の場合
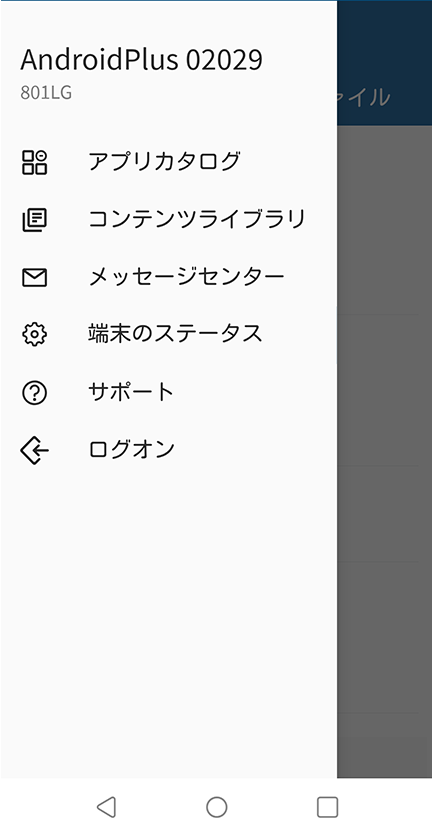
(図i-2)
MobiControlエージェントのバージョンが、v15.0未満の場合
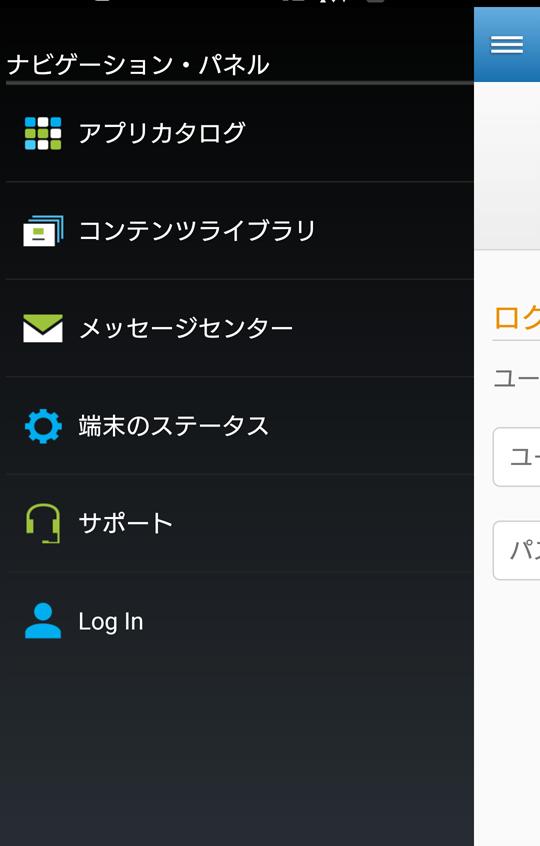
(図i-3) (図i-4) 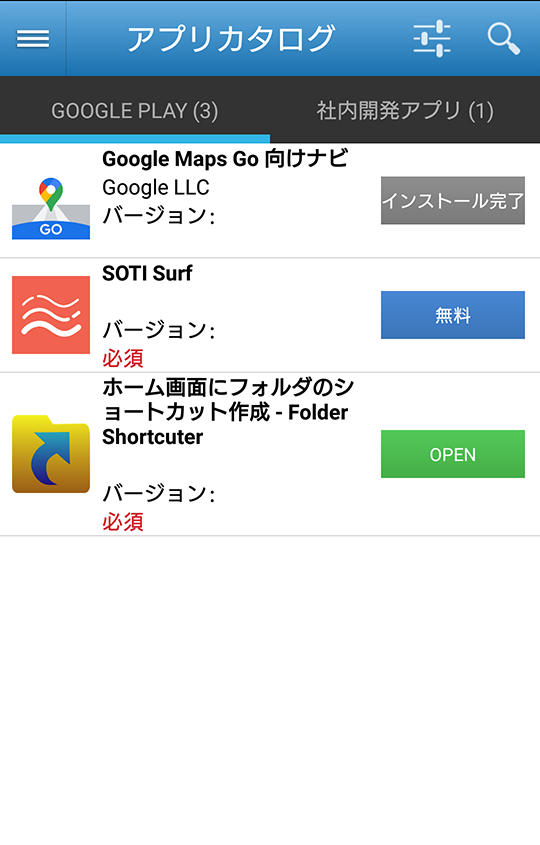
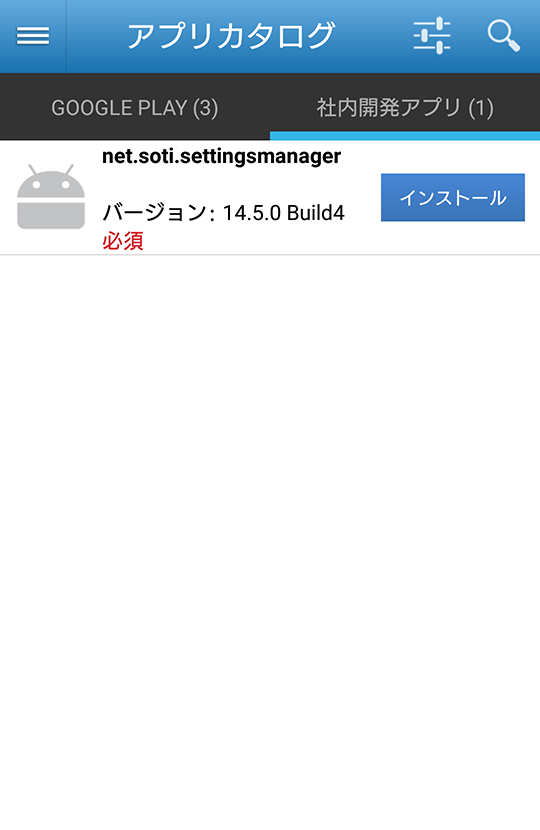
インストールすることが承認された Google Playのアプリの一覧です。「インストール完了」「OPEN」の印があるアプリは、インストール済です。 「無料」のアプリは、未だインストーラー(APKファイル)をダウンロードしていません、「無料」をタップすると、 インストーラがGoogle Playからダウンロードされ、続けてインストールされます。 (図i-3)で、「社内開発アプリ」タブを押すと、(図i-4)に画面遷移します。
「E. エンタープライズアプリ」として登録したアプリです。「インストール」を押すと、インストールが開始されます。
- Android Enterprise端末では、「社内開発アプリ」タブ画面は表示されません。
- Android Enterprise端末では、「必須」指定されたアプリは、サイレント・インストールされます。
- Android Enterprise端末では、Google Playストアから任意のアプリをダウンロードできません。 アプリ・カタログルールで承認されたアプリのみをダウンロードできます。
- Android Plus端末で、起動できるアプリの制限をするには、「アプリのブラックリスト・ホワイトリスト」を作成します。
J. Google Playアプリのアップデート
Google Playストアでのアプリのアップデートがあって、それを端末のアプリカタログに反映させるためには、 次の作業をしておきます。
- Android Enterprise端末では、自動アップデートができる
- (図c-10)の「詳細設定」で、アプリの配布オプションを「必須」に指定しておきます。
- 「managed Google Play アプリの更新諾否」を参照して、 「常にアップデート」、または、「WiFiだけでアップデート」に設定変更をしておきます。「常にアップデート」なら、携帯電話回線に接続中でもダウンロードします。
- Google Playストアでのアプリのアップデートがあってから、48時間以内に、自動的にサイレントアップデートします。 但し、端末を充電ケーブルに接続するまで、サイレントアップデートを待ちます。
- 「managed Google Play アプリの更新諾否」で、「アップデートをしない」 を選択しておくと、端末の自動アップデートを阻止できます。
- d. 項で、「アップデートをしない」を選択しておいても、Google社は、Chromeなどのシステムアプリに対し、 強制的にアップデートをすることがあります。セキュリティ対策が理由です。
- (図c-8)で、「不承認」を選択しておいたアプリに対しては、システムアプリといえども、 原則的には、強制的なアップデートはされません。しかし、セキュリティ上の問題が発見された場合、「不承認」を選択しておいても、 Googleは、強制的なアップデートを行います。
例えば、(図c-8)で、Chromeを「不承認」にしてあっても、それがmanaged Google Playに掲示されてあり、それにセキュリティ上の問題が発見されれば、強制的なアップデートがされます。- managed Google Playに掲示していないアプリは、例え、それが、システムアプリであり、且つセキュリティ上の問題が発見されても、 強制的なアップデートは行われません。
例えば、Chromeをmanaged Google Playに掲示していなければ、例え、それにセキュリティ問題があっても、強制アップデートはされません。- Android Plus端末での、自動アップデート
端末ユーザにより、端末設定を次の様に変更しておいてもらいます。または、リモート画面操作にて、コンソールオペレータが、変更しておきます。
端末で、Google Playアイコンをタップし、ハンバーガーマークをタップします。現れたメニューで「設定」を選択します 「アプリの自動更新」を選択します。 「ネットワークの指定なし」を選択すると、携帯電話回線に接続中でも、自動アップデートを実行します。 (図J-1) (図J-2) (図J-3) K. インストールプロセスで要求されるパラメータを「詳細設定」で入力
アプリに依っては、インストールプロセスで、幾つかのパラメータの入力を要求する場合があります。 それを、予め入力しておきます。
(図k-1)
インストール完了後、端末ユーザが、これらのパラメータ値の入力をしないと、アプリの利用を開始できないアプリです。 これらの一部は、コンソールで予め入力しておくことができます。その分、端末ユーザの作業が軽減されます。 Android Enterprise端末での、サイレント・インストールを実現するには、ぜひ、入力しておかなければなりません。 これらの値は、個別端末毎の値や、端末ユーザの属性の場合があります。 登録の際に、端末ユーザに、AD_DS(Active Directory Domain Service)の認証を要求するように、端末登録ルールを設定できます。
その端末登録ルールを適用して登録した端末に関しては、MobiControlサーバのDBに、端末ごとのAD_DSの情報を格納しています。
(図k-1)のようなアプリ・カタログルールの作成時には、これらのAD_DSの情報を、マクロ文字列で代替できます。
実際に端末に展開する時には、各端末ごとにそのユーザの具体的な情報に入れ替えます。、 利用できるマクロ文字列は、次の通りです。
1 %ENROLLEDUSER_DOMAIN% 端末ユーザが所属するAD_DSのドメイン名 2 %ENROLLEDUSER_EMAIL% 端末ユーザのExchangeメールアドレス 3 %ENROLLEDUSER_FIRST_NAME% AD_DSでの端末ユーザのファーストネーム 4 %ENROLLEDUSER_UPN% AD_DSでの端末ユーザのUPN 5 %ENROLLEDUSER_USERNAME% AD_DSでの端末ユーザのユーザ名 6 %ENROLLEDUSER_LAST_NAME% AD_DSでの端末ユーザの姓 7 %IP% 端末のIPアドレス 8 %MANUFACTURER% 端末の製造メーカー名 9 %MODEL% 端末のモデル名 10 %PERSONALIZED_DEVICE_NAME% 端末でのユーザ名(デフォルトではモデル名) 11 %PHONENUMBER% 電話番号 12 %PLATFORM% 端末のOS 13 %SERIALNUM% 出荷時に付けられた端末のシリアル番号 上の表で、1から6は、AD_DS(Active Directory Domain Service)でユーザ認証して、端末をMobiControlに登録しておく必要があります。 または、コンソールで、AD_DSのユーザ名を入力した場合です。
L. 承認した管理対象Google Playアプリの一覧
M-1. ブラウザのGoogleアカウントを確認する
ブラウザで、Googleにアクセスします。(図L-1)
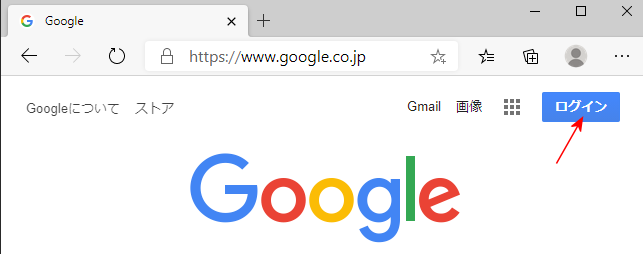 (図L-1)の右上の「ログイン」をクリックして、管理者用GoogleアカウントのIDとパスワードを入力します。
(図L-1)の右上の「ログイン」をクリックして、管理者用GoogleアカウントのIDとパスワードを入力します。
既に、他のGoogleアカウントでログインしている場合は、(図L-1)の右上の「ログイン」の部分のアイコンをクリックすると、メニューが現れます。
そのメニューに「他のアカウントでログインする」の項目があるので、それを選択し、管理者用GoogleアカウントのIDとパスワードを入力します。M-2. managed Google Playにアクセスする
続けて、https://play.google.com/work/licenses/appsに、 アクセスします。 (図L-2)が現れます。
(左インデックスで「管理対象のアプリ」を選ぶと、「承認」したアプリの一覧を見ることができます。(図L-2)
M. アラートルールの設定
「アラートルール」の「端末の動作結果に関するイベント」を設定します。 「端末の動作結果に関するイベント」に、「端末に必須アプリがない」というアラートイベントがあります。 これにチェックを入れておきます。
アプリの配布オプションで、「必須」指定をしておいたにも拘わらず、当該アプリが、 なんらかの理由でインストールできなかった端末があると、その端末名を付して、「必須」アプリがインストールされてない というアラート文が、「アラートログ画面」に表示されます。 詳しくは、「アラートルール」を参照ください。
このアラートルールの適用対象は、ルートグループとしておくことをお勧めします。N. アプリがインストールされた端末を列挙
端末一覧の画面の上辺に端末フィルタ条件式を入力することで、特定のアプリがインストールされている端末のみを一覧表示することができます。 (図N-1)は、soti surf という名前のアプリがインストールされている端末のみを一覧表示する条件式です。(図N-1)
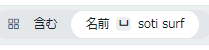
これにより、アプリカタログ・ルールの展開結果を確認することができます。
詳しくは、 「指定するアプリをインストールしている端末を列挙」を参照ください。
この際、検索対象群となる端末の端末種別(Android PlusかAndroid Enterpriseか)を限定する端末フィルタ条件式と 組み合わせて、一覧表示することをお勧めします。
© 2025年 MobiControl v14 Manual. WordPress と Mesmerize Theme で構築