Android: 端末画面をリモート操作
2021年 12月 12日上記の事象は、前回のリモート操作終了時にセッションが、正常に終了できなかった場合に、稀に発生します。 この場合は、次のスクリプトを、該当端末に向けて送ってください。
- リモート操作のアイコン
が表示されない
をクリックしても、リモート画面操作のWindowがすぐに消える
- リモート画面がブラックアウトする
スクリプト送信画面に張り付けて送信してください。
(1) retryrcdetection 通常は、(1)だけでもリモート操作を回復できます。それでもダメなら、(2)の2行を、まとめて送ってください。(1)と(2)をまとめて送信しても結構です。 (2) _resetfailedrcdetectionflag
restartagent(1)にて、リモート操作用ライブラリファイルの再設定を行います。
(2)にて、ファイルのロードを、再度行います。(MobiControlエージェントが古い場合に必要)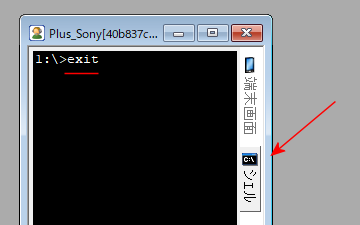 正常終了するには、シェル画面でexitスクリプトを入力ください。「F-2. スクリプトコマンドで端末操作」を参照。
正常終了するには、シェル画面でexitスクリプトを入力ください。「F-2. スクリプトコマンドで端末操作」を参照。A. リモート端末の操作画面の表示方法
A-1. オンライン端末を選択
端末は、MobiControlサーバとオンラインであり、且つロック解除の状態である必要があります。端末一覧で、オンラインの 端末アイコンは、となっています。 もしオフラインだったら、オンラインにします。
「Googleのプッシュ通信サービス経由で、端末にスクリプトを送る」
及び
「端末操作でオンラインにする 」を参照してオンラインにしてください。コンソールでオンラインのAndroid端末の名前をクリックすると、右上に(図a-1)のようなアクション・アイコンが現われます。 これの「リモート操作」のアイコンをクリックすると、(図a-2)がポップアップします。(図a-1)

A-2. リモート画面の操作の2つの方法の選択肢
(図a-2)
リモート画面の操作の2つの方法の選択肢が(図a-2)で、表示されます。
このどちらを選択するかについては、「C. リモート画面操作の2種類の方法」を参照ください。 「ダウンロード可能なプラグイン(レガシー)」を、初めて選択すると、プラグインのダウンロードを促すポップアップが表示します。 これをダウンロードし、インストールします。下記の「G. コンソール(Windows PC)のプラグインのインストール」を参照してください。 インストールプロセスでは、「Install for all users of this machine」を必ず選択してください。これを選択しないでインストールすると、 リモート画面操作途中に、そのセッションが頻繁に切断することがあります。A-3. リモート操作への許可を端末に求める
(図a-3)または、(図a-4)で、端末ユーザが、許可をしてくれないと、リモート操作(またはリモート表示)の画面は現れません。 画面が現れない場合、なんらかのシステム障害が原因か、端末ユーザの許可がないのが原因か、わかりません。
(図a-2)の右下の「OK」を押すと、 端末側に、(図a-3)のようなポップアップが現れます。「今すぐ開始」をタップして貰います。 一部の端末メーカーの端末では、(図a-4)のようなポップアップが現れます。この場合は、その都度、「許可」をタップして貰います。 (図a-3) (図a-4) 「今後表示しない」にチェックを入れてから、「今すぐ開始」をタップして貰うと、 次回からは、(図a-3)のポップアップが現れません。端末がロック解除中なら、コンソール管理者はいつでも、リモート操作(またはリモート表示)ができるようになります。

そこで、「システムアラートルール」で、次のイベントにチェックを入れておきます。結果は、アラートログ画面に表示されます。
リモート制御セッションがユーザによって拒否されました: {0} リモート画面操作を始めようとしたら、端末ユーザによって拒否された: {0} リモート制御セッションが開始されました リモート画面操作を始めた A-4. リモート画面の操作を開始
(図a-2)の2つの選択肢のどちらかを選択すると、(図a-5)が表示されます。
(図a-5)リモート操作画面 画像クリックすると拡大画面に
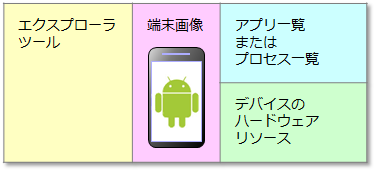 (図a-2)で、ウェブベースを選択した場合のUIは、(図a-5)と若干変わります。
(図a-2)で、ウェブベースを選択した場合のUIは、(図a-5)と若干変わります。B.リモート端末画面の操作
- B-1. リモート画面操作
(図a-5)の中央の端末画像をマウスでクリックすると、現物をタップするのと同じ感覚で、画面操作ができます。 コンソールのマウス操作で、リモートの端末のアプリを起動し、各種の操作を実行できます。コンソールのマウス操作でスワイプもできます。- B-2. 文字入力
端末の文字入力欄に、コンソールマウスを当てると、文字入力ポップアップが現れます。
- 端末種別がAndroid Plusの場合、または、Android Enterprise でデバイスプラグインをインストールしてある場合
コンソールのキーボード入力で、端末画面に文字入力ができます。- Android Enterprise で、アクセシビリティサービスを利用している場合
ポップアップに対し、マウス操作をします。例えば「あ」の文字部分を、4回、クリックをすると、「え」を入力できます。- B-3. 端末の「設定」変更
コンソールのマウスを使って、端末画面の上辺からスワイプができます。マウスを掴む位置に、ちょっと、コツが要ります。そうすると、端末の「設定」の一部を変更できます。
を マウスクリックすると、端末の「設定」画面が現れます。端末の「設定」変更ができます。「構成プロファイル」割り当てや、「端末への働きかけ」ではできない「設定」変更ができます。 この設定変更手順は、マクロとして保存でき、他の端末の設定変更作業を自動化します。
- B-4. スクロール
画面にマウスを乗せてから、コンソール・キーボードの上向き/下向き矢印で、画面をスクロールできます。マウスホィールを動かすことでもスクロールができます。- B-5. ホーム画面に遷移
画面にマウスを乗せてから、コンソール・キーボードの「Home」キーを押すと、画面をホーム画面に遷移できます。端末画面下辺のホームボタンをマウスでクリックすることでも 遷移できます。C. リモート画面操作の2種類の方法
リモート画面操作をするためには、(図a-2)で表示されるように、2種類の方法があります。この2種類の方法について、説明します。
ウェブベース ダウンロード可能なプラグイン コンソール側の
アプリブラウザ プラグインアプリ(Windows PC) 準備 サーバ側にSOTI Assistのインストールが必要(注1) コンソール(Windows PC)にプラグインのインストールが必要(注2) 特長
- コンソールで、端末のADBログを取得できます
- macOSコンピュータをコンソールとしていても操作または表示が可能
- WiFi端末とMobiControlサーバの間にあるFirewallにPort5494が開いていなくても、操作または表示が可能
- 端末の音量を大きくしたり小さくしたりできます
- 端末のサブフォルダをExplore感覚で開くことができ、コンソール側のExploreとの間で、ファイルをコピペできます。
下記の 「F-1. エクスプロラー・ツールの操作 - ファイルのコピペ」を開いてください- インタラクティブに、スクリプト入力ができます。
実行結果のOK、NGの反応を得やすい。
下記の「F-2.スクリプトコマンドで端末操作」を開いてください- 端末画面の変化を録画できます。
下記の 「F-3.ツールバー -画面キャプチャ、画面のビデオ録画、操作マクロの作成」を開いてください- リモート操作が始まってからの操作ポイントをマクロとして保存可能。
次回からはそのマクロを実行すれば、 自動的に端末操作をしてくれます。
下記の 「F-3.ツールバー -画面キャプチャ、画面のビデオ録画、操作マクロの作成」を開いてください。
端末画面のを マウスクリックし、設定変更したとします。同じ設定変更操作を、同じ機種の他の端末に適用するときに、便利です。
- 注1. SOTI Assistは、有償です。しかし、リモート画面操作に限定利用する場合は、メーカーであるSOTIは、無償としています。MobiControl 購入元の営業担当者に、お問い合わせください。
- 注2. Windows PCプラグインのインストールには、注意するべきポイントがあります。 「I. コンソール(Windows PC)プラグインのインストール」を参照ください。
下記のをクリックください。
E. Android Enterprise端末のリモート画面操作を可能にする
リモートの Android Enterprise端末の画面を、コンソールで操作(リモートコントロール)できるようにするには、2つの方式があります。
方式 メリット デメリット デバイスプラグインをインストールする コンソールのキーボードで、リモート端末に文字入力ができる デバイスプラグインが、用意されてない端末機種に対しては利用できない アクセシビリティサービスを利用する ほとんどの機種で、利用可能 リモート端末の画面への文字入力に、コンソールのキーボードを使えない
E-1.
ここでは、アクセシビリティサービスを適用して、リモート端末の画面を、コンソールで操作できるようにする 方法を説明します。 まず、MobiControlエージェントを、v15.0.1 以上にアップデートします。 アップデートの方法については、「Android端末エージェントのアップデート」を 参照ください。
アプリカタログに、MobiControlエージェントを加えておけば、自動的に、v15.0.1 以上にアップデート されています。 次のスクリプトを、Android Enterprise Device Owner Mode端末(群)に送ってください。 enforce_rcaccessibility 1 スクリプトの送信方法については、「Android端末へスクリプトを送って操作」を参照ください。 このスクリプトを送ると、MobiControlエージェントは、再起動をします。そして、端末では、右のE-1の画面が現れます。
Google Playにアクセスできないネットワーク環境にある端末のMobiControlエージェントをアップデートするには、MobiControlエージェントを パッケージに挿入して、端末(群)に配布ください。赤矢印部分をタップします。画面は、E-2に遷移します。 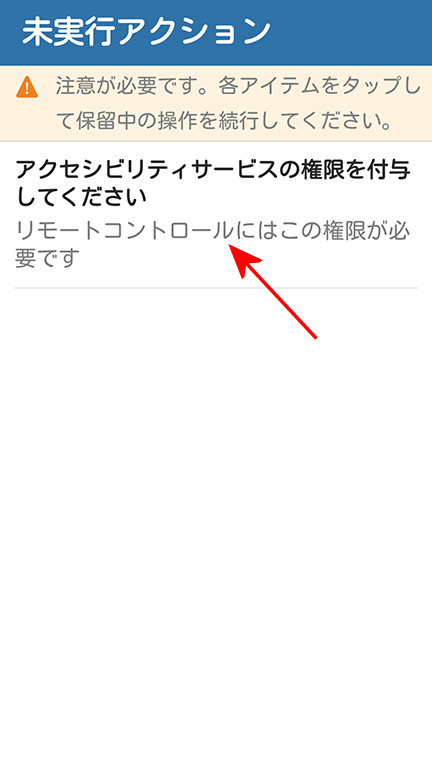
E-2.
E-3.
これは、「設定」==>「ユーザー補助機能」の画面です。下辺の赤枠部分をタップします。E-3に遷移します。 スライドスィッチを、ONにします。E-4に遷移します。 E-4.
E-5.
下辺の赤枠部分をタップします。E-5に遷移します。 これで、コンソールからリモート画面操作ができるようになりました。
- 一度E-5までの操作をしておけば、次回からは、E-1からE-5までの端末側の設定操作は、要りません。 実際のリモート画面操作をするときには、E-1は現れません。
- OSは、Android7以上であることが必要です
- この機能の機種依存は、原則としてありません
- コンソール側の使用アプリは、「ダウンロード可能なプラグイン」でも、「ウェブベース(ブラウザ)」のどちらでも、アクセシビリティでのリモート画面操作は可能です。
- 端末を再起動(電源をオフにしてからオン)したあとでも、リモート画面操作をすることはできます。
「enforce_rcaccessibility 1」スクリプトを、端末グループの端末全体に送信しておいたとします。その際、その端末グループの 端末を、他の端末グループへ移動させても、当該端末のリモート画面操作はできます。- 下記の「 F. ダウンロード可能なプラグインでの操作メニュー」の全ての機能を使えます。
- デバイスプラグインを実装済の端末に、「enforce_rcaccessibility 1」スクリプトを送ると、 画面は、E-1になります。そして、アクセシビリティサービスの機能で、リモート画面操作をするようになります。
つまり、アクセシビリティサービスによるリモート画面操作が、強制されます。
アクセシビリティサービスによるリモート画面操作を、デバイスプラグインを実装していない端末だけに限定したい場合は、 下記の「プラグインを実装していない端末群のみに、アクセシビリティ・スクリプトを送る」を開いてください。- もし、デバイスプラグインの働きで、リモート画面操作をするように戻すには、 次のスクリプトを、送ります。
enforce_rcaccessibility 0
デバイスプラグインを実装していない端末に対して、「enforce_rcaccessibility 0」スクリプトを送ると、リモート画面ビューはできますが、リモート画面操作はできなくなります。- Android Enterpriseモードの場合、Android Enterprise Device Owner Modeでのみ リモート画面操作が可能です。 Android Enterprise Profile Owner Mode では、リモート画面ビュー(画面変化の観覧)は可能です。
F. 「ダウンロード可能なプラグイン」での操作メニュー
(図g-1)

G. 端末の外枠(スキン)を表示
端末のモデルに依っては、操作のためのボタンが、画面の外枠フレームの下辺にある場合があります。 (図g-1)が、その例です。 これらのハードウェアボタンを、スクリーン画像と一緒に、コンソールに表示することができます。コンソールでこれらのボタンをクリックすることで、 端末と同じような操作ができます。 この外枠フレーム画像ファイルを、MobiControlでは、スキンと呼びます。契約をしている端末メーカーのモデルのスキン画像のデータベースが、SOTI のクラウドサービスに格納されています。 これをMobiControlサーバにダウンロードしておきます。 このスキンを、設定するには、「リモート操作の事前準備」を参照ください。 個別端末毎にも設定できますが、端末グループ単位でも設定できます。端末グループ単位で設定するときは、その端末グループに登録されている端末のモデルが同一である必要があります。 スキンの右側または左側には、音量調整ボタンと、電源OFFボタンもついています。リモート操作の場合、これらのボタンも使用できます。 リモート画面操作ができない端末モデル、つまりリモート画面表示しかできない端末モデルの場合は、このスキンの設定をしておく必要はありません。リモート操作、またはリモート表示の途中に、端末側 または コンソール側いずれかで、画面操作を中断することがあるかもしれません。
端末の接続回線が、携帯電話回線の場合は、無操作時間が15分間継続すると、セッションは切断します。
LAN または WiFi の場合は、無操作時間が30分間継続すると、セッションは切断します。 端末では、画面を消灯する「スリープ時間」または「自動ロック時間」を設定しています。それを短い時間(例えば5分間)に設定してあっても、 リモート操作またはリモート表示は、15分間、または30分間継続します。自動ロックの時間になり、端末がロック状態になっても、 リモート操作は継続できます。H. コンソール(Windows PC)のプラグインのインストール
H-1. インストーラをダウンロード
(図a-2)で、「ダウンロード可能なプラグイン」を選択すると、(図h-1)がポップアップします。(図h-1)
「ダウンロード」ボタンを押して、これをダウンロードします。ファイル名は、 SotiRemoteControlInstaller.msi です。

H-2. インストーラを起動
ダウンロードフォルダを開いて、SotiRemoteControlInstaller.msiをクリックします。(図h-2)が現れます。(図h-2)
(図h-2)の赤枠にチェックを入れ、

の「Advanced」ボタンを押します。 デフォルトの
の「Install」ボタンを押さないでください。
H-3. 利用者を指定
(図h-3)
(図h-3)では、「Install for all users of this machine」にチェックを入れて、「Next」を押します。

H-4. インストールフォルダを指定
(図h-4)
フォルダを変えたいときは、「Change」を押します。「Next」を押します。

H-5. 「Install」を押す
(図h-5)が表示されます。(図h-5)
(図h-1)で、「Install」を押します。インストールが始まります。

H-6. 証明書の確認
インストールの途中で、(図h-6)が表示されます。(図h-6)
(図h-6)で、「はい」を押します。

H-7. インストールの完了
(図h-7)
(図h-7)で、「Finish」を押します。続けて、 ブラウザを再起動してください。

これで、コンソール(Windows PC)のリモート操作用のプラグインのインストールが終了しました。
この プラグインは、1、2カ月に1回の割合で、バージョンアップされています。
バージョンアップに努めてください。


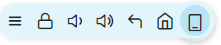
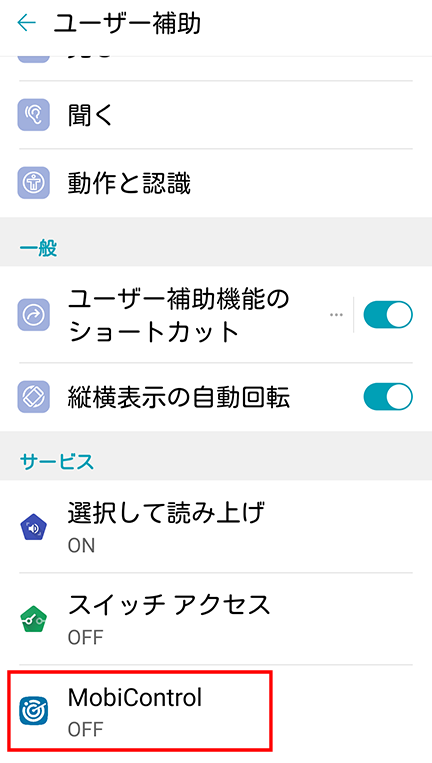
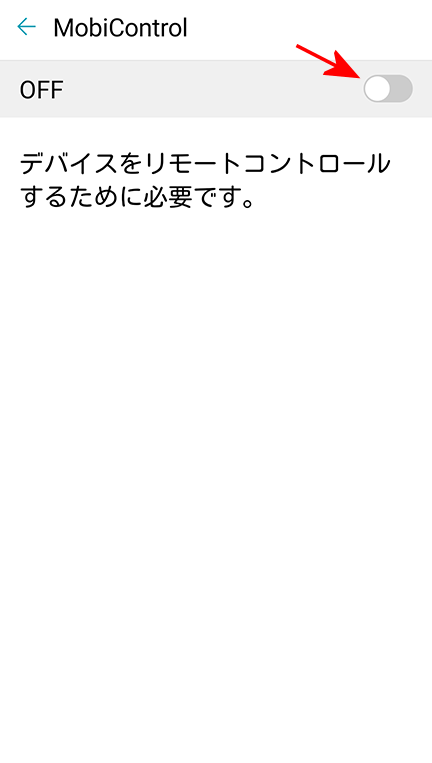

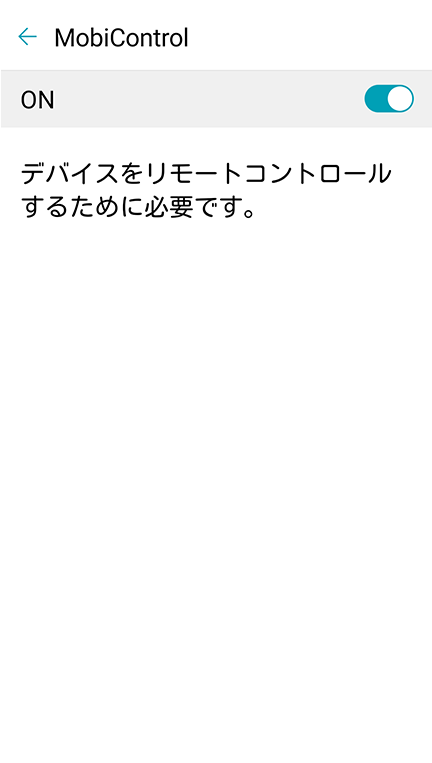
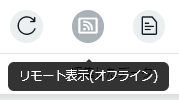
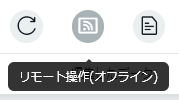
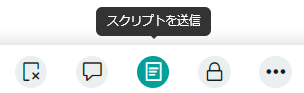
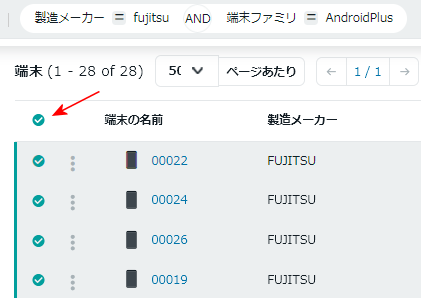
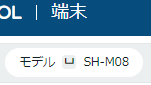
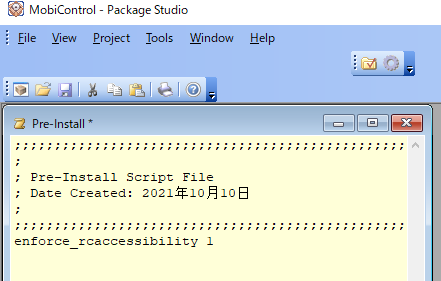
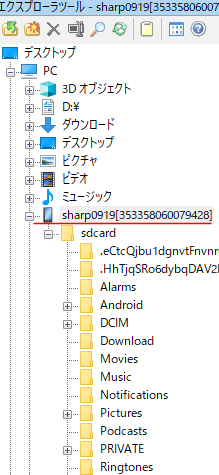
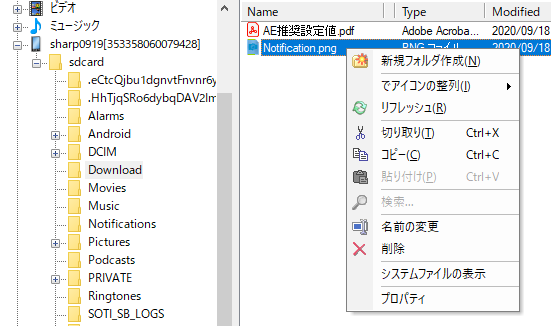
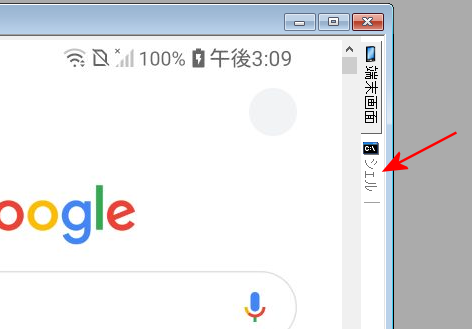
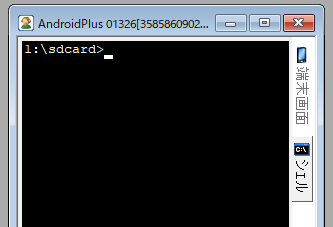
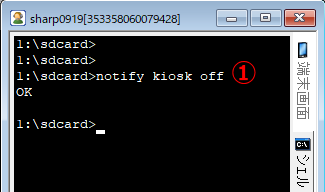
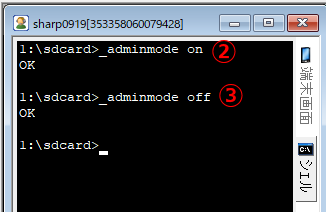
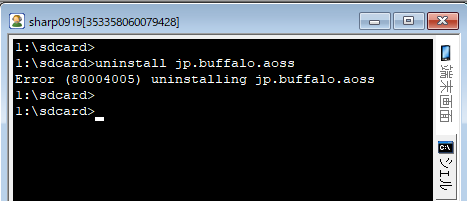















 Android Enterprise Device Owner Mode で設定してある端末では、Googleの仕様により、
Android Enterprise Device Owner Mode で設定してある端末では、Googleの仕様により、