Android端末に働きかける
2022年 1月 23日A. Android端末に対する働きかけ
端末の定常的な挙動を設定するには、「構成プロファイル」、「詳細設定」、 及び「ルール」の設定、追加、または変更を行います。 定常的な挙動設定をした前提の上で、端末に非定常的な働きかけをすることがあります。例えば、端末のリモートWipeや端末へのメッセージ送信などです。 端末に対し、非定常的な働きかけを行う方法は、アクション項目を選択する方法と、スクリプトを送る方法に2大別されます。
- アクション項目を選択する方法
(図2)または(図3)のメニューの中の項目を選択する方法です。- スクリプトを送る方法
(図2)と(図3)には「スクリプトを送信」という項目があります。また(図2)の「その他」を クリックして得られるメニューには、「スクリプトを送信(プラットフォーム)」というアクション項目があります。この2つのどちらかを選択するとポップアップ画面が現れます。 その画面でスクリプト文を入力して、それを端末に送るのがスクリプトを送る方法です。
スクリプトを送る方法については、「Android端末へスクリプトを送って操作」を参照ください。 スクリプト構文に関しては、「Android端末で使うMobiControlスクリプト一覧」のページを参照ください。B. 対象となる端末を選択
(図1)の赤矢印ののように、端末一覧画面のフィルタ条件式を設定します。
画面のフィルタ条件式の設定に関しては、コンソールでの端末フィルタを参照ください。
- 端末種別 = Android Plus の条件式だと、Android Plusに設定した端末だけが表示されます。
- 端末種別 = Android Enterprise の条件式だと、Android Enterpriseに設定した端末だけが表示されます
- 端末ファミリー = Android Plus の条件式だと、Android Plus 及び Android Enterpriseに設定した端末が表示されます
(図1)
 働きかけをする端末の左側の〇にチェックを入れます。複数の端末を選択できます。
働きかけをする端末の左側の〇にチェックを入れます。複数の端末を選択できます。
の〇にチェックを入れると、画面の全ての端末を選択できます。 Android端末は、接続時間帯の設定で設定した非接続時間帯の時刻でない限り、オンラインであるのが常態です。
オンラインの場合は、(図1)のように、端末アイコンがと、 緑色になっています。 オフラインの場合は、端末アイコンは、
と表示されます。
オフラインの端末を、オンラインにするには、「F. オフラインの端末をサーバに接続させる」を参照ください。 Android OSのバージョンが、6.x、7.xの場合、スリープ化すると、オフラインになることがあります。 「常にサーバとの接続を維持」を参照し、スリープ状態になってもオンラインを維持するようにしてください。
C. アクションメニューを表示
(図1)で、対象とする端末群を選択すると、(図2)のようなメニューが下辺に現れます。
この中からアクション項目を選択すると、端末に働きかけができます。
オフラインの端末に対し、アクションを働きかけた場合、通常は、それがオンラインになったときに適用されます。
但し、赤字タイトルのアクション項目は、端末がオンラインのときのみに実施します。さもないと無効になります。 (図2)の右端の「その他」を選ぶと、更に多くのアクション項目がプルダウン表示されます。(図2)のメニュー項目名の文字列は、MobiControl v14.5.6.での表示です)
| (図2)は、v14.5.4のプルダウンメニューです。v14.5.4未満では、項目が若干異なります。 | (図2)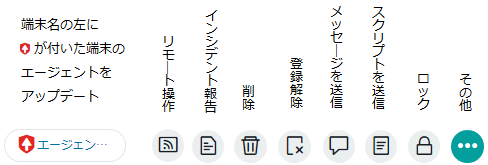
|
|
 |

|
|
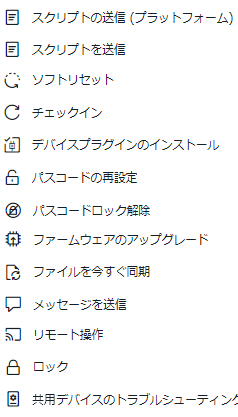
|
|
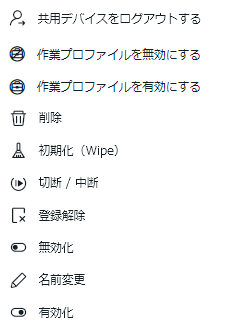
|
- 2.項 22.項 30.項 31.項は、Android Enterpriseモードの端末を選んだときのみに表示されます。
- 34.項 は、Android Plusモードの端末を選んだときのみに表示されます。
- 3.項、4.項は、Exchange ActiveSyncサーバへの働きかけです。
- 6.項、7.項、9.項、10.項は、イントラネットゲートウェイへの働きかけです。
(表1)
「削除」と「登録解除」の違い
| 32.削除 | 36.登録解除 | |
|---|---|---|
| MobiControlサーバへの登録 | 解除 | 解除 |
| 配布したプロファイルやアプリ | 削除 | 削除 |
| 位置履歴など端末からの収集データ | 抹消 | 保存したまま |
| 端末一覧での表示 | 非表示 | 表示継続。従い、収集データを閲覧可能。 |
| 端末ライセンス | 解放 | 保持したまま |
| もし再登録すると | 新規端末として登録 | 登録解除前の端末エンティティを引き継いで再登録されるのが デフォルト |
- 注1 Android Enterprise Device Owner Modeの端末に対し、「登録解除」または「削除」を実行すると、端末側では、再登録をする画面が 強制的に表示されます。他のアプリを起動することもできません。「設定」アプリも起動できません。端末自ら初期化もできません。 従って、端末をMobiControl管理から外すことはできません。Android Enterprise Device Owner Modeの端末を、どうしても、MobiControlの管理から 外すには、項番32の「初期化(Wipe)」を押します。詳しくは、「コンソールで、端末を「登録解除」または「削除」」を、参照ください。
- 注2 Android Plusの端末を「登録解除」すると、端末には、再登録をする画面が強制的に表示されます。 しかし、他のアプリを起動することもできます。MobiControlエージェントも削除できます。 詳しくは、「MobiControlエージェントをアンインストールする方法」を参照ください。
- 注3 Android Plusの端末を「削除」しても、MobiControl エージェントは、未だアンインストールされていません。 端末ユーザは、MobiControl エージェントを起動することで、再登録をすることができます。
- 注4 Android Plus 及び Android Enterprise の端末を「登録解除」しても、MobiControlサーバのデータベースの 端末エンティティ(立ち寄り先位置データ、端末の電話番号など)は、保存されたままです。 その端末を、再登録をすると、登録解除した前の端末エンティティを引き継いで登録されるのがデフォルトです。詳しくは、 「「登録解除」前のエンティティを引き継がないで、再登録」を参照ください。
D. アクションバーの項目を取換える
上の(図2)を、見直してください。アクション項目が横に並んでいるかとも思います。
項目によっては、あまり頻繁に使わない項目があるかもしれません。 これを、頻繁に使う項目に取り換えることができます。
(図3)のように、右側に、黒い星のマークが表示されます。
この黒い星を、マウスで長押しします。
上の(図2)と比較してください。
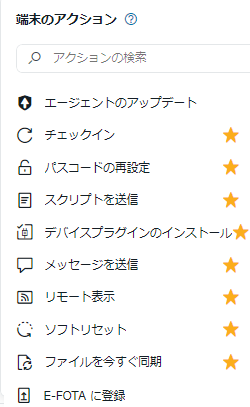 金色の星を付けたアクション項目が、アクションバーに並びました。
「その他」を、押すと、金色の星のアクション項目が、最上部に表示されます。
金色の星の項目を、元に戻すには、金色の星の部分を長押しします。黒色の星に戻ります。
金色の星を付けたアクション項目が、アクションバーに並びました。
「その他」を、押すと、金色の星のアクション項目が、最上部に表示されます。
金色の星の項目を、元に戻すには、金色の星の部分を長押しします。黒色の星に戻ります。
項目によっては、あまり頻繁に使わない項目があるかもしれません。 これを、頻繁に使う項目に取り換えることができます。
(図3)
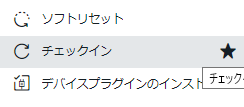
「その他」を開き、アクションバーに昇格表示したい項目を選びます。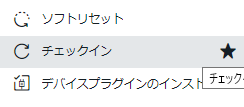
(図3)のように、右側に、黒い星のマークが表示されます。
この黒い星を、マウスで長押しします。
(図4)
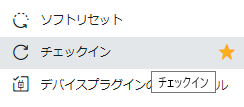
黒い星が、金色の星に変わります。アクションバーに昇格表示したい項目を8つ選び、金色の星に変えます。
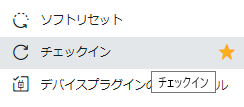
(図5)
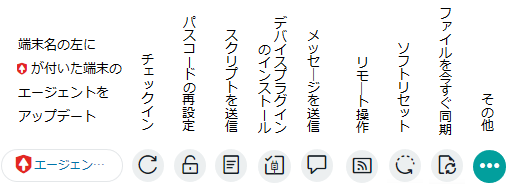
端末一覧から端末を選ぶと、アクションバーの項目が(図5)のように変わります。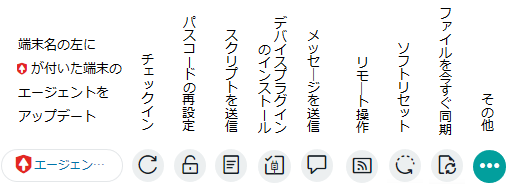
上の(図2)と比較してください。
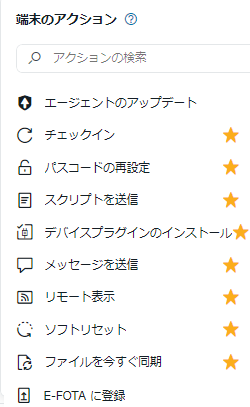
E. 端末グループ単位での働きかけ
左側ペインの端末グループの右端の3点マーク(緑丸)をクリックし、現れるメニューから「アクションを実行」を選択することでも、(図6)のように、
アクションメニューが現れます。
このメニューでのアクションは、端末グループの全ての端末宛に適用されます。 同一端末グループ内の異なるOSの端末(Apple端末やWindows PCなど)にも適用されます。
逆に、Android端末には、適用できないアクション項目も、含まれています。
このメニューでのアクションは、端末グループの全ての端末宛に適用されます。 同一端末グループ内の異なるOSの端末(Apple端末やWindows PCなど)にも適用されます。
逆に、Android端末には、適用できないアクション項目も、含まれています。
(図6)
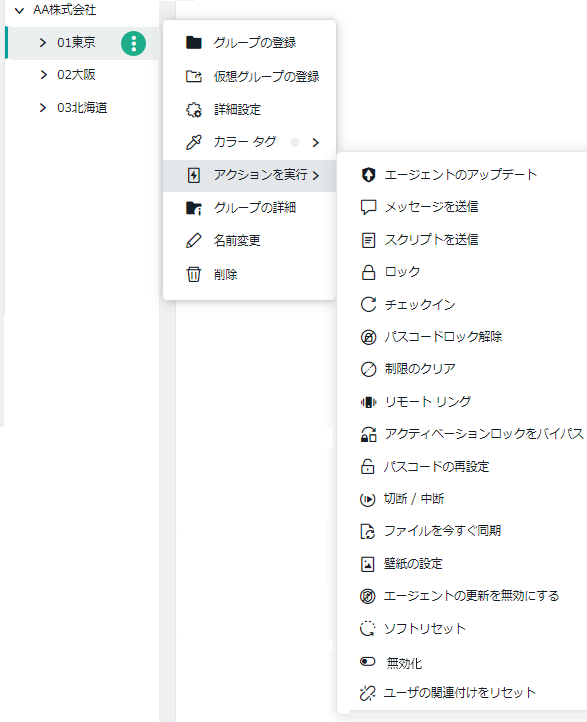
F. オフラインの端末をサーバに接続させる
(図2)の「15. 項のスクリプトの送信(プラットフォーム)」を選択します。(図7)が表示されます。
(図7)で入力したスクリプトは、(図8)で示すように、Googleのプッシュ通信サービス経由で送られます。 送信から20秒間から40秒間程度で端末で受信されます。 端末は、スリープ中でも(図7)のスクリプトを受信し、MobiControlサーバに接続します。
(図7)

(図7)で入力したスクリプトは、(図8)で示すように、Googleのプッシュ通信サービス経由で送られます。 送信から20秒間から40秒間程度で端末で受信されます。 端末は、スリープ中でも(図7)のスクリプトを受信し、MobiControlサーバに接続します。
(図8)

Android6.0未満の端末のオフライン
MobiControlエージェントは、バックグラウンドでも作動するように設定してあり、且つ、「端末接続時間帯」内の時刻であれば、
なんらかの理由でオフラインになっても、20秒間から30秒間すれば、自動的にMobiControlサーバに再接続します。
このオフラインになる理由は、ネットワークの瞬断や、コンソールから スクリプト disconnectを送ったときがあります。
Android6.0未満の端末では、一度オフラインになると、自動再接続まで、3分間から7分間かかることがあります。 この3分間から7分間のオフラインの期間に働きかけをするには、(図7)のスクリプトを送ると、20秒間から40秒間で再接続をします。
Android6.0未満の端末では、一度オフラインになると、自動再接続まで、3分間から7分間かかることがあります。 この3分間から7分間のオフラインの期間に働きかけをするには、(図7)のスクリプトを送ると、20秒間から40秒間で再接続をします。
 が、
付いているAndroid Plus端末があります。「エージェントのアップデート」をクリックすると、その端末のエージェントをアップデートします。
が、
付いているAndroid Plus端末があります。「エージェントのアップデート」をクリックすると、その端末のエージェントをアップデートします。 を押してください。
表示されるようになります。
を押してください。
表示されるようになります。