Android Enterprise Device Owner Modeとして設定する端末は、工場出荷状態 または、端末を初期化してからセットアップします。
Android端末を、Android Enterprise Device Owner Modeで設定し、MobiControlサーバに登録するには、
4種類のセットアップ方式があります。
セットアップ方式によって、設定画面の数が異なり、また入力するべき項目も異なります。
下表は、セットアップ方式別の入力する項目の一覧です。
| WiFi SSIDに対する
パスワード | 登録IDまたは
登録用URL | afw#mobicontrol | |
| a. | NFC方式 | 入力不要 | 入力不要 | 入力不要 |
多くの台数を短時間で設定するのに向いています |
| b. | QRコード方式 | 入力必要 | 入力不要 | 入力不要 |
| c. | ZTE方式 | 入力必要 | 入力必要 | 入力不要 | |
| d. | EMMトークン入力方式 | 入力必要 |
入力必要 |
入力必要 | 少ない台数を設定するのに向いています |
「登録ID」および「登録用URL」は、
端末登録ルールの設定内容一覧に表示されています。
登録用URLは、サーバアドレスとサブディレクトリで構成されます。
端末をMobiControlサーバに登録後に、完全閉域網内にて利用する場合は、「登録用URL」を入力します。
もし、
MobiControl Stage Barcode Generatorを使って、登録ID及び登録用URLに対応するバーコードを作成済みなら、
入力画面の「バーコードをスキャン」をタップすると、バーコード読取画面になるので、それを読み取ることで、手入力を省けます。
下記の をクリックください。 をクリックください。
|
 | 説明を開いた状態 |
 | 説明を閉じた状態 |
|
NFC方式とQRコード方式なら、簡単に、セットアップできます。大量の端末をセットアップする場合に向いています。
セットアップの前に、まず、Progammner端末を作成します。Programmer端末は親機とも呼びます。
Android端末に、MobiControl Stage Programmerというアプリをインストールすると、これがProgammner端末になります。
MobiControlに登録していない端末でも、Android端末なら、Progammner端末になれます。稀に、親機(Progammner端末)と子機(MobiControlに登録しようとする端末)が、同一メーカーの端末で
ないと、NFC通信ができない場合があります。
MobiControl Stage Programmerには、セットアップする端末が接続できるWiFiのSSID及びそのパスワード、並びに登録IDまたは登録用URLを入力します。
Progammner端末は、これらの情報を、セットアップする端末に、QRコードまたはNFC通信で伝達します。
(図1)
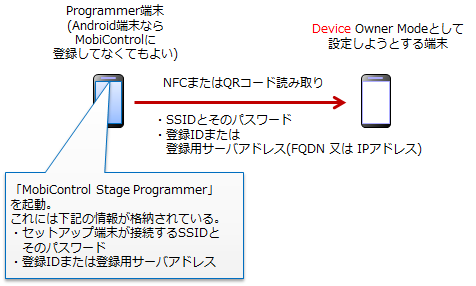
MobiControl Stage Programmerの入手とインストールの方法は、次の通りです。
- Android端末で、Playストアにアクセスし、「検索欄」にsotiの4文字を入力しアプリを検索します。
- 現れる候補アプリの中から、
「MobiControl Stage Programmer」という名前のアプリを探します。
-
「インストール」をタップすると、ダウンロードされます。
-
「開く」をタップすると、インストールが完了します。
をクリックください。
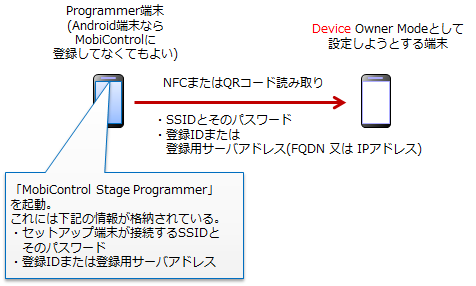
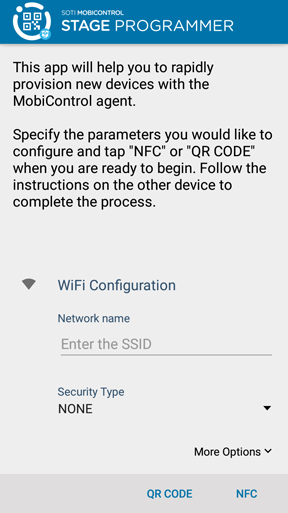
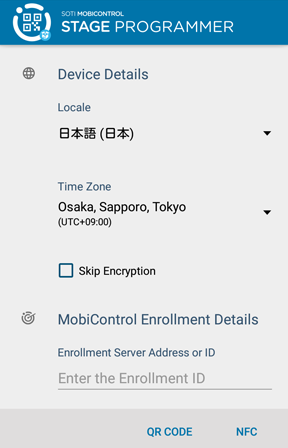

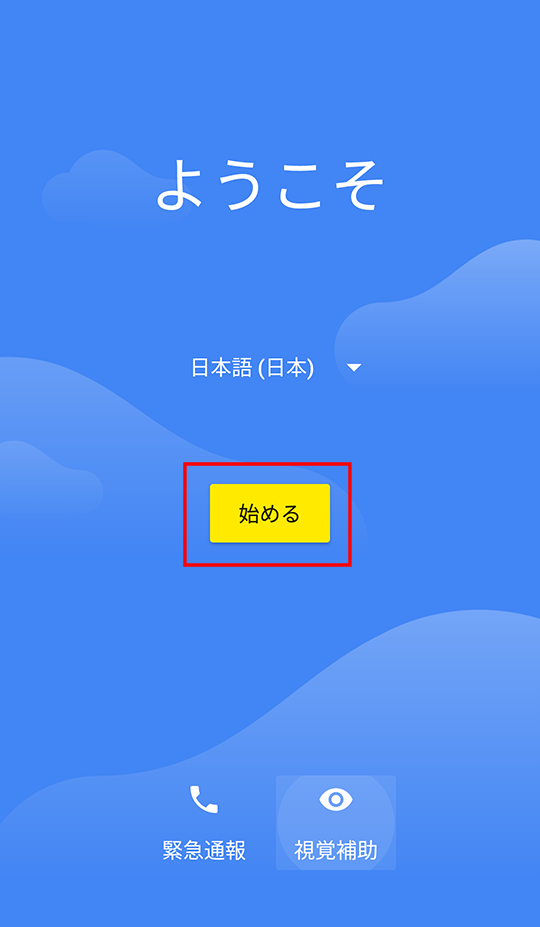
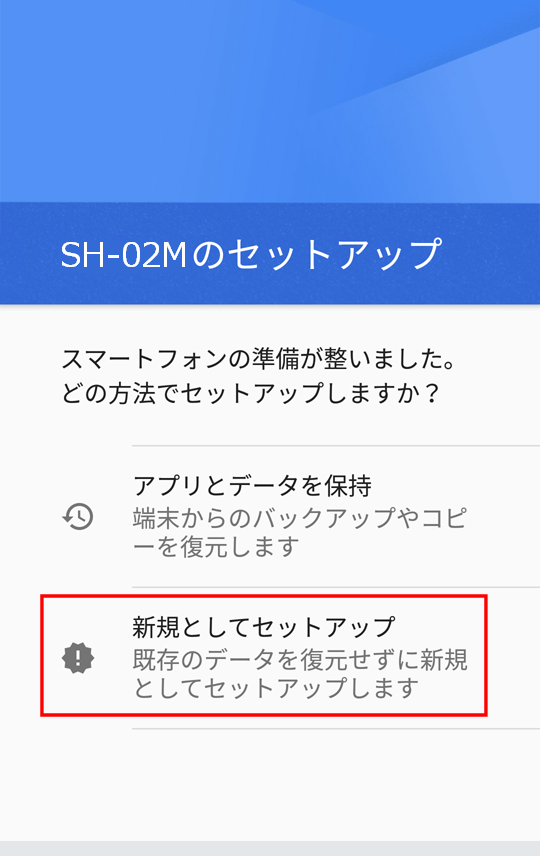 (
(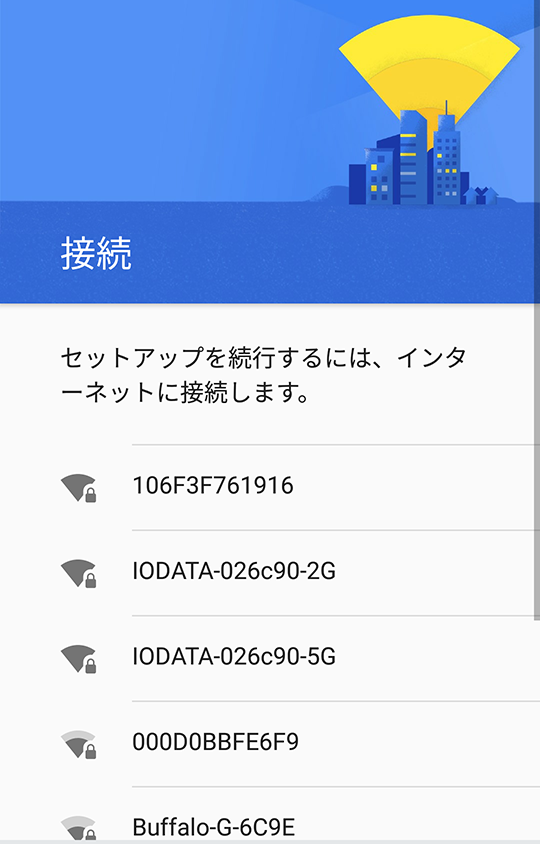
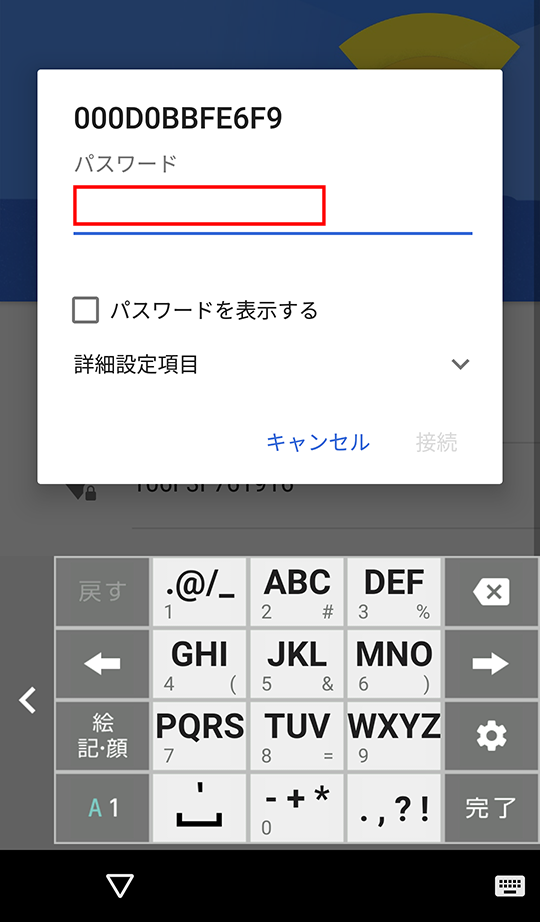
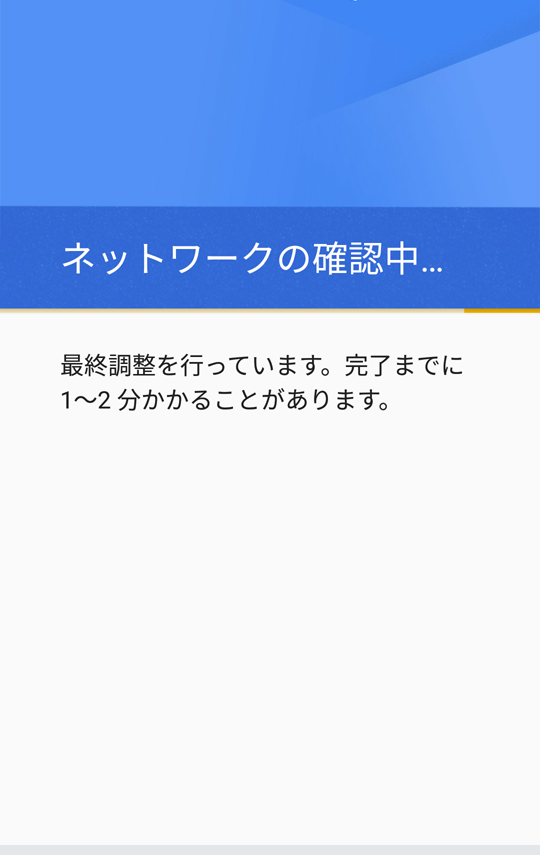
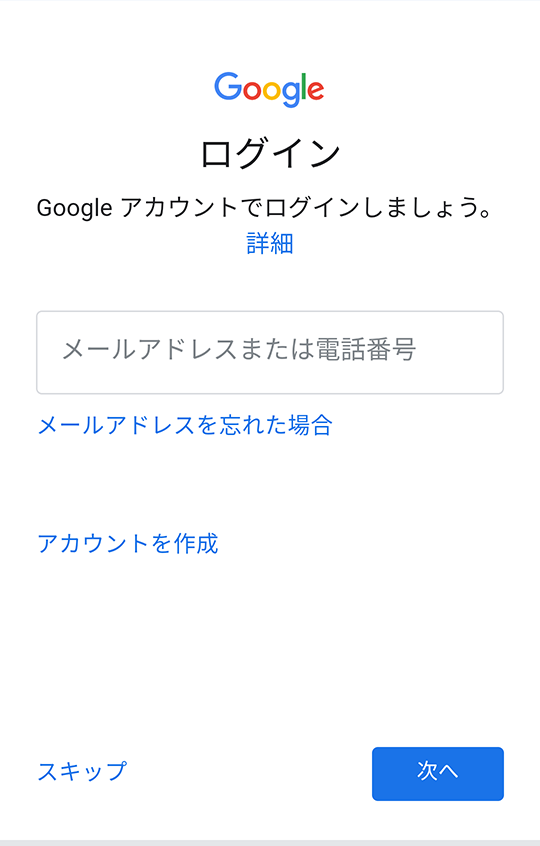
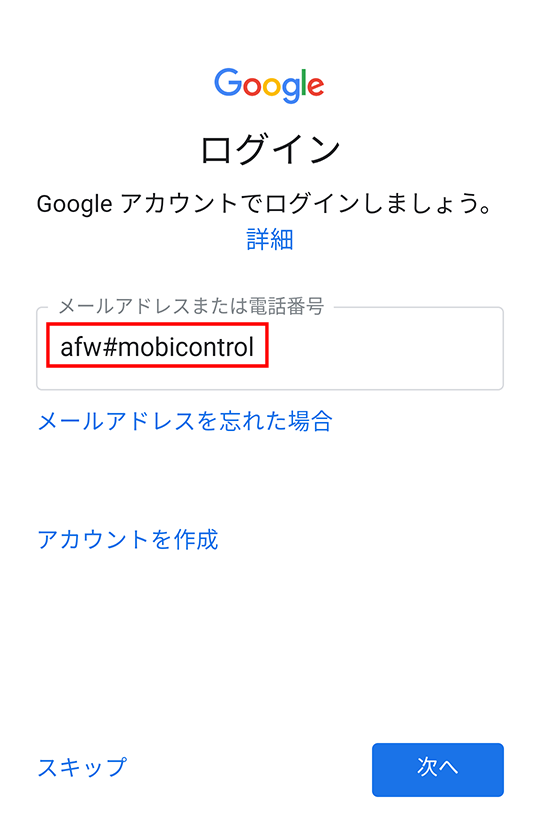
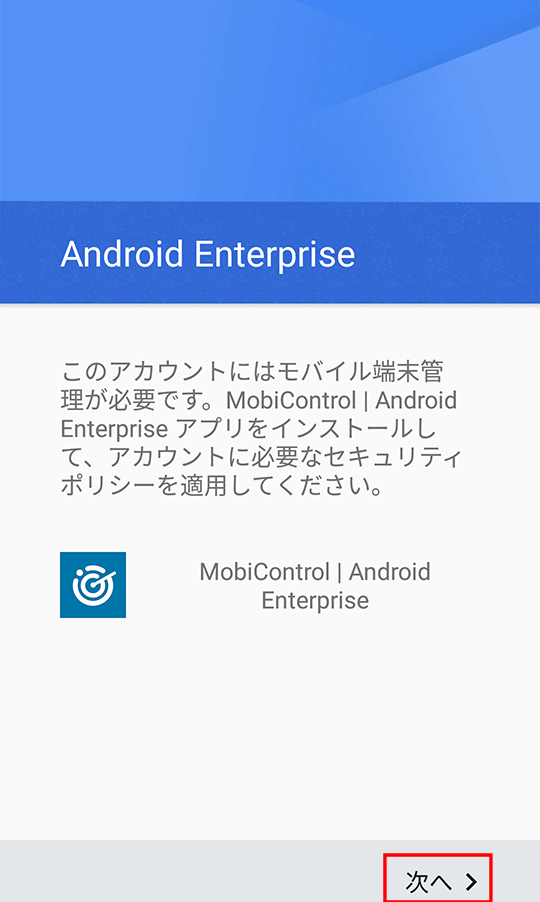
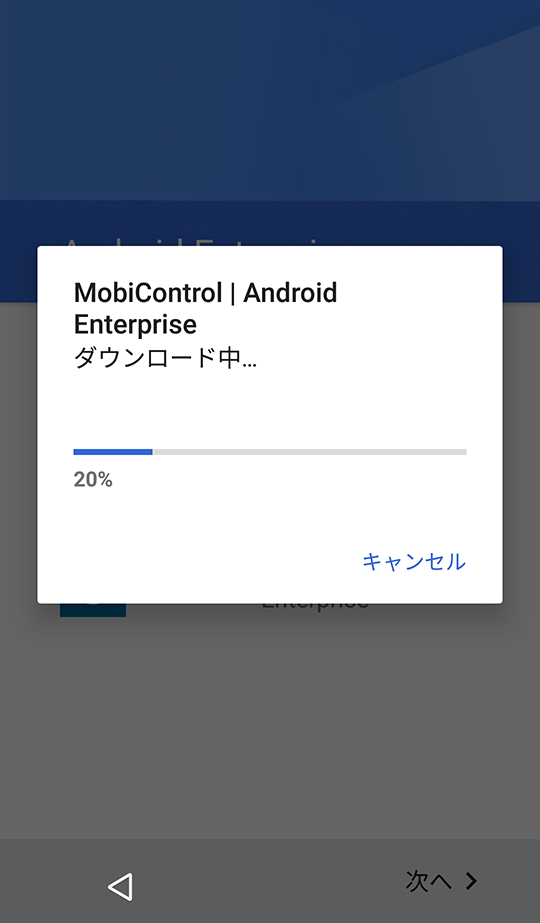
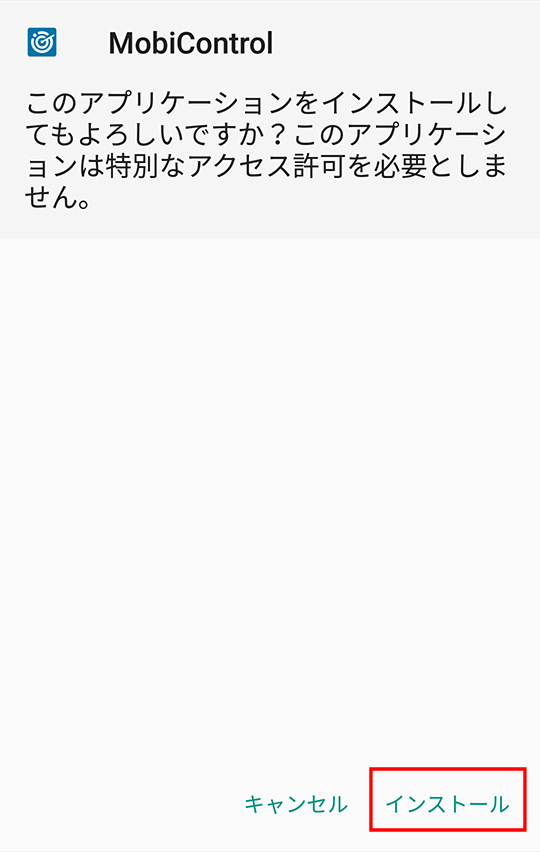

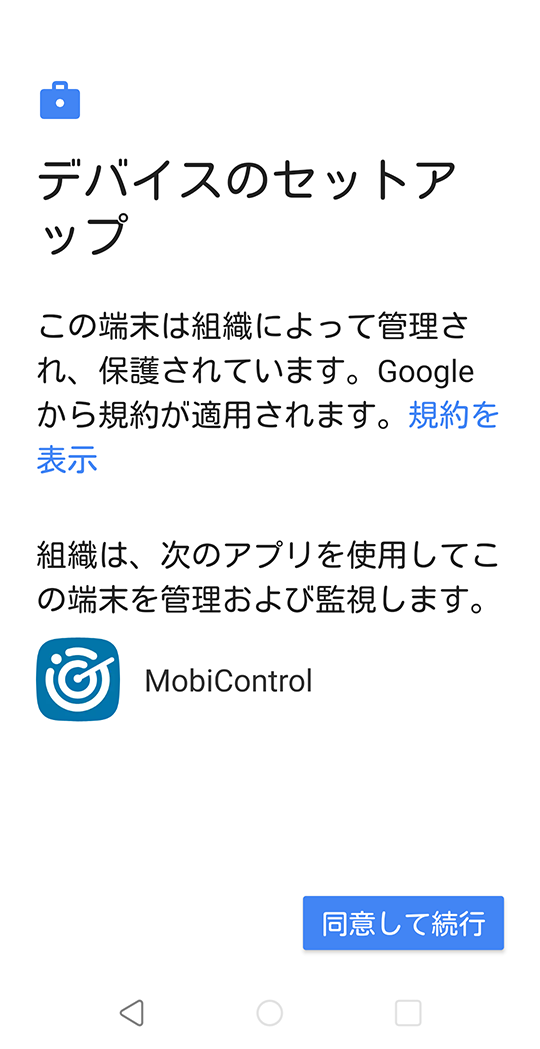
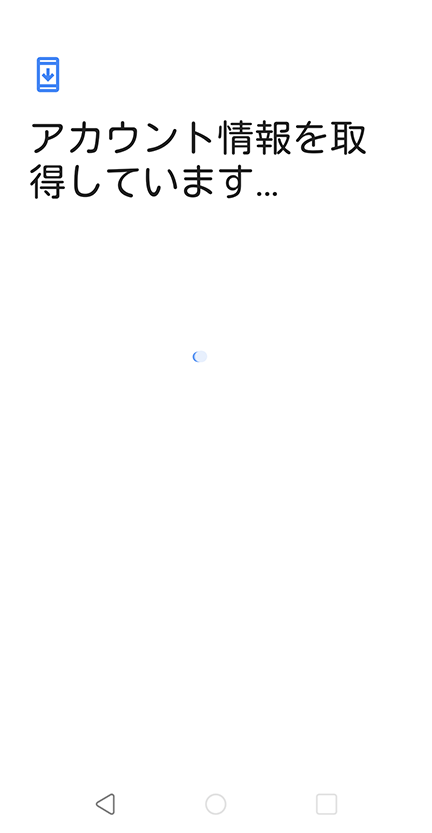
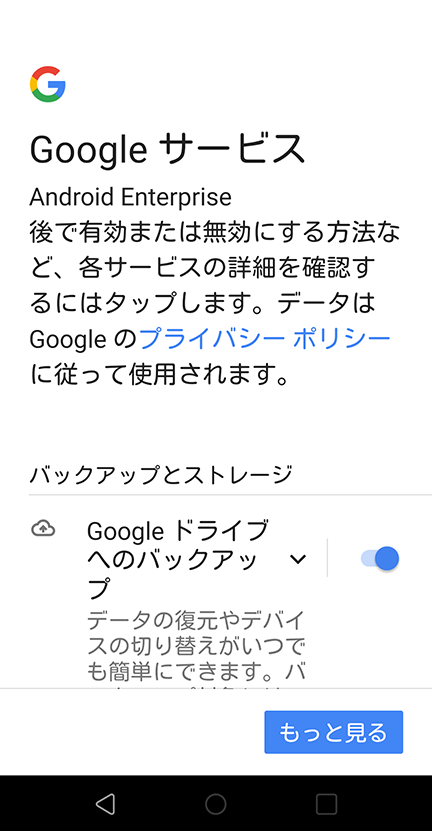
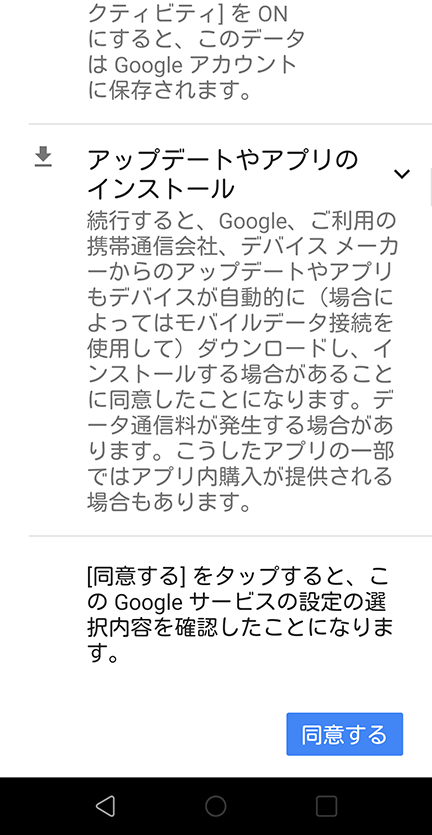
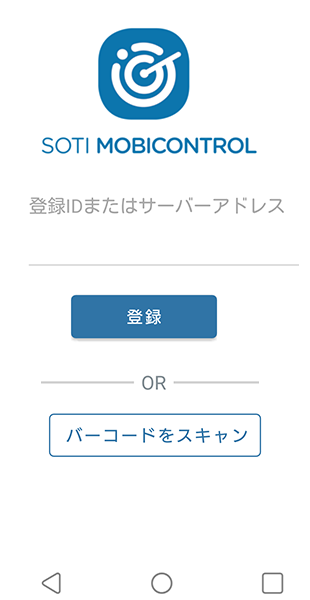
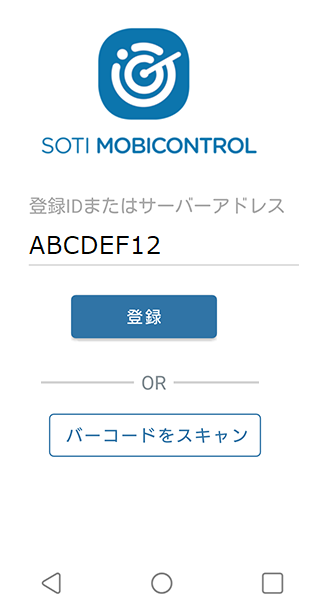
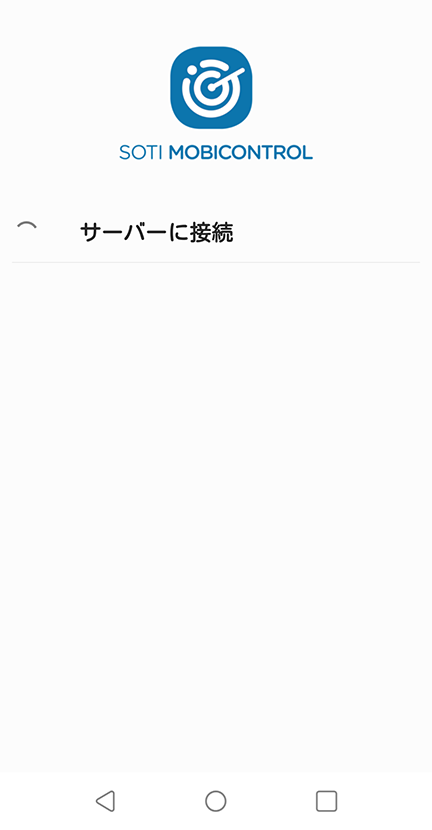
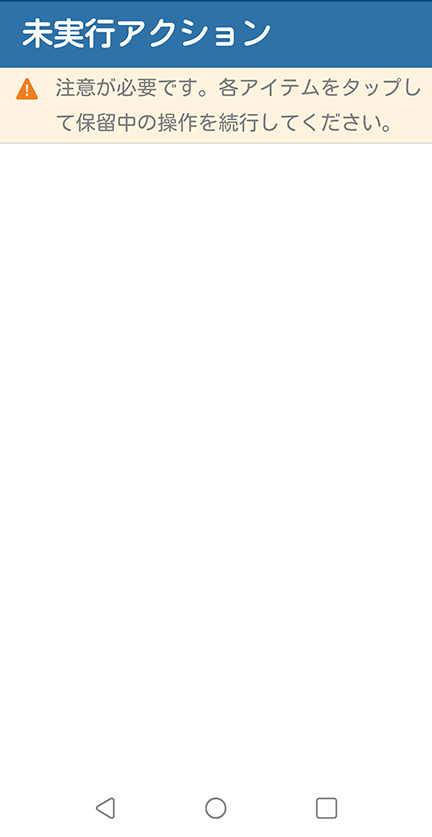
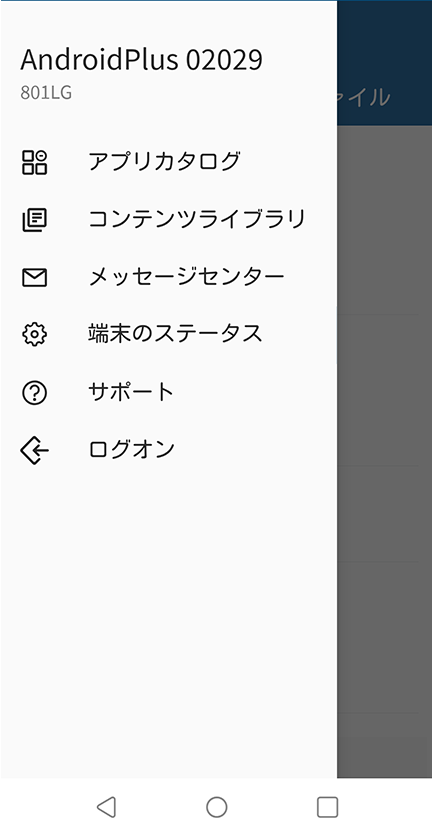
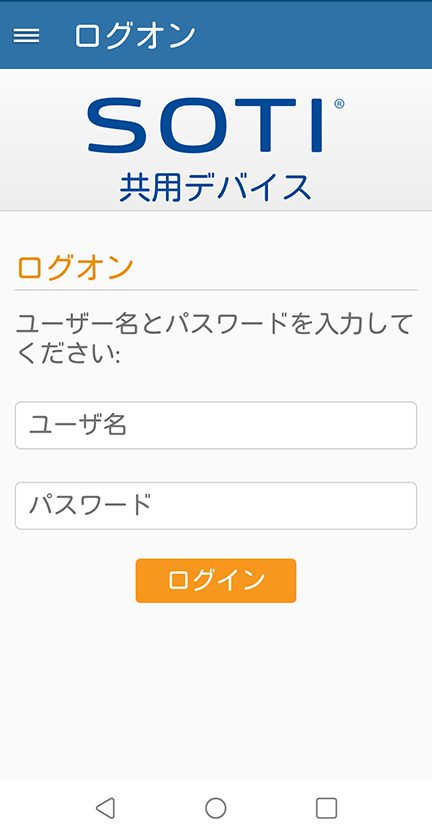
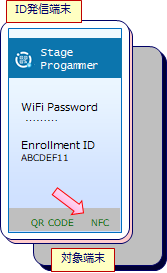
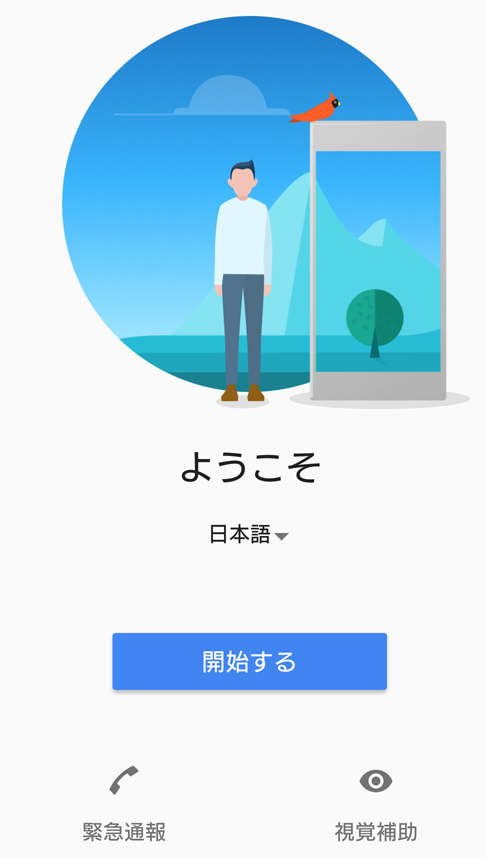
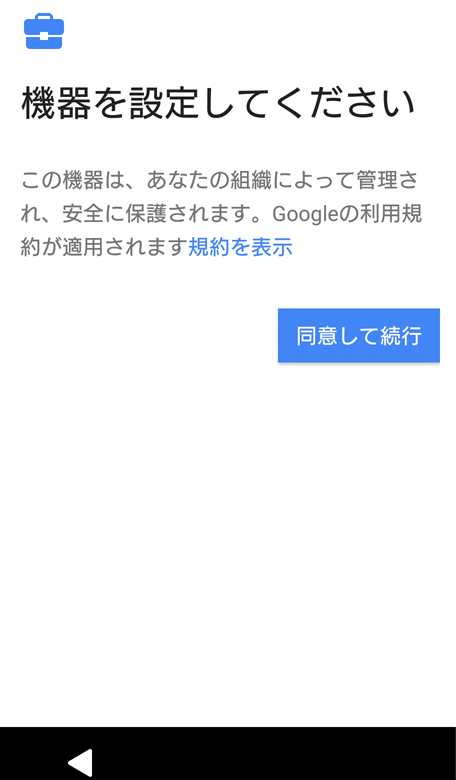
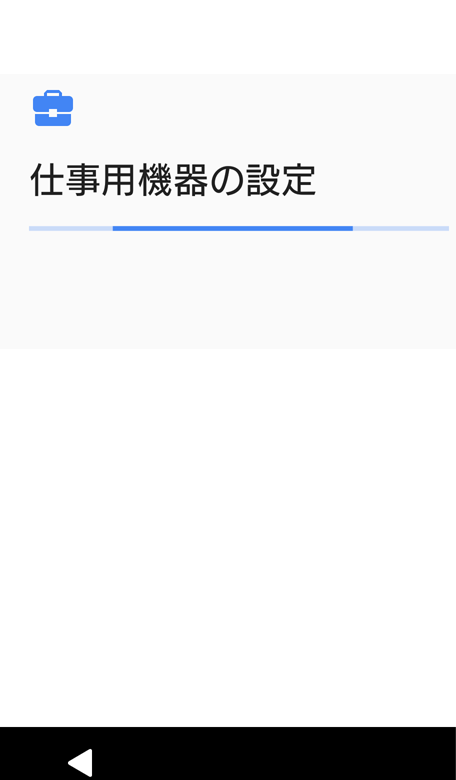
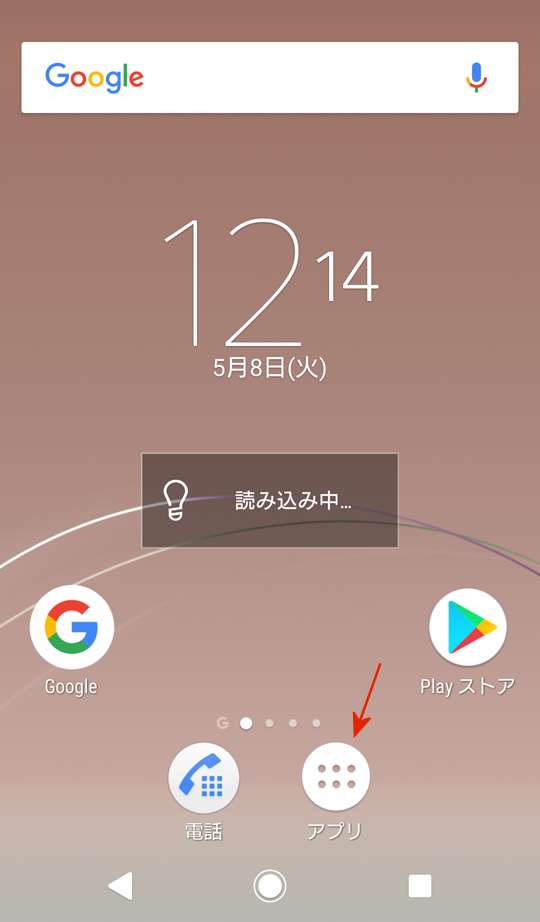
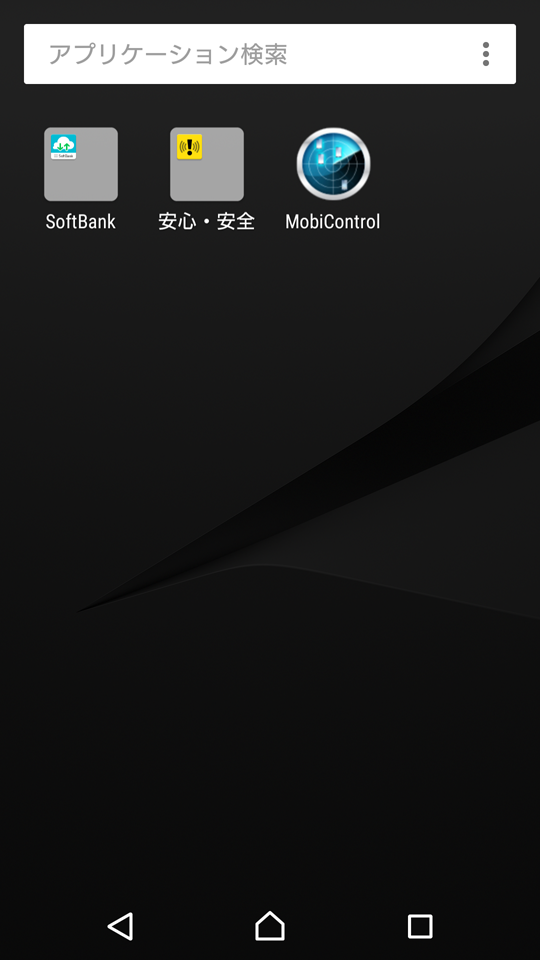
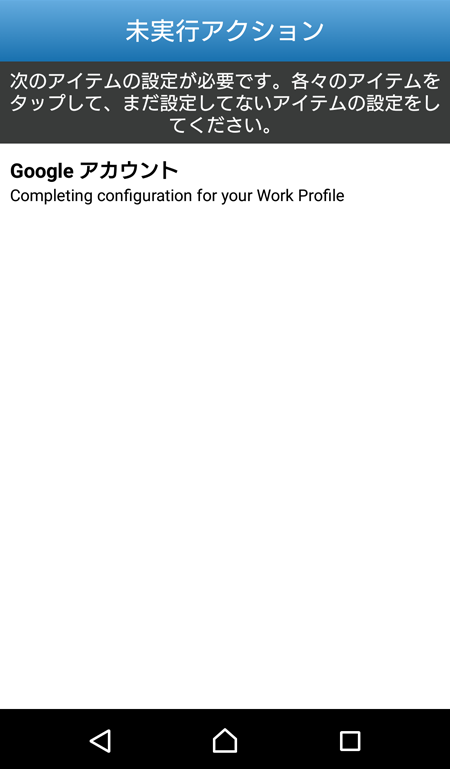
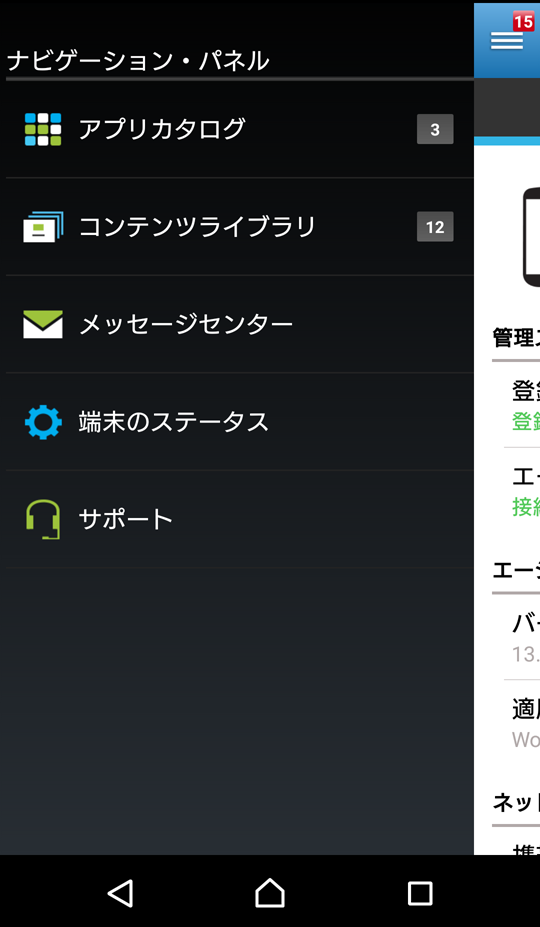
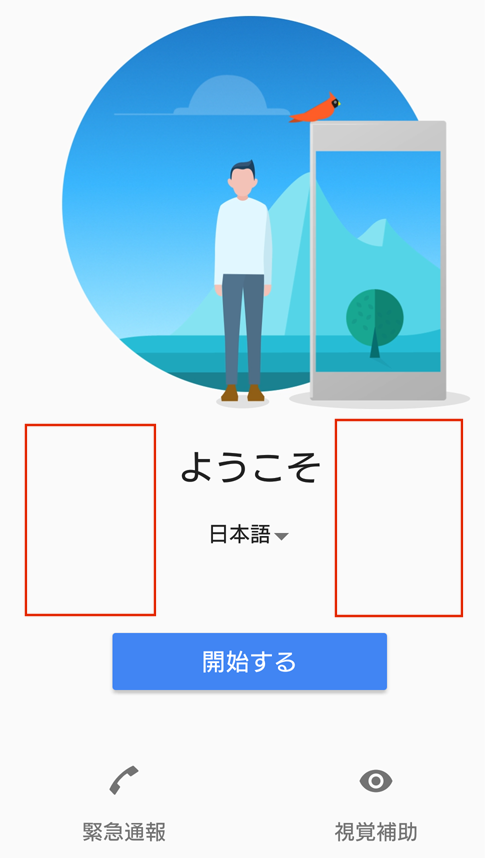
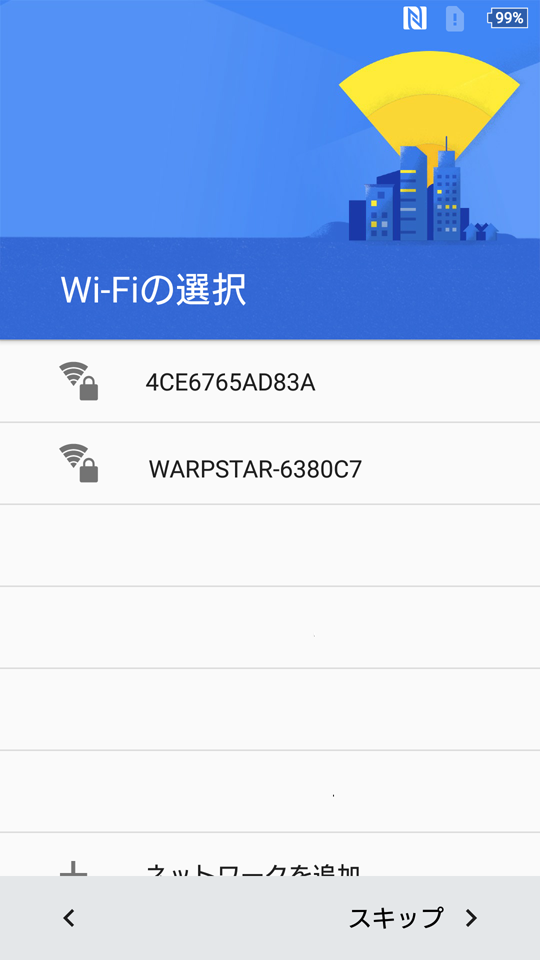
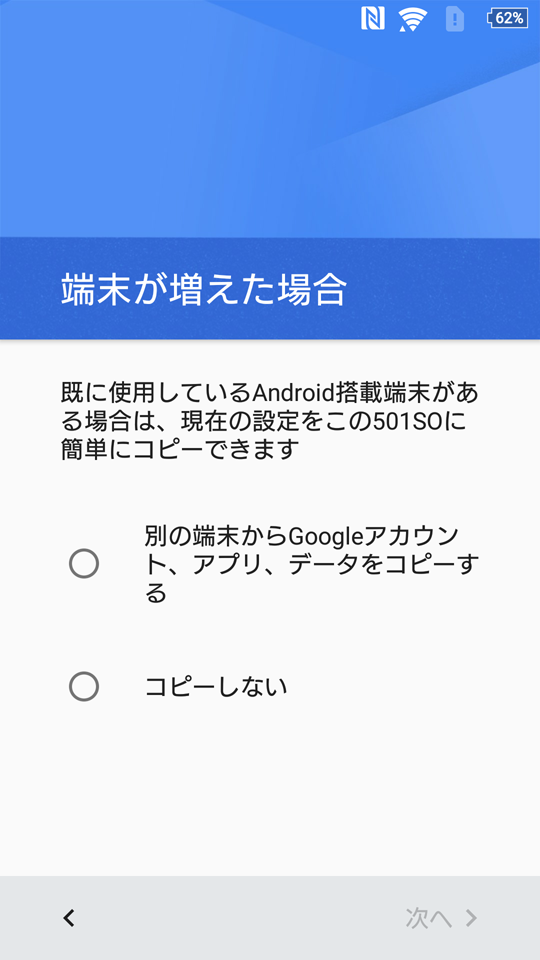
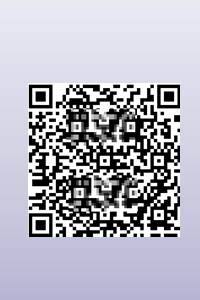
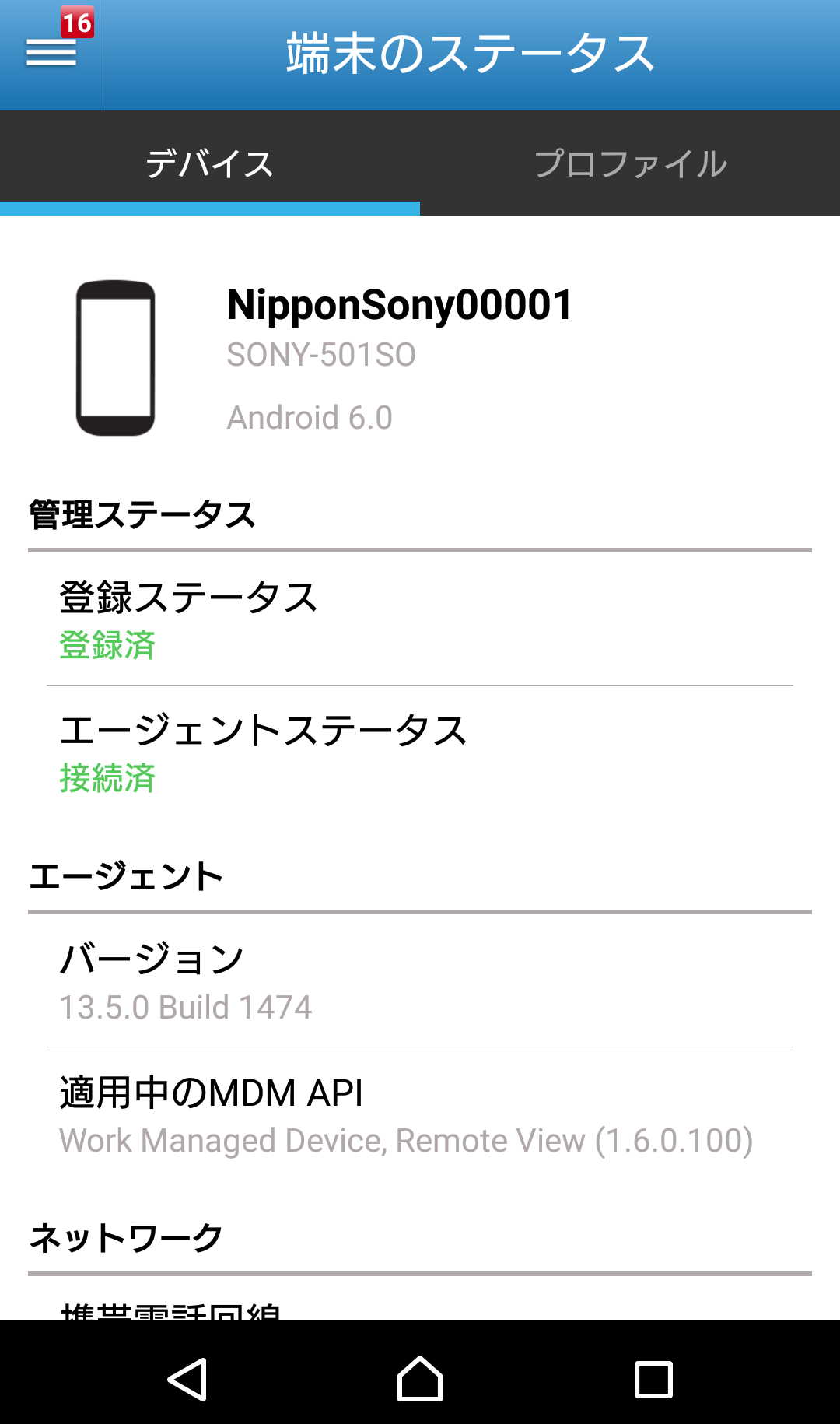
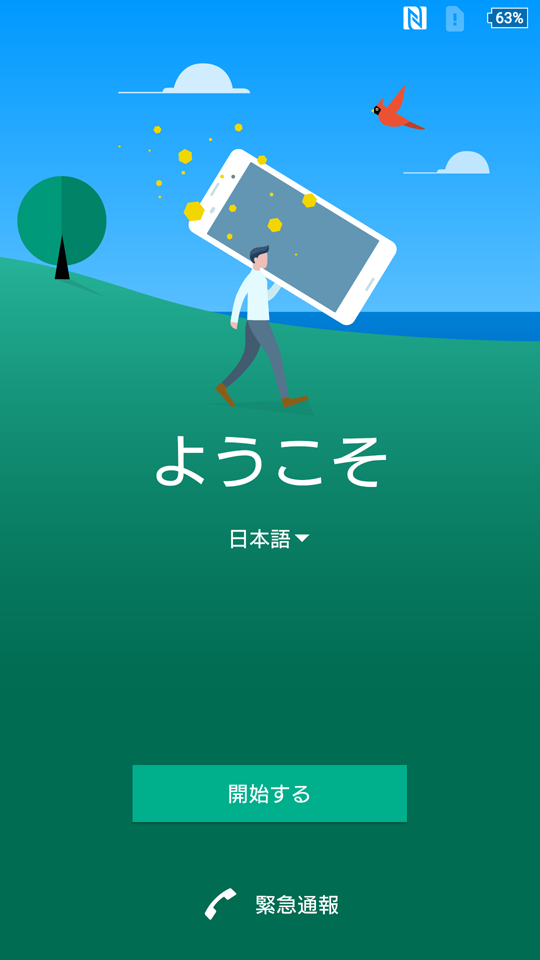
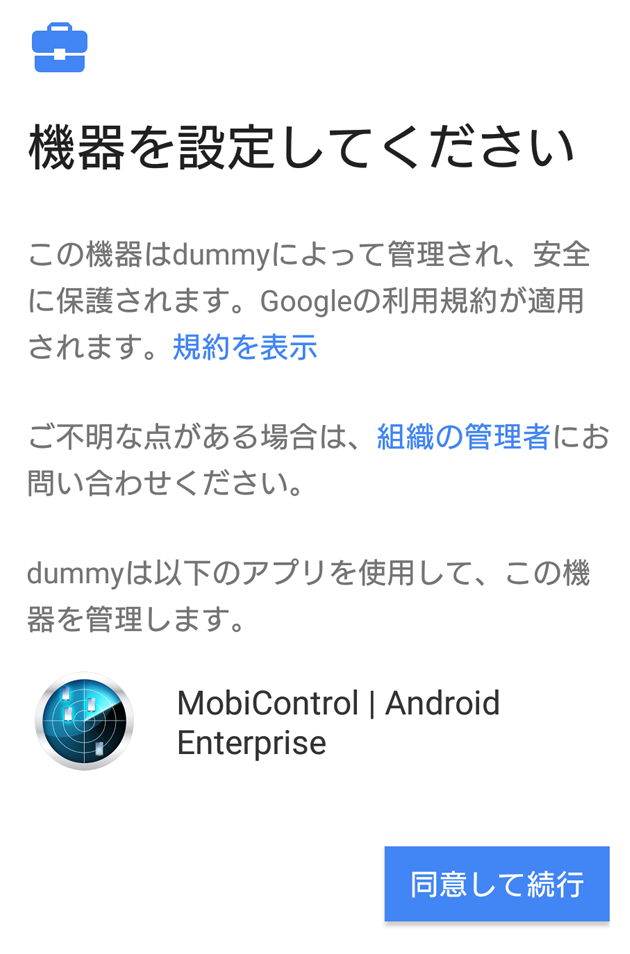
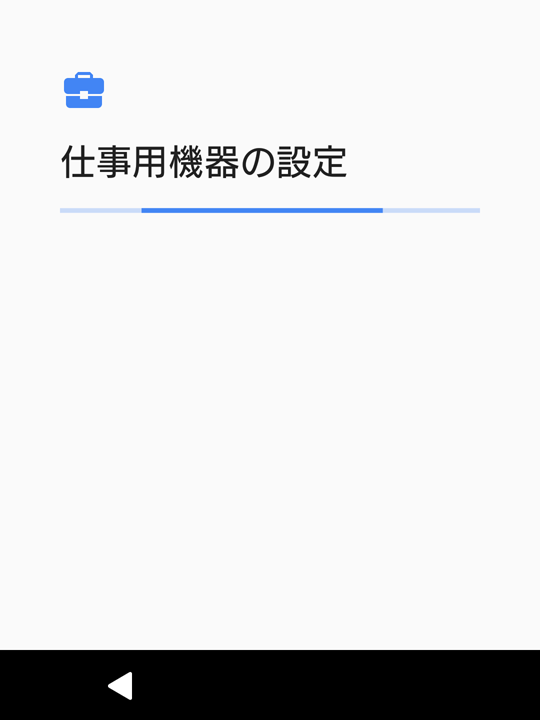
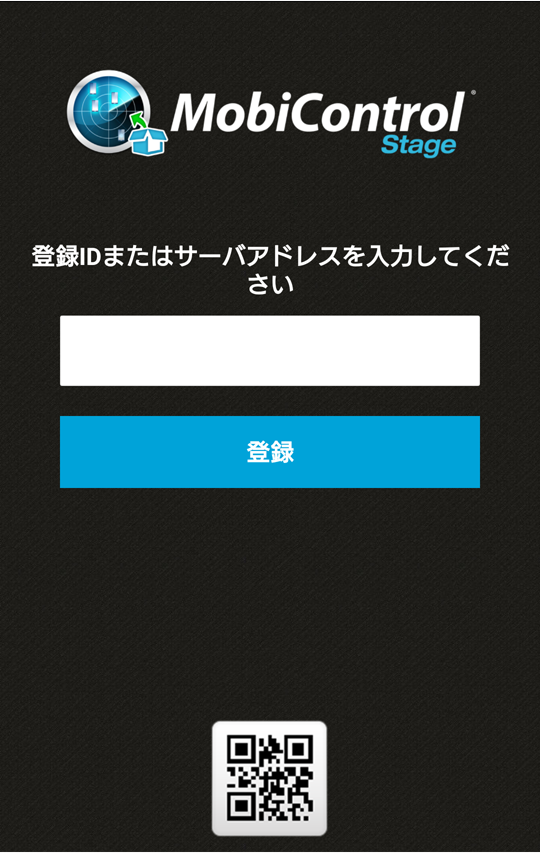
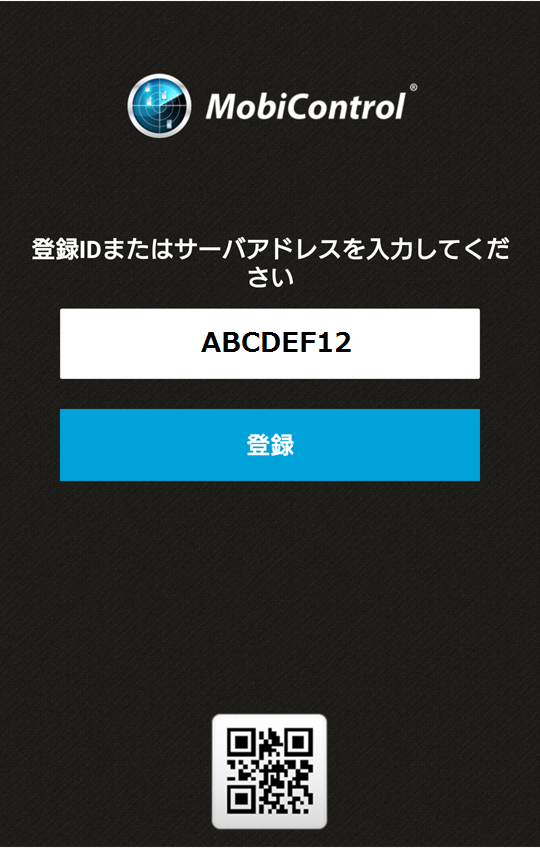
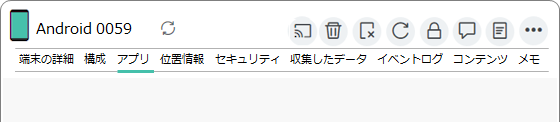

 と緑色
になりますし、またそうなっていなければなりません。
と緑色
になりますし、またそうなっていなければなりません。