Android Enterprise: ランチャーの作成
2021年 10月 16日A. ランチャーのメリット
端末のロックを解除したら、Androidの一般的なホーム画面でなく、企業/団体が制作した画面のみを 表示するようにできます。その画面をランチャーといいます。 ランチャーには、次のようなメリットがあります。(図1)

このランチャーをスムーズに作成するためのツールを、MobiControlは用意しています。これを使ってのランチャーの作成方法を説明します。
- 業務に必要なアプリのみが表示されているので、生産性が向上します。
- Webクリップ(URLショートカット)を表示し、業務に必要なWebページに、すぐにアクセスできるようになります。
- 特定の電話番号宛の電話アイコンを表示できます。タップするだけで、特定の電話番号に、電話ダイヤルをします。
- SOTI社のブラウザ、SOTI Surfを配置しておくと、SOTI Surfを常用ブラウザとすることができます。 SOTI Surfは、Webコンテンツのフィルタリングなど、多くの長所があります。
「設定」アプリ を非表示にして、端末ユーザによる端末機能の設定変更を抑制できます。その替わりに
「設定マネージャー」を画面に 配置し、「画面の明るさ」、「画面タイムアウト時間(分数)」、「音声ボリューム」、「WiFiのON/OFF」などのどれか、またはそれらの全ての設定の変更を、端末ユーザに許可します。
目 次
- B. ランチャー管理画面を表示
- C. ランチャー管理画面と端末画面アイテムの関係
- D. アイテムの挿入
- E. E. ホームボタンの非表示 または、ステータスバーの表示
- F. ランチャー解除のパスワード、ロック解除のパスワード
- G. テンプレートの編集が必要なケース
B. ランチャー管理画面を表示
(図2)の「Android Enterprise 構成プロファイルのメニュー」の画面を表示します。
表示方法は、「Android Enterprise 端末の 構成プロファイルの作成」を参照ください。
表示方法は、「Android Enterprise 端末の 構成プロファイルの作成」を参照ください。
(図2)
Android Enterpriseの構成プロファイル・メニュー

ご留意
ランチャーを設定する場合は、(図2)の「アプリ制限」のプロファイルを構成することを、お勧めしません。
特に、Android システムアプリを、ブラックリストに入れないでください。
逆に、ホワイトリストを作る場合は、Android システムアプリを、ホワイトリストに入れ忘れないでください。
ランチャーに掲げた一部のアプリが、バックグラウンドで、特定のAndroidシステムアプリの起動を要求することがあるからです。 Androidシステムアプリが起動しないことで、不都合が生じることがあります。
ランチャーに掲げた一部のアプリが、バックグラウンドで、特定のAndroidシステムアプリの起動を要求することがあるからです。 Androidシステムアプリが起動しないことで、不都合が生じることがあります。
ランチャーを有効にするには、(図2)のメニュー画面の中の「ユーザ認証」も設定しておく必要があります。設定をする理由は、
「F. ランチャー解除のパスワード、ロック解除のパスワード」を参照ください。
(図2)で、「ランチャー」を選択すると、(図3)が表示されます。
(図3)
ランチャー管理画面

挿入した例が(図4)です。挿入が終われば、ランチャーの作成は完了です。
(図4)
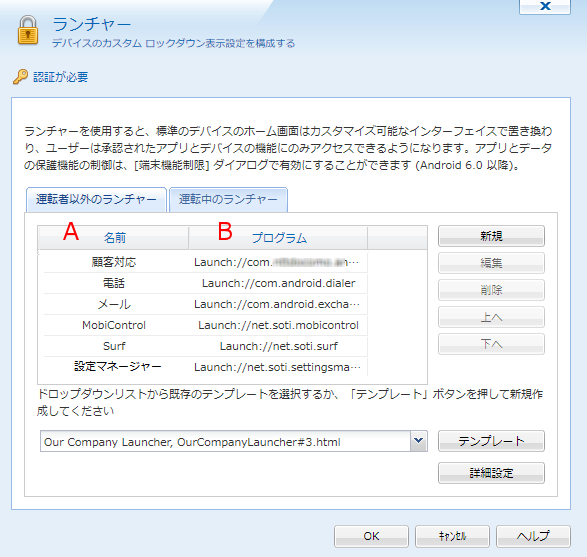
続けて現れる画面で、送信対象となる端末グループまたはAD(Active Directory)のグループを選択して、「割り当て」ボタンを押せば、 オンラインである端末にランチャーが適用されます。
詳しくは、 「Android Enterpriseの構成プロファイルの作成」 のページの「E. 構成プロファイルの端末グループへの割り当て」を参照ください。
C. ランチャー管理画面と端末画面アイテムの関係
(図5)

(図4)のランチャー管理画面の各行と、端末画面アイテムの並び方順序には、(図5)のような関係があります。 並べ方順序を変えるには、(図4)で、該当アイテムを選び、右側の「上へ」か「下へ」を選んで、順序を変えます。 各段に並べるアイテムの数は、調整できます。「ランチャーのテンプレート」の「E. 一つの段に表示されるアイテムを増やす」 を参照ください。
D. アイテムの挿入
それでは、(図3)に、アイテムを挿入し、(図4)のようにすることを説明します。
(図3)の「新規」ボタンを押します。(図6)がポップアップします。
(図3)の「新規」ボタンを押します。(図6)がポップアップします。
(図6)
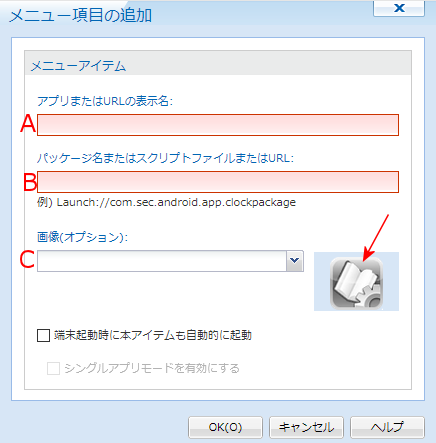
Aは、画面アイコンの下に添えられる文字列を入力します。
Aで入力した文字列は、(図4)のA列に反映されます。
Bは、アイコンをタップしたときのアプリのバンドルID、または、WebクリップのURLとなります。
Bは、(図4)のB列に反映されます。
Cは、アイコンの画像の指定です。
修正するときは、(図4)で、「編集」ボタンを押します。
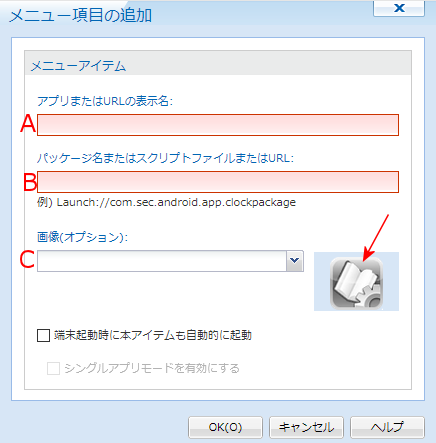
D-1. アイコン画像のアップロード
- (図6)の赤矢印部分をクリックすると、コンソールPCのエクスプロラーがポップアップします。表示させたい画像のファイルを 指定すると、それは、コンソールからMobiControlサーバにアップロードされます。そして、Cの欄に、画像ファイルのファイル名が 表示されます。
- (図6)の、B欄で、アプリ以外、特にWebクリップ(URLのショートカット)を 指定したときには、そのアイコン画像ファイルをコンソールからMobiControlサーバにアップロードします。
-
(図6)の、B欄で、
アプリを指定した場合は、原則的にアイコン画像を指定する必要はありません。アプリインストーラ(apkファイル)内に、デフォルトのアイコン画像ファイルが含まれているからです。
但し、デフォルトのアイコン画像以外を表示したいときは、ここで、当該アイコン画像ファイルを、MobiControlサーバにアップロードします。 - もし、既に、アップロード済であれば、Cの欄の右端をプルダウンすると、画像ファイルリストが表示されるので、それから選択します。
- MobiControlサーバに、登録済の画像ファイル名と同じファイル名のファイルを、アップロードすると上書きされます。
- 画像サイズは、縦横共に、86pxを標準としています。CSSで圧縮表示もできます。 詳しくは、「ランチャーのテンプレート」の「F. アイコン画像のサイズを小さくする」を参照ください。
- 画像を指定した場合は、画像に関するタグを、<MCExeIconN> から <MCDispImgN> へ変更しなければなりません。 詳しくは、「ランチャーのテンプレート」の「C. 表示されないアイコン画像を表示するように、タグを変える」を参照ください。
D-2. アプリの挿入
(アプリの接頭辞とバンドルIDの入力)
(図6)の
B 欄に、アプリの接頭辞 に続いて、アプリのバンドルIDを入力します。
バンドルIDは、アプリを特定する文字列です。次が、入力サンプルです。

バックグラウンドアプリの異常終了
あるアプリ、ここではアプリAとします。その
アプリAを起動した後に、ホームボタンを押してから他のアプリに切り替えることがあります。
それでも、アプリAは、通常、バックグラウンドで起動を続けます。
そして、アプリAのアイコンを再度タップすると、切り替える直前の画面が表示されるはずです。
しかし、他のアプリに切り替えられると、アプリAが、バックグラウンドで異常終了することが、まれにあります。 その場合、アプリAのアイコンを再度タップしても、アプリの画面は初期画面になります。ログイン手続きが必要なアプリの場合、端末ユーザは困惑します。 接頭辞を変えることで、バックグラウンドでの挙動を指定できます (表1)を参照ください。
しかし、他のアプリに切り替えられると、アプリAが、バックグラウンドで異常終了することが、まれにあります。 その場合、アプリAのアイコンを再度タップしても、アプリの画面は初期画面になります。ログイン手続きが必要なアプリの場合、端末ユーザは困惑します。 接頭辞を変えることで、バックグラウンドでの挙動を指定できます (表1)を参照ください。
(表1)
アプリ起動のための接頭辞
| 接頭辞 | 挙動 |
|---|---|
| Launch:// | 標準的な起動方法。 アプリを終了しても、「アプリ履歴」に、当該アプリが表示されます。 「アプリ履歴」とは、端末の右下の四角いボタンをタップして現れる画面。「マルチタスク」または、「アプリ切替」ボタンとも呼ばれる。 |
| Launchalways:// |
アプリはフレッシュスタートをします。 アプリで入力及び生成したデータは、アプリ終了時に削除されます。 前回、非正常終了したときでも、起動します。 アプリを終了すると、「アプリ履歴」に、当該アプリが表示されません。 |
| Launchwithrecents:// |
アプリで入力、生成、及びダウンロードしたデータは、アプリ終了後も保存されます。
アイコンをタップすると、前回、該当アプリを終了したときの画面が表示されます。 アプリを終了すると、「アプリ履歴」に、当該アプリが表示されます。 |
| Launchalwayswithrecents:// | この接頭辞は廃止されました。 |
ご留意
ランチャーに採用するアプリは、当然、事前に端末にインストールされていることが必要です。アプリカタログルール または、
パッケージを利用し、インストールをしておいてください。
アクティビティを指定してのアプリ起動
アプリの中の任意の画面ではないですが、特定の画面を指定して起動するようなランチャーアイテムを作成できます。
アプリは、複数のアクティビティを内包しており、端末操作によって、メイン・アクティビティから、サブ・アクティビティへ画面遷移できます。
そのサブ・アクティビティの名前を、バンドルIDの後に付加することで、ランチャーアイテムの起動時に、サブアクティビティの画面を表示できます。
詳しくは、「ランチャーで、アクティビティ名を指定して、アプリアイテムを挿入する」を参照ください。
アプリは、複数のアクティビティを内包しており、端末操作によって、メイン・アクティビティから、サブ・アクティビティへ画面遷移できます。
そのサブ・アクティビティの名前を、バンドルIDの後に付加することで、ランチャーアイテムの起動時に、サブアクティビティの画面を表示できます。
詳しくは、「ランチャーで、アクティビティ名を指定して、アプリアイテムを挿入する」を参照ください。
D-3 Webクリップの挿入
ランチャーに、Webクリップ(URLのショートカット)を表示できます。(図6)のB 欄に、Webクリップの接頭辞 に続いて、URLを入力します。
サンプル
https://www.mycompany.co.jp
browsers://www.mycompany.co.jp
surfs://www.mycompany.co.jp
https://www.mycompany.co.jp
browsers://www.mycompany.co.jp
surfs://www.mycompany.co.jp
(表2)
Webクリップの接頭辞とコンテンツ
| 接頭辞 | ブラウザ と Webサイト | |
|---|---|---|
| http:// |
Android System WebViewで開きます。 pdf文書などのHTML以外のコンテンツは開けません。 アドレスバーが表示されないので、他のWebサイトにアクセスすることを抑止できます。 |
SSL通信をしないWebサイト |
| https:// | SSL通信をするWebサイト。自己署名のSSL証明書のWebサイトだと、画面が全く表示されきません。 | |
| browser:// | デフォルトのブラウザ(通常は、Chrome)で開きます。 アドレスバーが表示されるので、ユーザは、他のWebページにもアクセスできるようになります。 Chromeをランチャーに加えてなくても、Chromeが起動して Webページを表示します。 |
SSL通信をしないWebサイト |
| browsers:// | SSL通信をするWebサイト | |
| surf:// | SOTIのブラウザ SOTI Surfで開きます。 SOTI Surfの設定 で、 アドレスバーを表示しないようにできます。 SOTI Surfをアプリカタログに加え、インストールしておく必要があります。 そうすれば、SOTI Surfをランチャーに加えてなくても、SOTI Surfが起動しWebページを表示します。 |
SSL通信をしないWebサイト |
| surfs:// | SSL通信をするWebサイト | |
D-4 その他のランチャーアイテム
(表3)
| 接頭辞 | 端末の挙動 |
|---|---|
| Dial:// | 特定の電話番号に電話をします。 |
| 例: Dial://0355551111 | |
| File:// | 端末内の特定のファイルを開きます。 |
| 例:File://%sdcard%Download/document.pdf ファイルは、ファイル同期ルールで端末に送っておきます。 | |
| Movie:// | パス指定した動画ファイルを再生します。 動画ファイルは、ファイル同期ルールで端末に送っておきます。 |
| intent:// | AndroidのIntentを開きます。 |
| 例:Intent://google.navigation:///?35.671487,139.764884&q="銀座" Google Mapで、銀座の地図を開く | |
| action://CONFIGURE_WIFI | |
| WiFi SSIDのリストが現れます。端末ユーザは利用するSSIDを選びなおすことができます。 | |
| action://CHANGE_DEVICE_PASSWORD | |
| (図7)のようなポップアップが現れ、端末ユーザにパスワード変更を要求します。
(図7) | |
D-5 シングルアプリモード
(図8)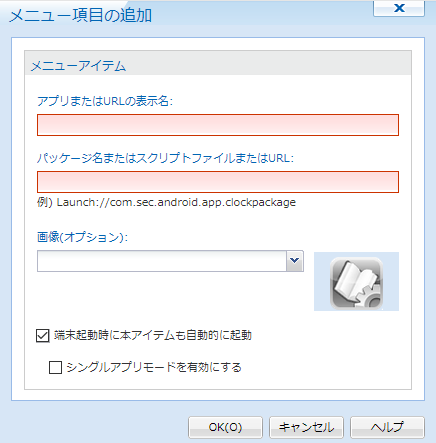
|
左の(図8)を参照ください。
|
D-6. ランチャーに登録することをお勧めするアプリ
(表4)のアプリを登録することをお勧めします。
ランチャーに掲げたアプリが起動しない、または、端末が再起動を繰り返す場合は、まず、
com.android.settings
com.android.systemui
の2つのアプリも、追加的に、登録してみてください。
ランチャーに掲げたアプリが起動しない、または、端末が再起動を繰り返す場合は、まず、
com.android.settings
com.android.systemui
の2つのアプリも、追加的に、登録してみてください。
(表4)
| アプリ名 | バンドルID |
|---|---|
設定
| com.android.settings |
この「設定」アプリ com.android.settings をランチャーに登録してないと、正常に作動しないアプリがあります。
正常に起動しないアプリがあれば、この「設定」アプリ com.android.settings も、登録ください。
この「設定」 アイコンを
端末ユーザがタップして、端末設定を変更することがありえます。 アイコンを
端末ユーザがタップして、端末設定を変更することがありえます。もし、端末設定を変更させたくない場合は、そのアイコンを、(注) スキップ未表示とします。 その方法は、「「設定」アプリを登録するが、そのアイコンをスキップ未表示にする」を参照してください。 | |
| システムUI | com.android.systemui |
|
このアプリ com.android.systemui をランチャーに登録してないと、正常に作動しないアプリがあります。
正常に起動しないアプリがあれば、このアプリ com.android.systemui も、登録ください。 このアプリを登録すると、アイコン画像は表示されませんが、空白領域が現れます。 「「設定」アプリを登録するが、そのアイコンをスキップ未表示にする」を参照して スキップ未表示としてください。 | |
| MobiControl エージェント |
net.soti.mobicontrol.androidwork |
次の画面を開くのに使います。
| |
| SOTI Surf | net.soti.surf |
| ブラウザです。オプションとして、アドレスバーを表示させないオプション機能があります。 詳しくは、「SOTI Surf」を 参照ください。 | |
| 電話 | com.android.phone |
| 設定マネージャ | net.soti.settingsmanager |
 「設定」の替わりに、ランチャーに表示しておきます。
「設定」に較べて、端末の設定変更範囲を限定できます。「画面の明るさ」、「画面タイムアウト時間(分数)」、「音声ボリューム」、「WiFiのON/OFF」などのどれか、またはそれらの全ての設定の変更を、端末ユーザに許可します。 「設定」の替わりに、ランチャーに表示しておきます。
「設定」に較べて、端末の設定変更範囲を限定できます。「画面の明るさ」、「画面タイムアウト時間(分数)」、「音声ボリューム」、「WiFiのON/OFF」などのどれか、またはそれらの全ての設定の変更を、端末ユーザに許可します。詳しくは、「設定マネージャー」を参照ください。 | |
| ダウンロード | com.android.documentsui |
端末ユーザに読んで貰う文書のフォルダを開けるアプリです。
|
- (注) スキップ未表示とは、Launch:// アイテムとして、ランチャーにアプリ登録をするが、 端末画面には、そのアイコンだけでなく、そのアイコン領域もスキップする、未表示方法です。そのアプリをバックグラウンドでスタンバイさせておく場合に、 適用します。(図9)は、(図4)での6番目のアプリを、スキップ未表示とした場合の概念図です。
(図9)
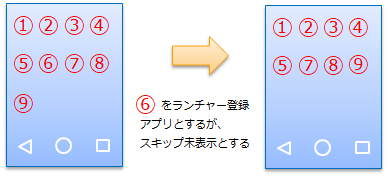
E. ホームボタンの非表示 または、ステータスバーの表示
E-1. ホームボタンの非表示
(図3)及び(図4)の下段の「詳細設定」を押すと、(図10)のような画面がポップアップします。
(図11)は、Android9 以上の場合ですが、 Android8 以前の場合には、ホームボタンは右端に表示され、動かすことができます。従って、フローティングホームボタンを 呼ばれていました。
(図10)

(図11)
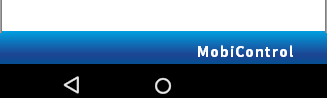
(図10)の下段の「フローティングホームボタンを非表示」にチェックを入れてない状態だと、
端末の下辺には、(図11)のように、ホームボタンが表示されます。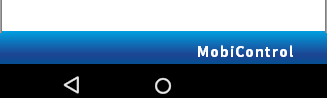
(図11)は、Android9 以上の場合ですが、 Android8 以前の場合には、ホームボタンは右端に表示され、動かすことができます。従って、フローティングホームボタンを 呼ばれていました。
(図12)
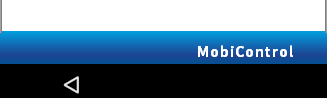
(図10)の下段の「フローティングホームボタンを非表示」にチェックを入れると、(図12)のように、
ホームボタンは、表示されなくなります。
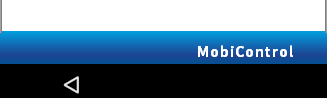
E-2. ステータスバーの表示
Android Enterpriseのデフォルトのランチャーでは、端末の上辺には、(図13)のようなステータスバーが表示されていません。また、アプリの「通知」も表示されません。
 をタップすると、端末機能の
設定が、変更可能になります。また、アプリの「通知」も表示されるようになります。
しかしながら、(図14)の「ステータスバーの拡張を不能にする」にチェックを入れると、(図15)のような拡大表示ができなくなります。
同時に、アプリの「通知」も表示されなくなります。
をタップすると、端末機能の
設定が、変更可能になります。また、アプリの「通知」も表示されるようになります。
しかしながら、(図14)の「ステータスバーの拡張を不能にする」にチェックを入れると、(図15)のような拡大表示ができなくなります。
同時に、アプリの「通知」も表示されなくなります。
(図13)
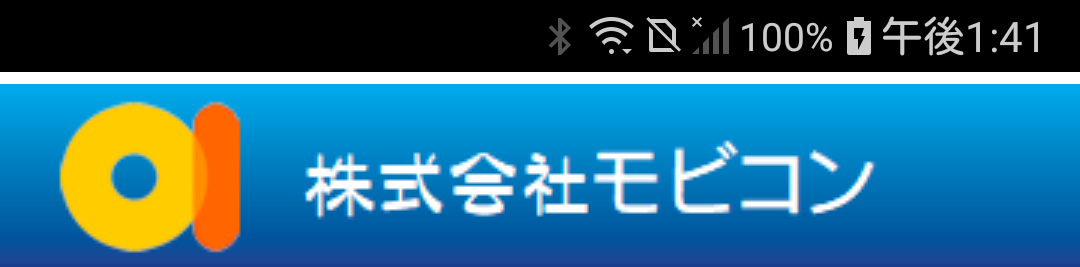
(図14)

(図15)
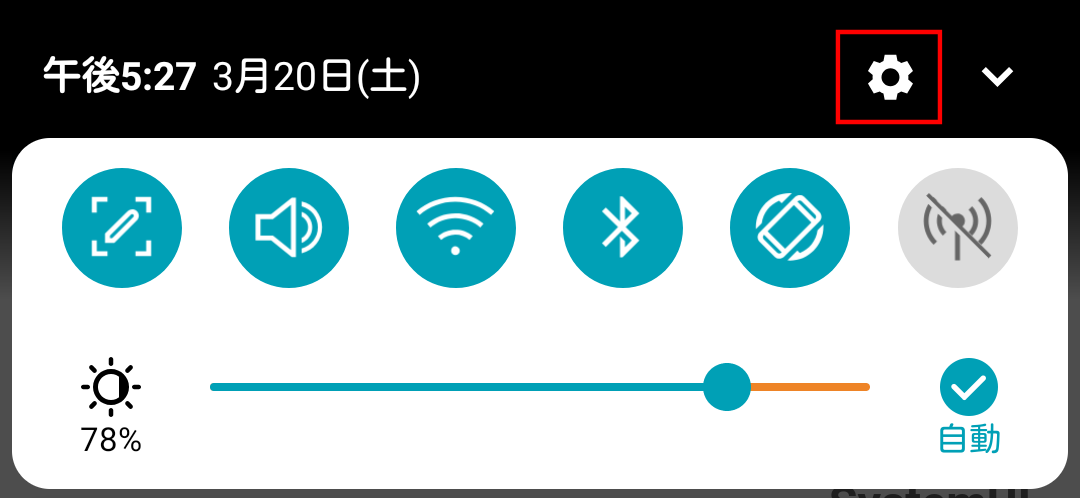
 をタップすると、端末機能の
設定が、変更可能になります。また、アプリの「通知」も表示されるようになります。
しかしながら、(図14)の「ステータスバーの拡張を不能にする」にチェックを入れると、(図15)のような拡大表示ができなくなります。
同時に、アプリの「通知」も表示されなくなります。
をタップすると、端末機能の
設定が、変更可能になります。また、アプリの「通知」も表示されるようになります。
しかしながら、(図14)の「ステータスバーの拡張を不能にする」にチェックを入れると、(図15)のような拡大表示ができなくなります。
同時に、アプリの「通知」も表示されなくなります。
E-3. 通知アイコンの作成
(図14)の「アクティビティの抑制」にチェックを入れると、ランチャーは、非常に抑制的な動きになります。
一部のアプリが正常に動かないこともあります。それは、そのアプリが、ランチャーには登録されてないシステムアプリのアクティビティを必要としている場合です。
従って、(図14)の「アクティビティの抑制」にチェックを入れないのが、望ましい運用になります。
通知アイコンの表示方法は、「ランチャーに通知アイコンを」を参照ください。
(図16)

しかしながら、アプリの「通知は、表示させたい場合があります。(図16)のように、
通知のアイコンを作成します。通知が来ると、そのアイコンに通知の数の番号がつきます。(図16)は、2通の通知があることを示します。
これをタップすると、通知を読むことができるようになります。

通知アイコンの表示方法は、「ランチャーに通知アイコンを」を参照ください。
E-4. 時刻の表示
(図14)の「アクティビティの抑制」にチェックを入れないことで、ステータスバーを表示させないと、端末に時刻を表示されなくなります。
その場合は、Javascript で時刻の表示をするようにします。
その方法は、「時刻表示のJavascript文を挿入する」を参照ください。
その方法は、「時刻表示のJavascript文を挿入する」を参照ください。
F. ランチャー解除のパスワード、ロック解除のパスワード
F-1. ランチャー解除のパスワード
ランチャーの作成に当たっては、管理者用パスワードを設定しておかなくてはなりません。
(図2)で、「ユーザ認証」を選択すると、管理者用パスワード設定の画面が現れます。
ランチャー画面から、普通の画面に戻すときに、この管理者用パスワードを入力します。
ランチャー画面から、普通のAndroid画面に戻す方法は、「ランチャーを解除する・復帰する」を参照ください。
F-2. ロック解除のパスワード
(図2)で、「ユーザ認証」の構成プロファイルでは、端末のロック解除のためのパスワードの
複雑性条件も設定します。
しかし、端末のロック解除のパスワードが、その条件に充たない場合、または、パスワードを設定してない場合がありえます。 このような端末に、ランチャーを適用すると、(図17)のような、プロンプトが、表示されます。
しかし、端末のロック解除のパスワードが、その条件に充たない場合、または、パスワードを設定してない場合がありえます。 このような端末に、ランチャーを適用すると、(図17)のような、プロンプトが、表示されます。
(図17)

(図18)

G. テンプレートの編集が必要なケース
次の場合は、テンプレートを編集する必要があります。
ここでいうテンプレートとは、HTML文書のテンプレートです。
ランチャーは、HTML文書で構成されており、HTMLの一部要素を、MobiControl独自のタグ (< > で囲んだ文字列)で、代替できるようにしてあります。
そのタグ を含んだHTML文書をテンプレートと呼びます。
- アプリ系アイテム以外には、アイコン画像ファイルを指定配布しますが、これをランチャーで表示させるようにします。これには、アイコン画像に対するタグの変更を行ないます。 「ランチャーのテンプレート」の「表示されないアイコン画像を表示するように、タグを変える」を参照ください。
- 「設定」などのシステムアプリをランチャーに登録するが、それを、スキップ未表示とします。 「「設定」アプリを登録するが、そのアイコンをスキップ未表示にする」を参照してください。
- 時刻を表示させたい
- アイコンのサイズを小さくしたい
- アイコンに付されている文字列のフォントサイズを変えたい
- アイコンと隣のアイコンとの空白間隔を短くしたい
- 一つの段に並べるアイコンの数を増やしたい
- 上辺と下辺の画像を変えたい
機種に依りますが、始めて、ランチャーを適用した端末では、「通常のホーム画面」か「ランチャー画面」かの選択を求められることがあります。その場合は、下記をクリックください。




