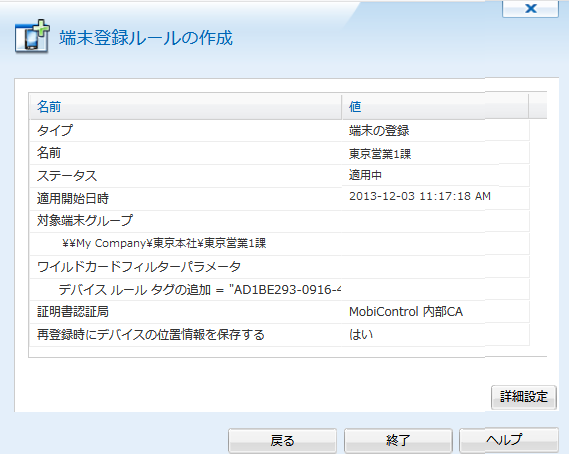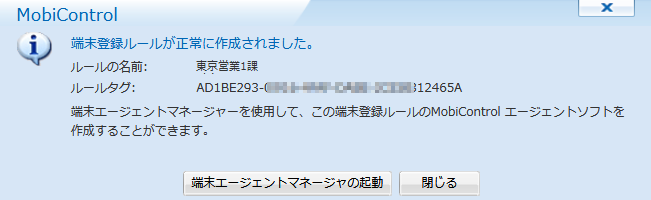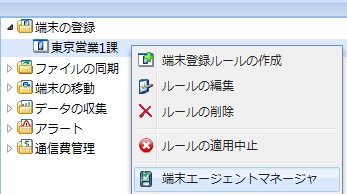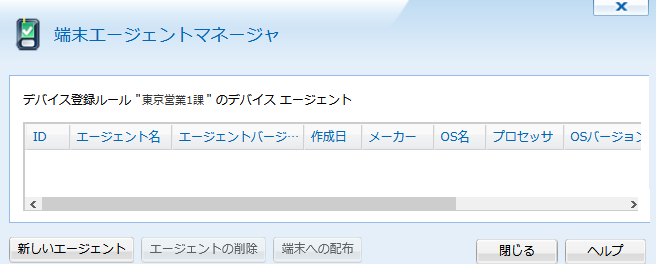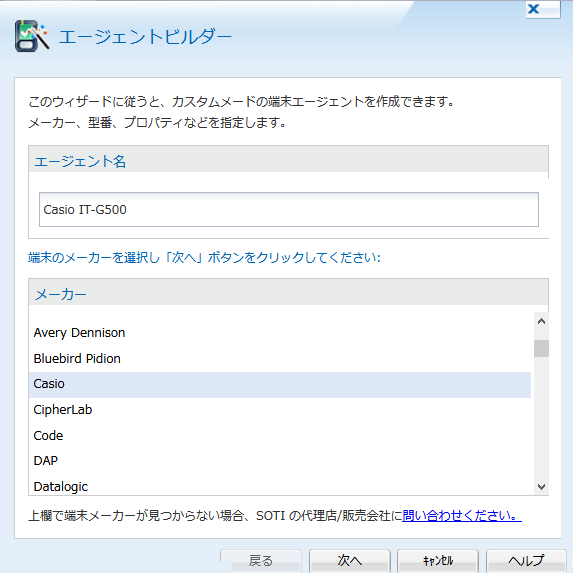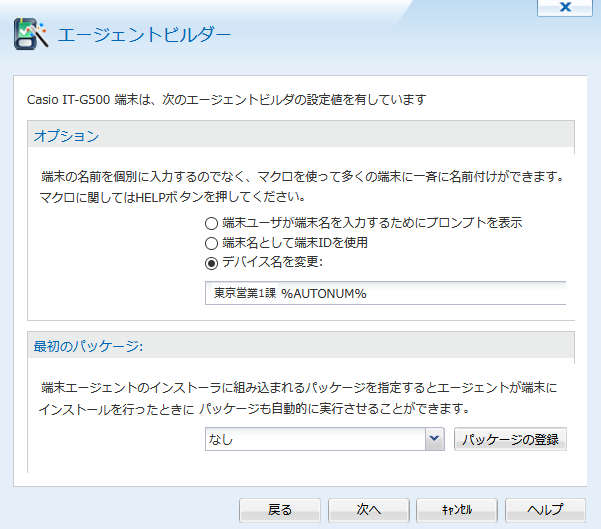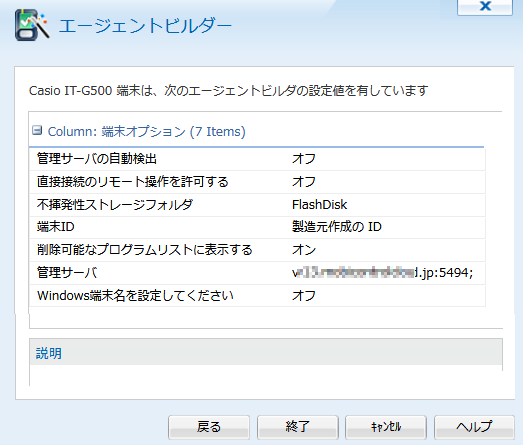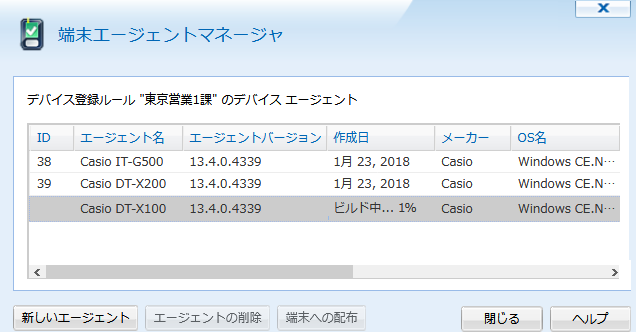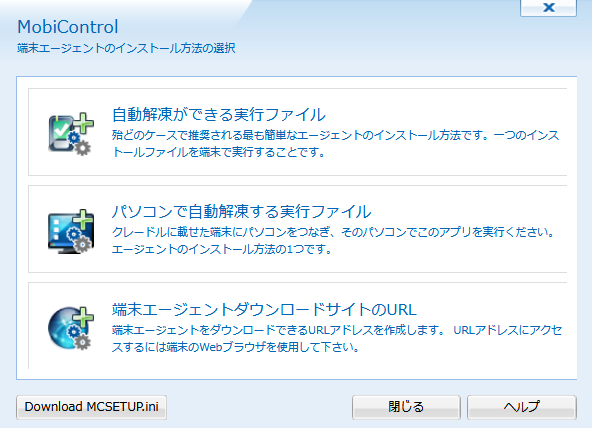Windows Embedded: エージェントの作成と配布準備
端末にインストールするMobiControlエージェントソフトを準備する方法を説明します。
- 端末が所属するべき端末グループなどを指定し、 端末登録ルールを作成してあることを 前提とします。
- Windows Embedded端末のエージェント・ソフトは、 端末メーカーと端末モデル別にSOTIのサーバに用意されています。これをSOTIのサーバからダウンロードします。
- ダウンロードしたエージェントに、端末登録ルールの情報をビルド(バンドル)します。 例えば、所属するべき端末グループ名などをエージェントに記憶させます。
ビルドしたエージェントは、MobiControlサーバに格納されます。 端末登録ルールは複数作成しますが、その端末登録ルール別に格納場所のURLは用意されます。
(エージェントをPCにダウンロードし、これを端末に渡す方法もあります。)
- 端末は、上記 c項のURLにアクセスし、エージェントをダウンロードし、インストールします。 インストールの後に、MobiControlサーバに登録します。そして、上記 a項で定めた端末グループに自動的に登録されます。
端末の挙動は、端末グループごとに設定された「構成プロファイル」と「ルール」と「詳細設定」 に従うようになります。1. 端末エージェントマネージャの起動
(図1)
端末登録ルールの作成が完了、つまり、(図1)で「終了」ボタンを押すと、 (図2)のポップアップが表示されます。
(図2)
(図2)で「端末エージェントマネージャを起動」をクリックすると(図4)の 「エージェントマネージャ」が起動されます。
作成完了した端末登録ルールの名前を右クリックをすると、(図3)のメニューが 表示されます。(図3)
(図3)で「端末エージェントマネージャを起動」をクリックすることでも 「エージェントマネージャ」が起動されます。(図4)
エージェントマネージャ
「エージェントマネージャ」は、端末エージェントの管理一覧表です。 これからビルドするエージェントが、ここに列挙されます。2. エージェント・ビルダー
(図4)の下辺で「新しいエージェント」ボタンを押すと、(図5)が現れます。(図5)
(図5)の「エージェント名」欄に 任意のエージェント名を入力します。通常は、端末メーカー名とモデル型番を名前とするのがよいでしょう。
更に、端末メーカー名を選び、「次へ」を押します。
(図5)で「次へ」を押すと(図6)が現れます。(図6)
(図6)で、 モデル型番を選んでから、「次へ」を押すと、(図7)が現れます。(図7)
オプション
MobiControlコンソールに表示する端末名の形式を指定します。
デフォルトでは、端末登録ルール名 + %AUTONUM% となります。
%AUTONUM% はマクロで、0001から登録順番で附番します。
(図12)のデフォルトでは、端末名は「東京営業1課 0001」 や、「東京営業1課 0002」のようになります。
最初のパッケージ
端末で利用するアプリは、MobiControlパッケージに内包して、端末に送ることで インストールできます。 MobiControlパッケージについては、パッケージ・スタジオを使って作成します。
既に、パッケージを作成すみで、端末の登録と同時に、それを端末に送り、インストールする場合は、ここで、 パッケージ名を指定します。右端をクリックするとパッケージ名のリストが現れるので、それから選択します。
(図7)で「次へ」を押すと、(図8)が現れます。(図8)
(図8)で、エージェントの挙動に関するオプションを設定します。右端をクリックすると、オフをオンに切り替えることができます。
(図8)で、設定が終われば、「次へ」を押します。(図9)が現れます。
MobiControlサーバの自動検出 ビルドされたエージェントには、MobiControlサーバのURLが埋め込まれています。
このオプションをオンにしておくと、このURLのサーバが見つからないとき、 端末からUDPブロードキャストをしてサーバを探します。
サーバが同一ネットワーク内に複数ある場合、 サーバの違いを検出するため、各サーバに固有のサイト名をセットする必要があります。直接接続のリモート操作を許可する 端末のリモート操作は、MobiControlサーバと接続している端末と、一般的にサーバ経由で行います。 このオプションをオンにしておくと、MobiControlコンソールと端末が直接接続した場合でも、 リモート操作ができます。 直接接続は、コンソールから端末のIPアドレスに接続コマンドを出して、接続します。 また、USBケーブルで直接つなぐこともありえます。 不揮発性ストレージフォルダ スクリプト reset /w またはreset /eを実施すると、初期化がされますが、 不揮発性フォルダだけは削除されません。 エージェントは、このフォルダに保存しておきます。 不揮発性フォルダのフォルダ名は、端末メーカーにより指定され、端末モデルにより異なります。どの端末モデルの場合でも、不揮発性フォルダは、Rootフォルダです。 端末ID MobiControlの管理上の端末IDの規定元を指定します。 右端をドロップダウンして選択します。
- サーバー生成
Mobicontrolサーバが登録時に生成したIDを端末IDとする- MACアドレス
MACアドレスを端末IDとする- 製造元作成のID
端末メーカーが端末に埋め込んだIDを端末IDとする削除可能なプログラムリストに表示する このオプションをオフにすると、 端末エージェントを、端末のExplorerに非表示になります。 端末ユーザーによる端末エージェントのアンインストールを防止することができます。 MobiControlサーバ MobiControlサーバのURLとポート番号を指定します。 Windows端末名を設定してください このオプションをオンにすると、 エージェントビルダーで規定した端末名(図7参照)が、端末のOSに端末名として登録されます。 (図9)
(図9)は、(図4)に、エージェントを追加した図です。
この段階で、 SOTIのサーバからエージェントをダウンロードし、それに、端末登録ルールの情報をバインド(ビルド)する作業が 実行されます。
バインドが終わると、エージェントが(図9)に記載されます。一旦、(図9)を閉じ、再度、(図3)から、エージェントマネージャを開くと、グレイアウトしていた 「端末への配布」を選択できるようになります。3. エージェントの配布準備
(図9)で、端末に配布するべきエージェントを選択してから、下辺の「端末への配布」ボタンを押すと、 (図10)が現れます。(図10)
| 自動解凍ができる実行ファイル |
(図10)の「自動解凍ができる実行ファイル」を選択すると、
MobiControlエージェント・インスタンス(exeファイル)を、MobiControlコンソールに保存できます。
このMicro SDカードを端末に装着し、 端末操作で、当該exeファイルを起動すると、エージェントのインストールとMobiControlサーバへの登録ができます。 更に、(図10)下辺の「Download MCSETUP.INI」もダウンロードし、 Micro SDカード内の同じフォルダにに格納します。 MCSETUP.iniファイルは、所属する端末グループを指定するのに、使います。 |
| パソコンで自動解凍する実行ファイル | パソコンのOSが、Windows Vista以降の場合は、このファイルをダウンロードしての エージェントのインストールは行いません。 |
| 端末エージェントダウンロードサイトのURL | MobiControlサーバ内のエージェント格納場所のURLを表示します。 端末にブラウザ(Internet Explore)が搭載されていて、且つ、 URLを入力することで、端末へのダウンロードとインストールを実行します。 |
(図10)の「パソコンで自動解凍する実行ファイル」を使ってのインストール方法は、次の通りです。
- ActiveSyncをインストールしたパソコンに、USBケーブルで端末を接続します。
- そして、「パソコンで自動解凍する実行ファイル(exeファイル)」をパソコンで実行すると、端末にインストールがなされ、 MobiControlサーバに登録されます。
- ActiveSyncは、Microsoftのサイト
からダウンロードできます。このサイトに、ActiveSyncが利用可能なパソコンの仕様が記述されています。
ActiveSyncが対応するOSは、Windows XP までです。
Windows Vista の場合は、Windows Mobile デバイス センター 6.1 を利用します。 これも、Microsoftのサイトからダウンロードできます。
Windows Mobile デバイス センター 6.1 は、Windows 7以降のOSをサポートしてないようです。
以上で、端末エージェントを端末に展開する準備が完了しました。
4. 端末の名前のオプション
(図7)では、端末に付ける名前をデフォルト規定しました。
デフォルト規定は、端末登録ルール名 + %AUTONUM% でした。
%AUTONUM% 以外に、次のマクロを使うことができます。
デフォルト規定は、端末登録ルール名 + %AUTONUM% でした。
%AUTONUM% 以外に、次のマクロを使うことができます。
| マクロ | マクロの説明 |
|---|---|
| %MAC% | 端末のMACアドレス |
| %IP% | 端末のIPアドレス 端末に固定IPアドレスを割り当てている場合でないと、唯一性がありません |
| REG | 特定のレジストリキーの値を読み取り、これを端末名の一部とします。 |
| TXT | 特定のテキストファイルの特定行の値を読み取り、これを端末名の一部とします。 |
| INI | 特定のINIファイルの特定セクションの値を読み取り、これを端末名の一部とします。 |
| EXE | 特定のEXEファイルのEXITコードの値を読み取り、これを端末名の一部とします。 |
| STDOUT | 特定のEXEファイルのSTDOUTの1行目の値を読み取り、これを端末名の一部とします。 |
- 複数のマクロを組み合わせることができます
- 固定の文字列を追加することができます