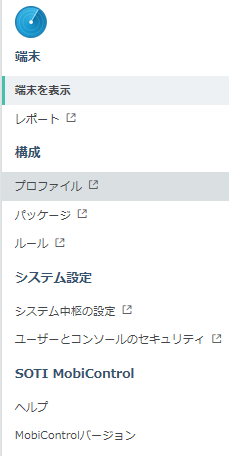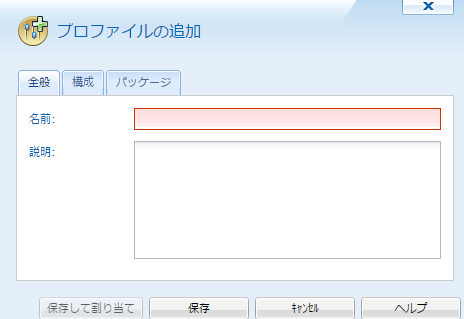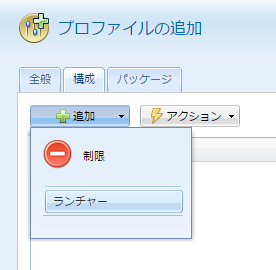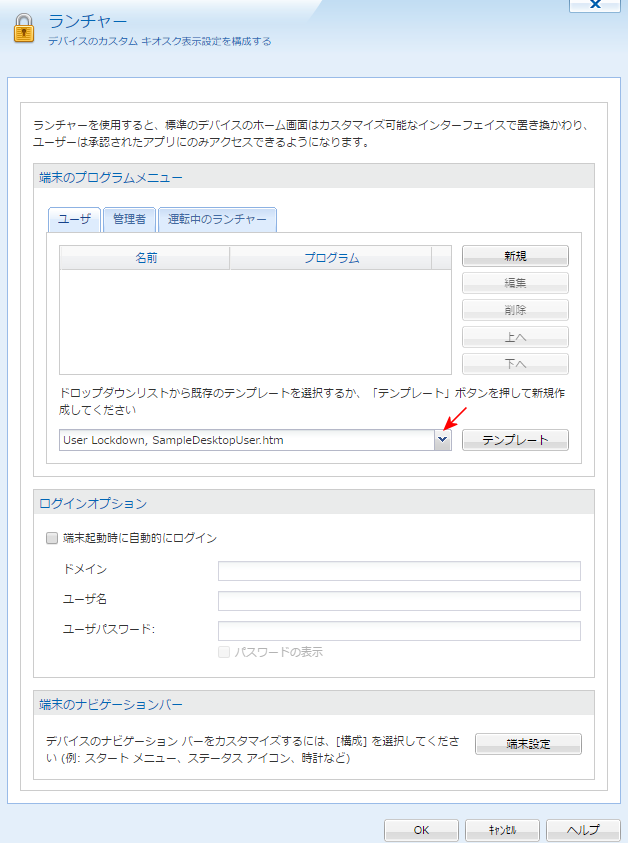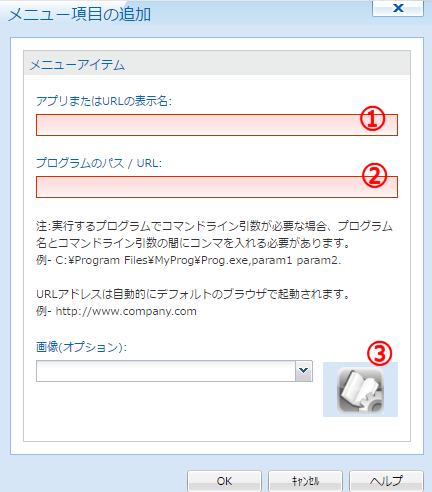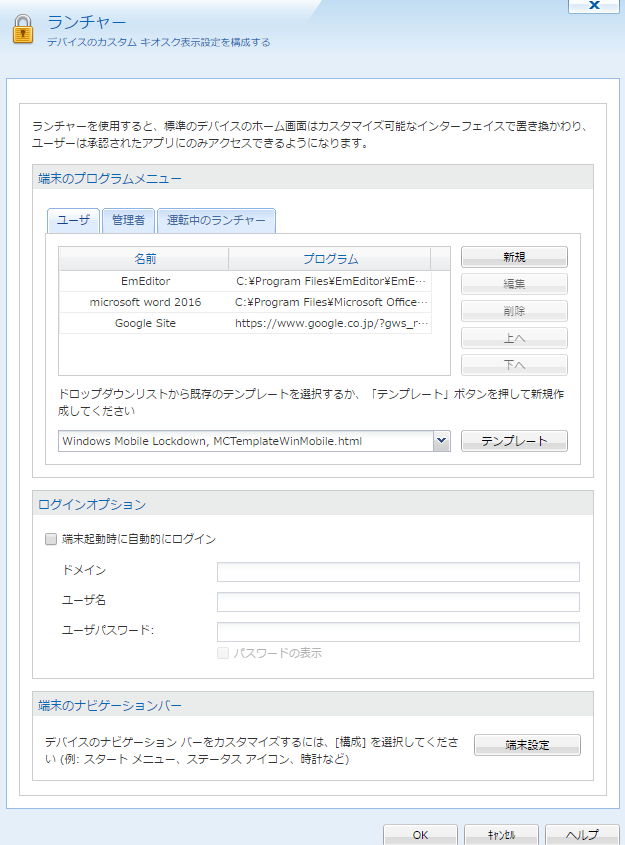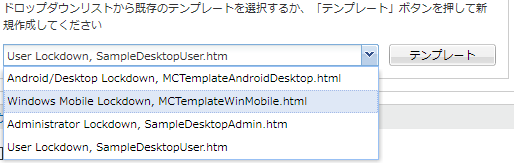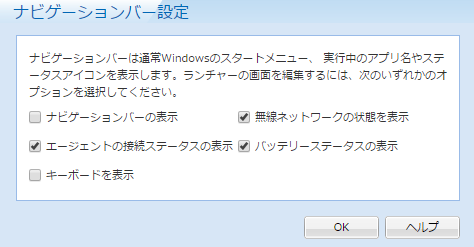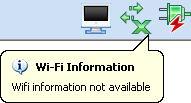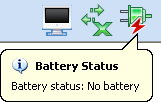Windows PC: ランチャーの登録
PCを起動しログインすると、Windowsの一般的なデスクトップ画面でなく、企業/団体が制作した画面のみを 表示するようにできます。その画面をランチャーといいます。 ランチャーは、特定アプリ群や特定のWebサイトのアイコンのみを表示します。不特定のユーザが使用することもありえます。
例えば、教室で生徒が使うPCにランチャーを適用します。画面には、 学習に使うアプリのアイコンのみを表示します。学習に不要なアプリは表示しないので、学習の効率があがります。
また、 生徒が使い方がわからないときには、MobiControlコンソールでリモート操作で、使い方を指導できます。
店舗などで、来客に使って貰い観光地案内や商品案内や商品注文などを目的とすることもあります。
このランチャーを設定します。
A. 設定のための基本メニュー
コンソール画面の左上の三本線アイコンをクリックすると、(図1)の基本メニュー画面が現れます。
(図1) (図1)の「プロファイル」を選択すると、設定済みの構成プロファイルの一覧画面(図2)が現れます。
(図2)
構成プロファイルの一覧
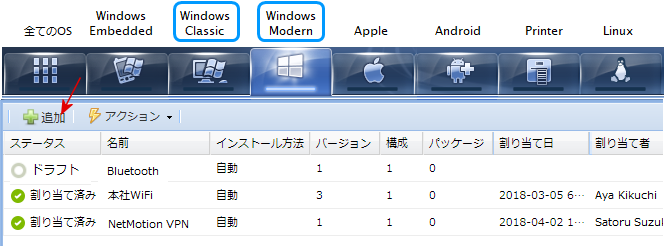
(図2)の上辺タブで「Windows Classic」を選択します。B. 構成プロファイルに名前をつける
(図2)の「追加」ボタン(赤矢印)を押すと、(図3)が現れます。(図3)
名前欄に、構成プロファイルの名前を入力します。構成プロファイル内の設定項目や利用対象の組織名などを類推しやすい名前をつけるのがよいでしょう。
説明欄に、構成プロファイル内の設定項目や利用対象がより分かり易い記述を書き込みます。
構成プロファイルを更新した場合は、その履歴も記入しておくとよいでしょう。名前を入力し終われば、「構成」タブを選択します。(図4)に遷移します。
(図4)
(図4)で「ランチャー」をクリックすると、(図5)が現われます。 これがランチャーの設定画面です。C. ランチャーに表示するアイテムの登録
ランチャー画面は、HTMLで構成します。HTMLで構成するファイルの中に、アプリやファイルのアイコンを配置します。 全てをHTMLで記述してもランチャー画面が構成できますが、ここでは、MobiControlが用意しているHTMLのテンプレートを 利用します。
まずは、画面に表示するアイテム(アプリやファイル)のアイコンの登録を行います。
(図5)
アイテムを登録するために、(図5)の「新規」ボタンを押すと、(図6)が現われます。(図6)
の欄には、ランチャーに表示されるアイテムの文字列(アイコンに添えられる文字列)を入力します。
の欄には、アイテムのURI(アプリならその実行ファイルへのパス、WebサイトならURL)を入力します。
をクリックすると、コンソールPCのエクスプロラーが起動します。アイコン画像のフォルダを開き、 当該アイコン画像ファイルをクリックします。
入力サンプルを(図7)を示します。(図7)
(図7)で、OKボタンを押すと、(図4)に最初のアイテムが登録され、(図8)のように画面が変わります。(図8)
同じように「新規」ボタンを押して、2個目以降のアイテムを登録します。 (図4)の登録の順番に、アイテムはエンドポイントの画面の右上から並びます。順序を変えるときは、「上へ」または「下へ」のボタンを 押して順序を変えます。
ご留意ランチャーに採用するアプリは、事前に端末にインストールされていることが必要です。
パッケージにより端末にアプリファイルの配付およびインストールをしておきます。
D. テンプレートの選択
ランチャーは、HTMLで記述したファイルです。HTMLのファイルサンプルが、テンプレートです。 (図4)の赤矢印部分をプルダウンすると、このテンプレートの一覧が(図9)のように表示されます。(図9)
この中の、「Windows Mobile Lockdown, MCTemplateWinMobile.html」を暫定的に選択します。 文字サイズやアイコン群の表示間隔は、このHTMLファイルで定義したCSS(スタイルシート)に従います。 このテンプレートのHTML記述を変えたり、CSSを変更したりする場合は、 ランチャーテンプレートを参照ください。E. 起動時に自動的にログイン
(図4)または(図8)の「端末起動時に自動的にログイン」にチェックをいれておくと、 エンドポイントへのログインを自動的に行います。
その際のログイン情報を「ログインオプション」の欄に入力します。 ADを使って本人認証している場合は、ADのドメインとユーザ名を入力し、それからユーザパスワードを入力しておきます。
ここでのユーザの権限は、管理者権限(アドミン権限)とは、しておきません。
F. ナビゲーションバーの設定
(図4)または(図8)の「端末設定」ボタンを押すと、(図10)がポップアップされます。 PC画面の下辺のタスクバーに表示するアイテムを選択します。(図10)
ナビゲーションバーの表示 画面を「前に戻す」、「進める」、「初期画面に戻す」、「最新を表示する」の選択ボタンを表示します。 無線ネットワークの状態を表示 WiFiの接続ステータスを表示します。 エージェントの接続ステータスの表示 PCがMobiControlサーバに接続しているか否かを表示します。 バッテリーステータスの表示 PCのバッテリ充電率を表示します。 キーボードを表示 画面上にキーボードを表示できます。(ソフトキーボード) G. テンプレートに従ったランチャーの作成完了
(図8)で、「OK」を押すと、"Windows Mobile Lockdown, MCTemplateWinMobile.html"という名前のHTMLファイルが ランチャーになります。このままでも、エンドポイントにはランチャーが起動し、指定したアプリやWebサイトが表示されます。 このファイルのHTML記述を変えたり、CSSを変更したりする場合は、 ランチャーテンプレートを参照ください。(図8)で、 「OK」ボタンを押すと、構成プロファイルの作成は終わりです。
構成プロファイルの作成が終わると、これを対象とする端末グループやAD(Active Directory)の グループに割り当てます。そして、それを当該グループの端末に配布し、インストールします。詳しくは、 「Windows PCの構成プロファイルの作成」 のページの「D. 構成項目の編集または削除」以下を参照ください。H. 管理者権限のランチャーの作成
(図4)または(図8)で、「管理者」のタブを選択して、管理者権限のランチャーを作成します。(図11)
管理者権限のランチャーに、「Explore」をアイテムとして加えます。そうすると管理者権限で当該PCにログインして表示されたランチャーでは Exploreがアプリの一つとして表示されています。 そのExploreを起動するとデスクトップの画面も表示できるようになります。そして当該PCの全てのアプリを 使えるようになります。
管理者ランチャーを作成しておかない場合に、当該PCに管理者権限のユーザ名とパスワードでログインすると、当該PCは通常の画面表示となります。