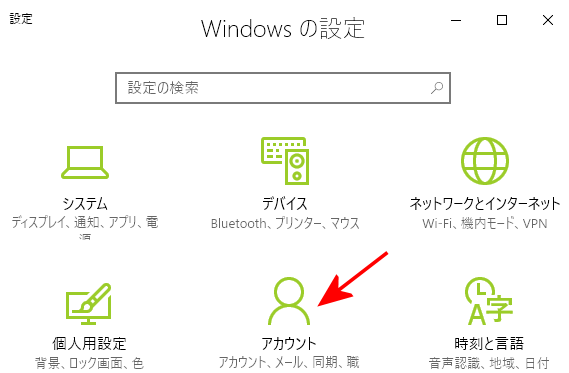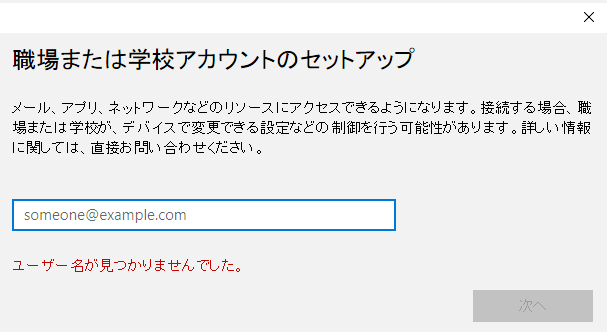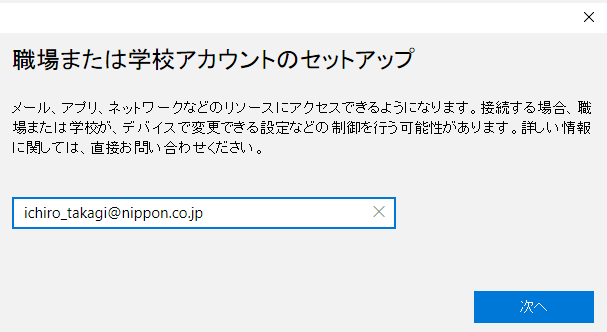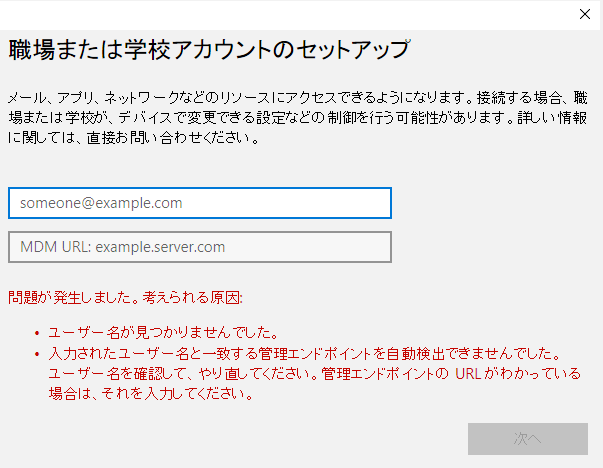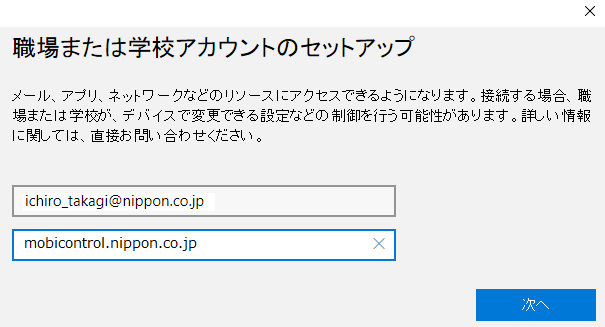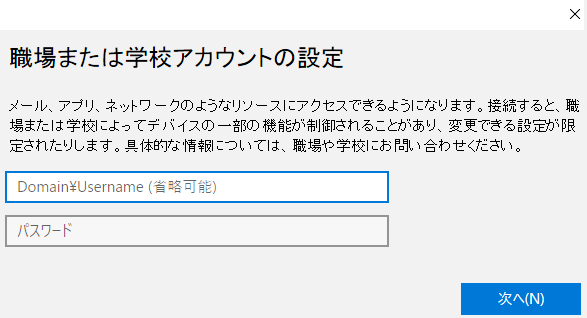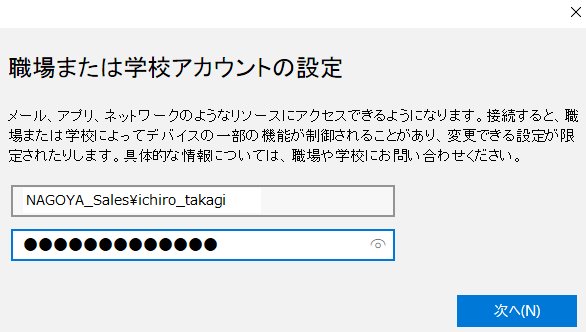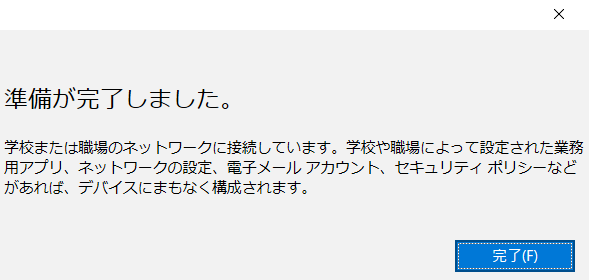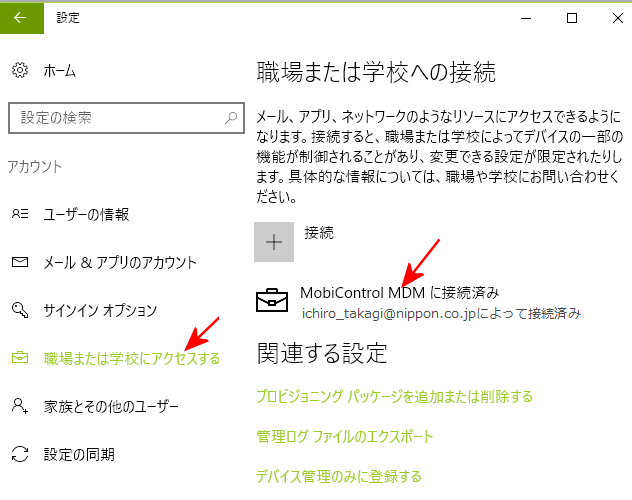AD認証によるWindows Modernの登録
Windows 10 をMobiControlに登録する方法には、2種類があります。このページでは、「a.ユーザグループに基づく登録」の方法を説明します。
- ユーザグループに基づく登録
エンドポイントでAD(Active Directory Domain Service)の認証をし、ADまたはAzure_ADのユーザグループにマッピングされた(紐づけられた)端末グループに登録。- 証明書ベースの登録
エンドポイントで、プロビジョニング・パッケージ(拡張子 .ppkg のファイル)を起動することで自動的に登録。
証明書ベースの登録では、ADによる認証は、不要です。証明書ベースの登録は、「一括登録」とも呼ばれます。
多くの台数のエンドポイントを、短時間で、登録させることができます。
プロビジョニング・パッケージの作成方法は、Windows証明書ベースの登録を参照ください。Windows ClassicのMobicontrolへの登録は、Windows ClassicのMobiControlへの登録と操作 を参照してください。1. Windows10の「設定」画面を表示
Windowsキーを押しながら、Iを押します。
(図1)がポップアップします。
(図1)
(図1)で、「アカウント」をクリックします。2. 「職場または学校にアクセスする」を選択
(図2)で、「職場または学校にアクセスする」を選択します。その後に、+ (接続)をクリックします。(図2)
3. メールアドレスを入力
(図3)がポップアップします。(図3)
ADに登録されているメールアドレスを入力します。(図4)
4. MobiControlサーバのURLを入力
DNSサーバにenterpriseenrollmentをサブドメインとして登録してあると、 (図5)が現われません。MobiControlサーバのURLを入力する必要はなくなります。 この場合、(図4)で「次へ」を押すと、「図7」が現われます。
詳しくは、サブドメインにenterpriseenrollmentを登録を参照ください。
(図4)で、「次へ」を押すと(図5)が現われます。(図5)
(図5)の上段のコラムに再度メールアドレスを、下段にMobiControlサーバのURLを入力します。(図6)
5. ADのユーザ名とパスワードを入力
(図6)で、「次へ」を押すと、(図7)が現われます。(図7)
(図7)の上段に、ADのドメイン名とADのユーザ名を入力します。
MobiControlのどの端末グループに所属するかは、ADのドメイン名で決まります。ADのドメイン名とMobiControlの端末グループとの紐付けは 端末登録ルールで事前に設定してあります。
下段に、ADに対するパスワードを入力します。(図8)
6. MobiControlへの登録完了
(図6)で、「次へ」を押すと、(図9)が現われます。(図9)
7. 登録の確認
Windowsキーを押しながら、Iを押します。「職場または学校にアクセスする」を選択すると、(図10)のように表示されます。

(図10)
「MobiControl MDMに接続済み」の文字列が現われます。
MobiControlコンソールは、ドメインに紐づけられた端末グループに登録されたことが確認されます。 (図8)の例では、「NAGOYA_Sales」に紐づけられた端末グループに登録されています。