Linuxデバイスをセットアップ
Linuxデバイスで、MobiControlエージェントをインストールし、MobiControlサーバに登録します。 インストーラファイルをデバイス側で解凍します。解凍して得たファイル群の中の install.shを 実行すると、MobiControlエージェントがインストールされ、デバイスはMobiControlサーバに登録されます。A. MobiControlエージェントのインストールファイルを入手
(図1)を表示します。 (図1)の画面の表示方法は、端末登録ルールの作成を参照ください。(図1)
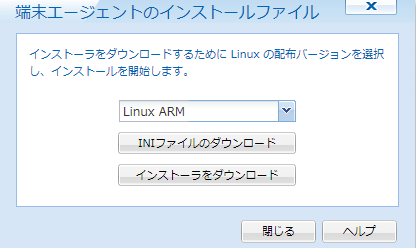 Raspberry PiをMobiControlで管理する場合は、(図1)で、「インストーラをダウンロード」ボタンを 押します。ZIPファイルがダウンロードされるので、それをRaspberry Piの適切なディレクトリに配置します。
Raspberry PiをMobiControlで管理する場合は、(図1)で、「インストーラをダウンロード」ボタンを 押します。ZIPファイルがダウンロードされるので、それをRaspberry Piの適切なディレクトリに配置します。
UbuntuをOSとするx86系コンピュータをMobiControlで管理する場合は、(図1)をプルダウンして (図2)のようにエージェントの種類を変えてから、「インストーラをダウンロード」ボタンを押します。(図2)
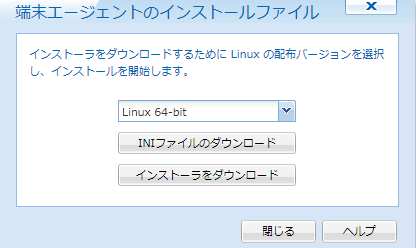 Linuxデバイスのエージェントソフトは、3種類あります。
Linuxデバイスのエージェントソフトは、3種類あります。
エージェントの
種類名称CPU系統 CPUの
データバス幅主な対象デバイス Linux ARM ARM系 Raspberry Pi Linux 32-bit x86系、IntelまたはAMD製 32bit幅 x86系コンピュータ Linux 64-bit 64bit幅 インストーラのフォーマットは、次のようになっています。
LinuxAgent****_arm.zip
LinuxAgent****_x32.zip
LinuxAgent****_x64.zip
ここで、****は、バージョン番号です。B. インストーラが配置されていることを確認
Linuxデバイスでインストーラファイルが配置されているディレクトリにアクセスし、インストーラが配置されていることを確認します。(図3)
(図3)のサンプルでは、ディレクトリパスとして、/home/poladminにアクセスしています。 そして、ここにインストーラファイルを配置したと仮定します。

(図3)で、コマンドls -lで、当該ディレクトリ内のファイルのリスト表示をします。
インストーラのファイル名 LinuxAgent1413_x64.zipが確認できました。
インストーラファイルをLinuxデバイスに送る方法は、各種考えられます。もし、インストールする人が、MobiControlのコンソールにアクセスできる権限を持っていたら、 Linuxデバイスでブラウザを起動し、(図1)または(図2)のポップアップからダウンロードすることも考えられます。
- SDカード渡し
- FTPクライアントソフトを使う
- メールに添付
C. ZIPファイルを解凍する
unzipコマンドで、ZIP形式のインストーラファイルを解凍します。(図4)
現在のディレクトリの下に、installerという名前のサブディレクトリを作成し、 そこに解凍したファイル群が配置されたことが分ります。
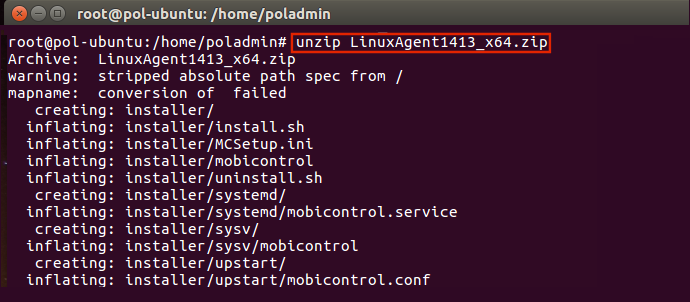
SDカード渡しの場合には、PC側で解凍してからのファイル群を、Linuxデバイスに配置することも考えられます。D. サブディレクトリに移動する
現在のディレクトリの下に、installerという名前のサブディレクトリが作成されたか どうかを確認します。
ls -ld installerコマンドを入力します。(図5)
(図5)の青文字で、installerという名前のサブディレクトリが作成されたことが 確認されました。

続けて、cd installer/コマンドを入力し、解凍されたファイル群があるサブディレクトリに移ります。(図6)
(図6)で、操作ディレクトリがinstallerという名前のサブディレクトリに移ったことが確認されます。

ディレクトリinstallerにあるファイルのリストをls -lコマンドを 使って表示します。4つのファイルと3つのサブディレクトリがあります。(図7)
install.shという名前のファイルがあることが確認されます。これが実行ファイルです。
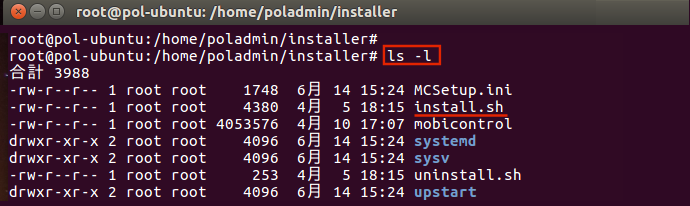
E. 実行ファイルを実行する
shコマンドを使って、実行ファイルを実行します。(図8)
(図8)の最後の3行を参照ください。エージェントのインストールに成功し、MobiControlサーバに接続したことが 表示されています。
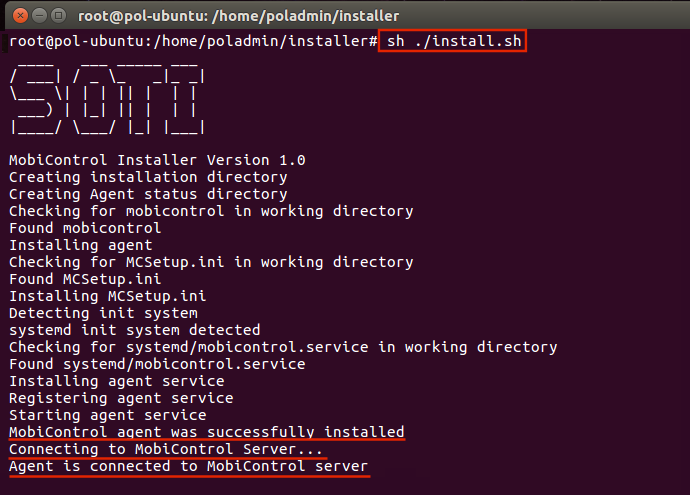
F. 登録されたことをコンソールで確認
rootディレクトリに移動します。 pdb.iniファイルを閲覧します。このファイルは長いので、moreコマンドを使って 分割表示をします。(図9)
(図9)で、端末名として、Linux 00028 が名付けられたことが分ります。端末名の書式は、端末登録ルールで指定されています。
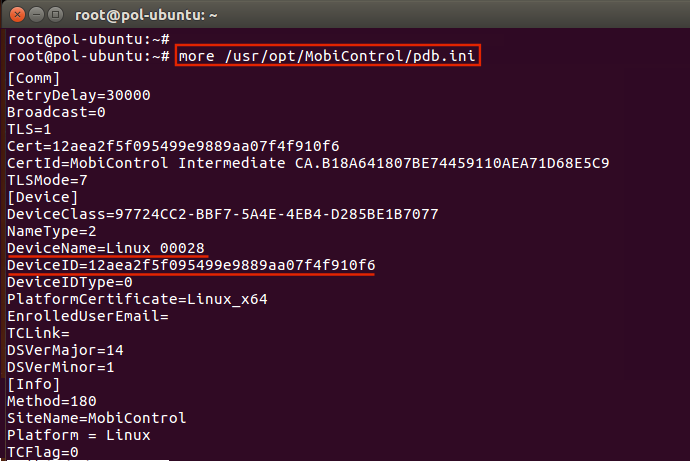
また、(図9)でDeviceIDも表示されています。DeviceIDは、MobiControlサーバが、管理対象デバイスにつける一意性のあるIDです。
コンソールで、登録した端末グループを開くと、(図10)のサンプルのように、登録した端末の一覧が表示されます。 これに、Linuxデバイスが登録されていることが確認されます。端末名と端末IDが(図9)と同じです。(図10)
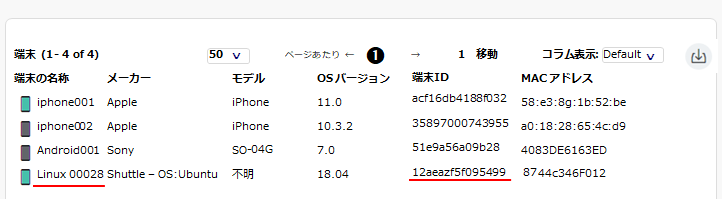 (図10)の表示方法は、端末及びPCの一覧を参照ください。
(図10)の表示方法は、端末及びPCの一覧を参照ください。G. 他の端末グループにも登録
登録するべきLinuxデバイスが多くあったとします。そして、それらを異なる端末グループに登録したいことがあります。
実は、(図7)のinstaller傘下のファイルとサブディレクリは、どの端末グループに登録するときでも同じです。
但し、MCSetup.iniだけが、端末登録ルール別に異なります。 SDカード渡しでインストーラをデバイスに渡すケースでは、このMCSetup.iniだけを(図7)に 配置すれば、異なる端末グループに登録されます。 端末登録ルール別のMCSetup.iniは、(図1)または(図2)の「INIファイルをダウンロード」ボタンを クリックすると入手できます。