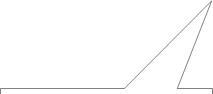Windows Modern PCに働きかける
A. Windows PCに対する働きかけ
エンドポイントの定常的な挙動を設定するには、「構成プロファイル」、「詳細設定」、 及び「ルール」の設定、追加、または変更を行います。 定常的な挙動設定をした前提の上で、エンドポイントに非定常的な働きかけをすることがあります。
例えば、エンドポイントPCの画面をコンソールに映したり、Windowsのエディションを アップグレード(例:Pro -->Enterprise) などです。
エンドポイントに対し、非定常的な働きかけを行うには、以下に説明するアクション項目を選択します。B. 対象となるエンドポイントを選択
(図1)のエンドポイント一覧で、端末フィルター条件式を、のように、
端末種別 = Windows デスクトップ
とすると、Windows Modernとして設定したエンドポイントのみが表示されます。 端末種別 = Windows デスクトップ レガシー
とすると、Windows Classicとして設定したエンドポイントのみが表示されます 端末一覧での、端末フィルター条件の設定とその保存に関しては、コンソールでの端末フィルタを参照ください。(図1)
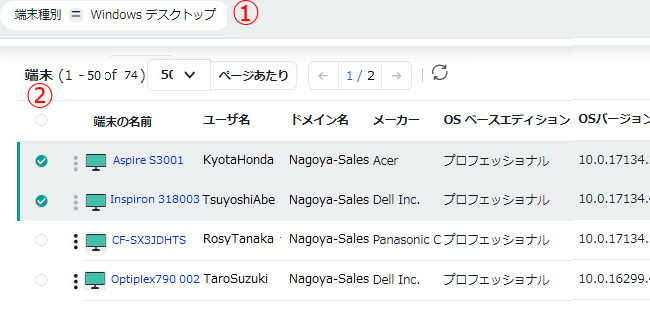 働きかけをするエンドポイントの左側の〇にチェックを入れます。複数のエンドポイントを選択できます。
働きかけをするエンドポイントの左側の〇にチェックを入れます。複数のエンドポイントを選択できます。
の〇にチェックを入れると、画面の全てのエンドポイントを選択できます。 エンドポイントは、接続時間帯の設定で設定した非接続時間帯の時刻でない限り、オンラインであるのが常態です。
オンラインの場合は、(図1)のように、エンドポイントアイコンがと、緑色になっています。 オフラインの場合は、エンドポイントアイコンは、
と表示されます。
C. アクションメニューを表示
(図1)で、対象とするエンドポイント群を選択すると、(図2)のようなメニューが下辺に現れます。
この中からアクション項目を選択すると、エンドポイントに働きかけができます。
(図2)の右端の「その他」を選ぶと、更に多くのアクション項目がプルダウン表示されます。
Windows Modern
Windows Classic両方で表示Windows Modernのみで表示 Windows Classicのみで表示 赤字のアクション項目は、エンドポイントがオンラインのときのみに実施します。さもないと無効になります。 (図2)
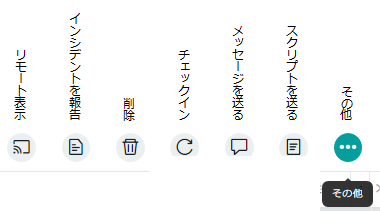
エージェントのアップデート
MobiControlエージェントのアップデートをします。「アップデートスケジュールの時に開始」と「今すぐ開始」のどちらかを選択できます。Exchangeへのアクセスを許可
次の3. で阻止されたエンドポイントに許可を与えるコマンドを、MS Exchange Serverのフロントサーバに送ります。 MS Exchangeサーバへの不法アクセス防止を参照ください。Exchangeへのアクセスを阻止
MS Exchange Serverの フロントサーバ(SOTIからの無償提供)に、選択したエンドポイントからのアクセスを阻止するコマンドを送ります。
MS Exchangeサーバへの不法アクセス防止を参照ください。SMSを送信
日本ではSMS送信はできません。SOTI Assistにインシデントを報告します。
ウィルスのスキャニング
Windows Defenderの設定により、定期的にウィルススキャンをしています。 しかし、このアクション項目を選ぶと、その定期的スキャンの時刻以外に、今すぐスキャンを実施します。 エンドポイント内のメモリ及びSDカードのファイルにウィルスがあるかどうかをスキャンします。ウィルス定義を更新
Windows Defenderの設定により、定期的にMicrosoft クラウドからウィルス定義のダウンロードをしています。 しかし、このアクション項目を選ぶと、このスケジュールを待たずに、エンドポイントPCに、新しいウィルス定義ファイルをダウンロードさせます。エージェントの更新を無効にする
エンドポイントのエージェントの更新を実行させません。「1.項エージェントのアップデート」を実行すると、更新されます。スクリプトを送信
エンドポイントPCに、MobiControlのスクリプトコマンドを送信します。ソフトリセット
起動中のアプリを終了させ、メモリー内にある当該アプリが生成したデータを削除します。チェックイン
エンドポイントとMobiControlサーバの間で、データやファイルの「更新」をします。 「ルール」で、設定した設定値を送り、端末からも相応するデータを受け取ります。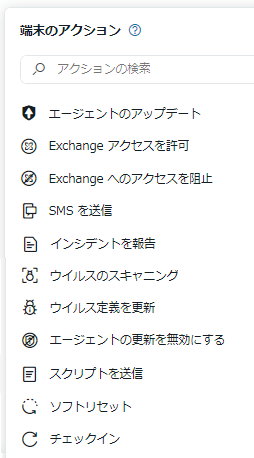
2.項、3.項は、Exchange ActiveSyncサーバへの働きかけで、エンドポイントへの働きかけではありません。
ファイルを今すぐ同期
ファイル同期ルールで規定したファイルをエンドポイントとMobiControlサーバとの間で 送受します。メッセージを送信
エンドポイントの画面に メッセージを表示させます。ライセンスの更新
ここをクリックして現れるポップアップに、Microsoftが発行するプロダクトキーを入力すると、 Windowsのエディションをアップグレードできます。リモートコントロール
リモート画面操作を開始します。 エンドポイントがMobiControlサーバに接続してない場合は、ここでは「リモートコントロール(オフライン)」と表示されます。強制適用機能
「構成プロファイル」「ルール」及び「詳細設定」の変更をエンドポイントが再度受け付けられるようにします。 また、「ルール」が規定するデータやファイルの送受も実施できるようにもどします。19.項参照。削除
エンドポイントのMobiControlへの登録を解除。コンソールでの当該エンドポイントの表示も終了。MobiControlクライアントライセンス開放。MobiControlサーバが保存していた 端末から収集したデータも削除。切断/中断
PCの電源をオフ暫定停止
「構成プロファイル」「ルール」及び「詳細設定」の変更を受け付けないようにする。 また、「ルール」が規定するデータやファイルの送受もエンドポイントに拒否させる。16. 項で再開できる。
初期化(Wipe)
エンドポイントを工場出荷時点の初期化(WIPE)をします。PCの購入後にインストールしたアプリや エンドポイントPC内のユーザデータは削除されます。名前変更
コンソールでのエンドポイントの名前を変更。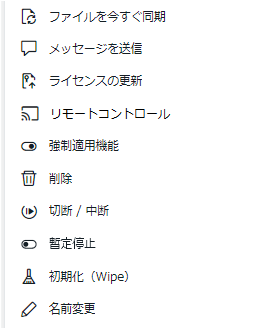
D. アクションバーの項目を頻繁項目と取換える
上の(図2)には、アクション項目が横に並んでいます。これをアクションバーといいます
項目によっては、あまり頻繁に使わない項目があるかもしれません。 これを、頻繁に使う項目に取り換えることができます。(図3)「その他」を開き、アクションバーに昇格表示したい項目を選びます。
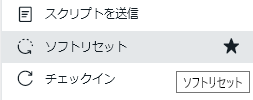
(図3)のように、右側に、黒い星のマークが表示されます。
この黒い星を、マウスで長押しします。(図4)黒い星が、金色の星に変わります。アクションバーに昇格表示したい項目を7つ選び、金色の星に変えます。
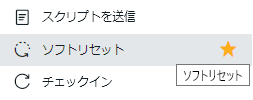 (図5)端末一覧から端末を選ぶと、アクションバーの項目が(図5)のように変わります。金色の星を付けたアクション項目が、アクションバーに並びました
(図5)端末一覧から端末を選ぶと、アクションバーの項目が(図5)のように変わります。金色の星を付けたアクション項目が、アクションバーに並びました
 上の(図2)と比較してください。 このアクションバーから項目を選ぶことで、対応するアクションを端末に適用できるようになります。 「その他」を、押すと、金色の星のアクション項目が、最上部に表示されます。 金色の星の項目を、元に戻すには、金色の星の部分を長押しします。黒色の星に戻ります。
上の(図2)と比較してください。 このアクションバーから項目を選ぶことで、対応するアクションを端末に適用できるようになります。 「その他」を、押すと、金色の星のアクション項目が、最上部に表示されます。 金色の星の項目を、元に戻すには、金色の星の部分を長押しします。黒色の星に戻ります。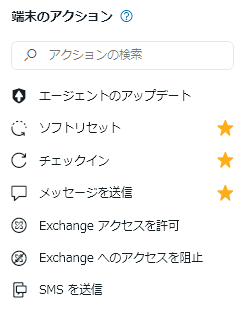
E. 端末グループ単位での働きかけ
左側ペインのエンドポイントグループの右端の3点マーク(緑丸)をクリックし、現れるメニューから「アクションを実行」を選択することでも、(図6)のように、 アクションメニューが現れます。
このメニューでのアクションは、端末グループの全ての端末宛に適用されます。 同一端末グループ内の異なるOSの端末(iPhoneやAndroid端末など)にも適用されます。
逆に、Windows PCには適用できないアクション項目も含まれています。(図6)
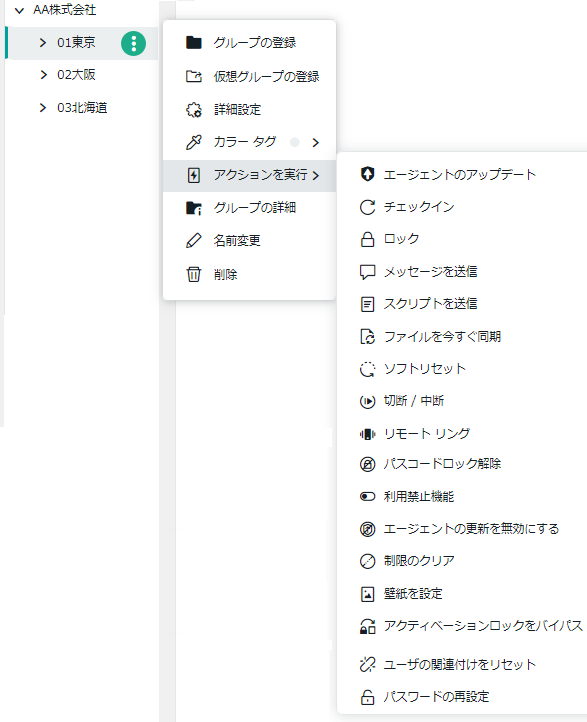
F. アラートルールを作成
端末への働きかけの結果が、「成功」の場合もあれば、「失敗」の場合もあります。 これらの結果をログとして取得するために、アラートルールを作成します。 アラートルールは、原則として、ルートとなる端末グループ、または、上位の端末グループに、適用しておきます。 従って、1回設定しておけば、新たに登録する端末にも、自動的に適用されます。 アラートイベントには、「端末側で認識するアラートイベント」と、「サーバ側で認識するアラートイベント」があります。以上のアラートルールを設定ください。
- 端末側で認識するアラートイベントを収集するアラートルール
- サーバ側で認識するアラートイベントを収集するアラートルール
- デプロイメントサーバ・アラート・ルール
MobiControlデプロイメントサーバ単独で認識するアラートイベントを収集するアラートルール- システム・アラート・ルール
MobiControlマネージメントサーバを含めたサーバ側で認識するアラートイベントを収集するアラートルール
アラートイベントに対するMobiControlの対応は、その警戒度に応じて3つのレベルがあります。従って、同じ端末グループを対象にして、3種類のアラートルールを作成しておきます。
- ログに記録しておくだけ
- 関係者へのメールを自動送信
- 該当端末の隔離