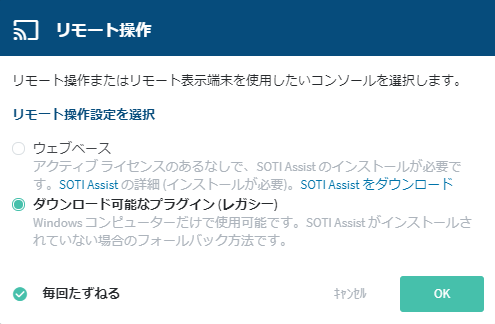Linuxデバイスをリモート操作
Linuxデバイスのリモート操作機能を使うと、次のようなことができます。リモート操作機能を使うと、Linuxデバイスのアプリの不具合を、より早く、調査および解決ができます。
- デバイスの画面を、MobiControlのコンソールで、リモート操作ができます。
コンソールの画面にデバイスのディスプレイが表示され、コンソールのキーボードを使って文字入力ができます。 マウスを使って、タップの替りができます。- リモートデバイスのフォルダを開けることができます。Windows Explore感覚です。 そのフォルダ構成が、MobiControlのコンソールに表示されます。 MobiControlのコンソール管理者は、デバイスのフォルダに、コピー&ペーストの感覚で、 ファイルを送ったり、削除できます。
リモート操作の2方式
コンソールで該当のデバイスの名前をクリックすると、右上に(図1)のようなアクション・アイコンが現われます。
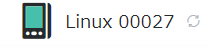
(図1) 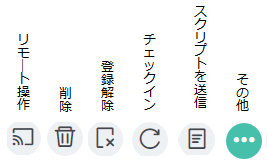
この操作は、デバイスがMobiControlサーバに接続しているときに実施できます。オフラインの時は、(図1)のデバイスのアイコンと「リモート操作」のアイコンがグレイアウトしています。
(図1)で、「リモート操作」を選択すると、(図2)がポップアップします。(図2)
コンソール側のアプリ 特長 ウェブベース ブラウザ (ブラウザ)プラグインのインストールが不要。 ダウンロード可能な
プラグインプラグインアプリ リモート操作が始まってからの操作ポイントをマクロとして保存可能。次回からはそのマクロを実行すれば、 自動的に端末操作をしてくれる。
- ウェブベースで、端末画面を開けない場合は、当社にご相談ください。
- 最初に、(ブラウザ)プラグインでのリモート操作を実行しようとすると、(図3)のようなポップアップが現れます。 「ダウンロード」ボタンを押して、これをダウンロードします。
(図3)
このブラウザプラグインのファイル名は、SotiRemoteControlInstaller.msiです。これをコンソールPCにインストールし、且つ、ブラウザを再起動します。
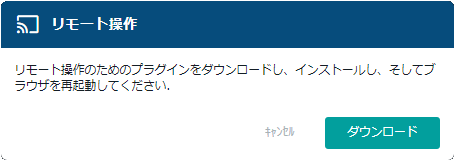
- (図2)の「毎回たずねる」をONにしておくと、リモート操作をするたびに、 「プラグインベース」か「ウェブベース」のどちらで実行するかのプロンプトがポップアップします。
- 「ウェブベース」の場合、TCP443経由で交信します。「(ブラウザ)プラグイン」の場合は、TCP5494経由で交信します。
リモート操作の画面
(図4)リモート操作画面
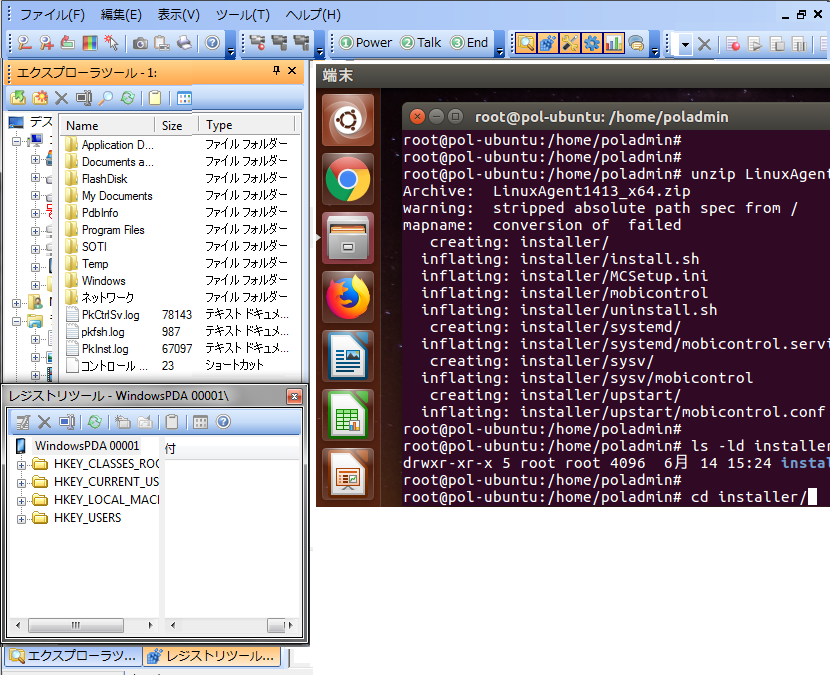
- リモート操作
中央のデバイス画像をマウスでクリックすると、現物をタップするのと同じ感覚で、画面操作ができます。
スキンの部分(下部の数字盤や「SCAN」のボタンなど)のハードウェアボタンも操作できます。
- リモート閲覧
デバイスユーザが操作すると、それに伴い画面が変化します。- ファイルの送受
左側のエクスプロラ・ツールを使うと、コンソール・コンピュータとデバイスとの間でエクスプロラ感覚でファイルの送受ができます。
デバイスがコンソールコンピュータの外付けデバイスとして認識されています。 ファイルのコピー、削除、移動も可能です。- コマンドでデバイス操作
(図4)の中央のデバイス画像の右の「シェル」タブ(赤矢印)を選択すると、デバイス画像の部分が、(図5)のようにコマンド入力画面に変わります。 Linuxのコマンドや MobiControlスクリプトを使って、コマンドを入力し、デバイスを操作します。 MobiControlスクリプトは、「 Linuxデバイスで使うMobiControlスクリプト一覧」を 参照ください。- アプリケーションマネージャーツール
右上のペインの「アプリケーションマネージャーツール」ボタンを押すと、 デバイスに搭載しているアプリケーション名が表示されます。- プロセスマネージャーツール
右上のペインの「プロセスマネージャーツール」ボタンを押すと デバイスで現在稼働中のプロセスの一覧が表示されます。- デバイスリソース
右下のペインには、デバイスのリソースが表示されます。ツールバー

(図4)の左上に、ツールバーが表示されています。
デバイス画像の縮小 デバイス画像の拡大 デバイス画像の回転 デバイス画像の色品質。
通信回線が遅い時は
低品質へデバイス画像をキャプチャ。
画像をコンソール
コンピュータに保存デバイス画像を
クリップボードへデバイス画像を印刷 デバイス画像の変化を
ビデオ録画ビデオ録画の中止 ビデオ録画の終了