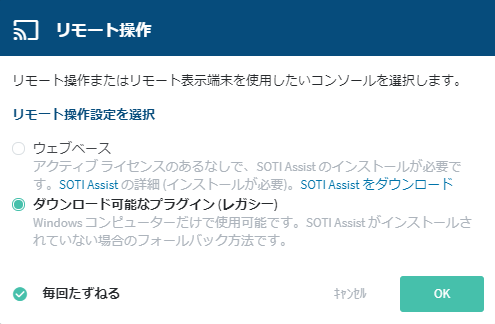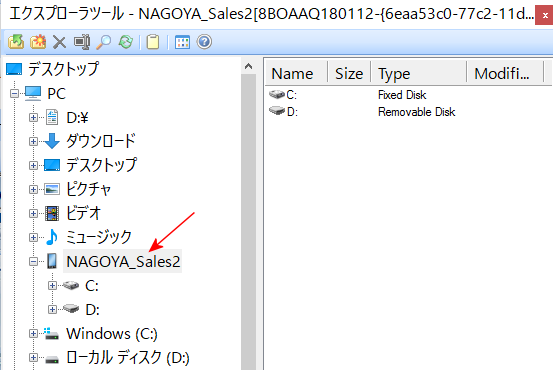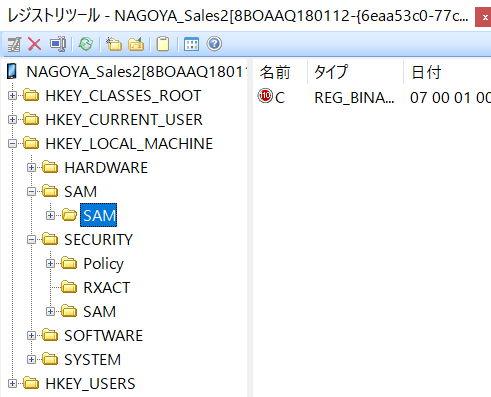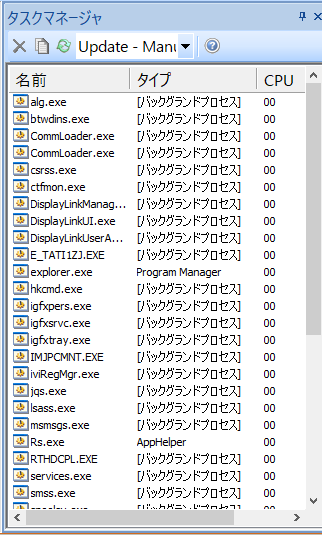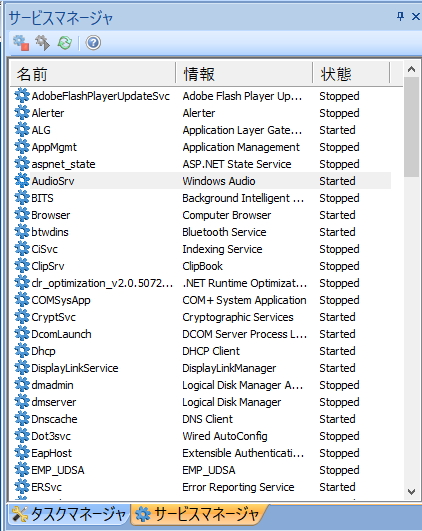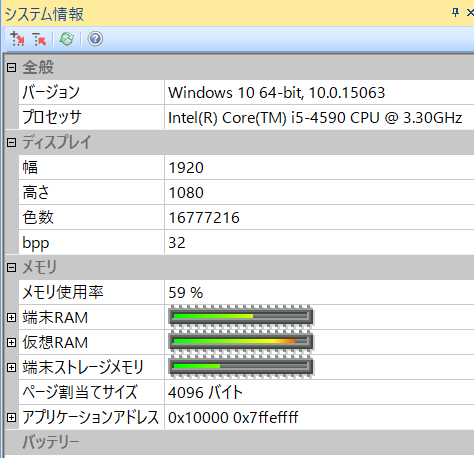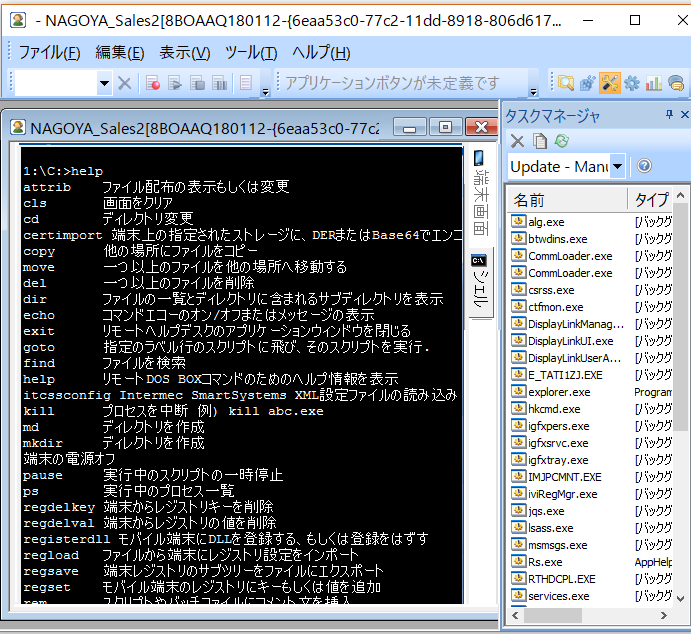Windows PCをリモート操作
リモートPCの画面を操作
PCをリモート操作の対象にすると、 ローカルのPCに対して行うと同じ操作で、リモートPCを操作できます。 この主画面とは別に、リモートPCのExploreを開いたり、起動中プロセス一覧や、レジストリ画面も開けます。 リモートPCに不具合があったとき、ローカルPCと同じ操作感覚で、問題解決ができます。
リモートPCのユーザが操作方法について問い合わせがあったときの指導にも便利です。
コンソールで、当該PCの名前をクリックすると、(図1)が画面の右上に現れます。 この操作は、PCがMobiControlサーバに接続しているときに実施できます。オフラインの時は、 (図1)の「リモート操作」のアイコンがグレイアウトしています。(図1)
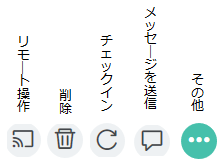
リモート操作の2方式
(図1)で、「リモート操作」を選択すると、(図2)がポップアップします。(図2)
コンソール側のアプリ 特長 ウェブベース ブラウザ (ブラウザ)プラグインのインストールが不要。 ダウンロード可能な
プラグインプラグインアプリ リモート操作が始まってからの操作ポイントをマクロとして保存可能。次回からはそのマクロを実行すれば、 自動的に端末操作をしてくれる。 (図4)は、プラグインベースでリモートPCの画面を表示した例です。
- ウェブベースで、端末画面を開けない場合は、当社にご相談ください。
- 最初に、(ブラウザ)プラグインでのリモート操作を実行しようとすると、(図3)のようなポップアップが現れます。 「ダウンロード」ボタンを押して、これをダウンロードします。
(図3)
このブラウザプラグインのファイル名は、SotiRemoteControlInstaller.msiです。これをコンソールPCにインストールし、且つ、ブラウザを再起動します。
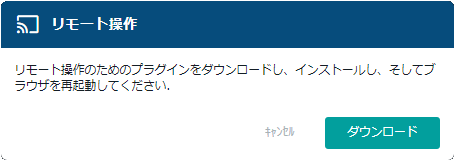
- (図2)の「毎回たずねる」をONにしておくと、リモート操作をするたびに、 「プラグインベース」か「ウェブベース」のどちらで実行するかのプロンプト(図2)がポップアップします。
- 「ウェブベース」の場合、TCP443経由で交信します。「(ブラウザ)プラグイン」の場合は、TCP5494経由で交信します。
(図4)
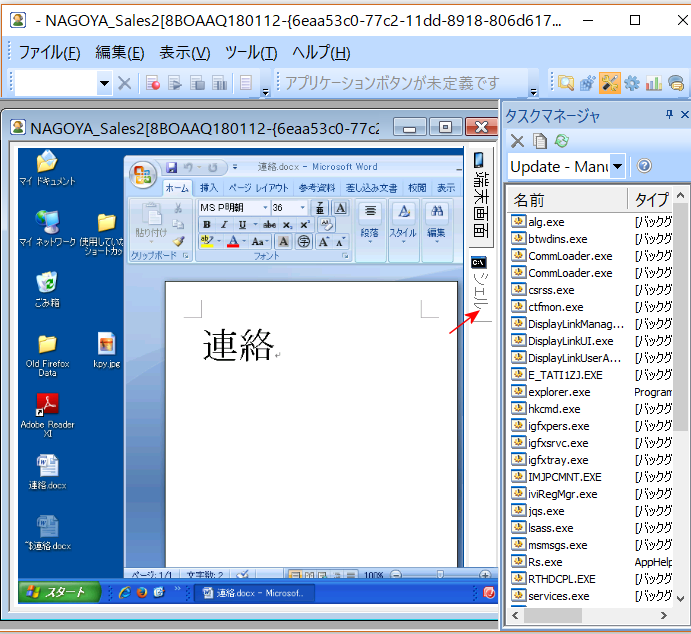
- リモート操作
リモートPCの画面では、マウス操作、マウス右クリック、文字入力など、ローカルPCに対するのと同じ感覚で操作できます。
- リモート閲覧
リモートPCのユーザが操作すると、それに伴いコンソール側の画面も変化します。
- ツール
上辺バーの「ツール」を選択すると、(図5)のようなツールリストが表示されます。(図5)
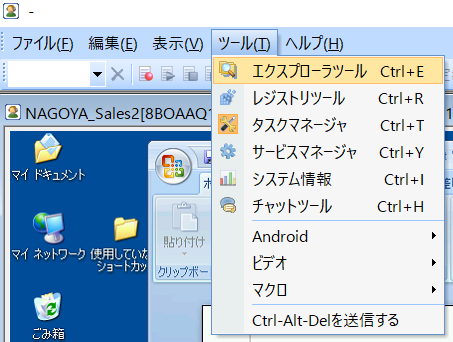
3-1. エクスプロラーツール
(図6)のようなウィンドウがポップアップします。
(図6)
コンソールコンピュータのエクスプロラーですが、C:ドライブ、D:ドライブに並んで、 リモートPCも一つのドライブとして表示されます。(図6)の場合は、「NAGOYA_Sales2」がリモートPCです。 右半分はそのリモートPCのC:ドライブとD:ドライブです。これを展開すれば、 リモートPCのフォルダを開いたり、ファイルをダブルクリックして開くことができます。
コンソールコンピュータとリモートコントロールの間の、ファイル移動(コピーと貼り付け)も 可能です。
3-2. レジストリツール
(図7)のようなウィンドウがポップアップします。
(図7)
レジストリの編集を行って、PCの不具合を解決することができます。
3-3. タスクマネージャー
(図8)のようなウィンドウがリモートPC画面の右側に表示されます。
(図8)
現在、リモートPCで起動しているプロセスの一覧とCPU負荷率が表示されます。 特定のプロセスを右クリックして、強制終了させることができます。
3-4. サービスマネージャー
(図9)のようなウィンドウがリモートPC画面の右側に表示されます。
(図9)
リモートPCのサービスの一覧が表示されます。Stoppedは停止中。Startedは起動中。 対象サービスを右クリックすると「強制終了」させたり、「起動」させたりすることができます。
3-5. システム情報
(図10)のようなウィンドウがリモートPC画面の右側に表示されます。
(図10)
リモートPCの仕様が表示されます。メモリ使用状況も表示されます。
3-6. チャットツール
チャット画面が現われ、リモートPCとコンソールの間でチャットができます。
- コマンド入力
(図1)の「シェル」のタブ(赤矢印)を選択すると、リモートPC画面は、コマンド入力画面に変わります。(図11)
Windowsのコマンドを入力して、PCの状況を把握したり、設定変更ができます。
- ビデオ録画
リモートPCの画面変化をビデオ録画できます。
(図5)のメニューで「ビデオ」を選択します。 リモートPCの問題点を検討するときに、ビデオ録画があると便利です。
- マクロ
リモートPCの操作手順をマクロとして記録しておきます。 同じ操作手順を実施する場合には、そのマクロを実行すれば、同じ操作ができます。ツールバー
上辺の「表示」 -->> 「ツールバー」を選ぶと、(図12)のようにツールバーが現われます。
(図12)
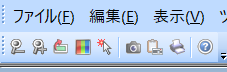
端末画像の縮小 端末画像の拡大 端末画像の回転 端末画像の色品質。
通信回線が遅い時は
低品質へ端末画像をキャプチャ。
画像をコンソール
コンピュータに保存端末画像を
クリップボードへ端末画像を印刷 端末画像の変化を
ビデオ録画ビデオ録画の中止 ビデオ録画の終了