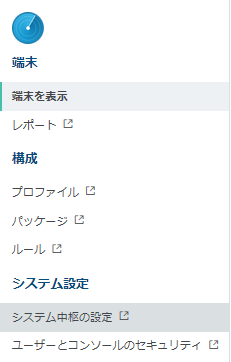付属情報による端末管理
A. 「付属情報」は、コンソールで入力する端末プロパティ
(図1)は、端末一覧の一例です。(図1)
(図1)のコラムには、「端末の名前」「端末ID」「資産管理番号」「部門コード」「モデル」が、端末プロパティの名前として並んでいます。
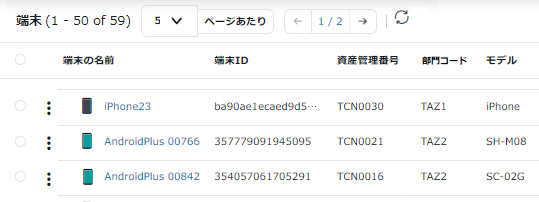
この中で、「端末の名前」と「端末ID」は、端末登録時に、MobiControlが自動的に割り当てた端末プロパティです。
「モデル」は、工場出荷時から端末に内蔵されているプロパティ情報であり、それがMobiControlによって読み取られて表示されています。 「資産管理番号」と「部門コード」は、コンソール管理者により入力された端末プロパティです。 このコンソール管理者により入力された端末プロパティを、「付属情報」と言います。
(図1)での「資産管理番号」は、端末毎に入力した端末プロパティで、「部門コード」は、端末グループ単位で入力した端末プロパティです。端末は、多くの端末プロパティを装着しています。その中から幾つかを選抜して(図1)のようにコラムに表示できます。 コラムの左右の配列は、ドラッグ&ドロップで変更できます。付属情報は、端末毎の「端末の詳細」パネル、ランチャー、端末一覧などに表示できます。更に、それを検索キーワードとして端末抽出もできます。
詳しくは、「端末一覧の端末プロパティの入れ替え」を参照ください。
付属情報も、端末プロパティのメンバーとして、(図1)のように表示できます。「付属情報」に似ている情報に「監視データ」があります。 「監視データ」の値も、上の表のように、コンソールや端末ランチャーに表示することができます。「付属情報」と 「監視データ」の違いは、次の通りです。
コラムタイトル (図1)の「部門コード」のように、付属情報を、コラムタイトルとすることができます。 コラムタイトルの右端をクリックすることで、端末の上下順番を、付属情報の値の順番に揃えることができます。 端末の抽出表示 付属情報の名前とその値を指定することで、その値を持つ端末だけを抽出表示できます。抽出表示された端末全てに、「働きかけ」ができます。 フィルタリング
仮想端末グループ付属情報の値を指定することで、その値を持つ端末だけの仮想端末グループを作成できます。新規登録端末が、その値を持てば、自動的に、 フィルタリング仮想端末グループ内に、端末のアバターが作られます。
(例えば、(図1)の資産管理番号の値の中に、TCN002 という文字列を含む端末群だけのアバターを、仮想端末グループに自動作成できます。)
付属情報の特定の値を持つ端末だけに、アプリカタログルール やファイル同期ルールを適用するときに便利です。グラフ表示 付属情報の名前を、グラフのタイトルにできます。当該の付属情報の値の端末台数別分布を、棒グラフまたは円グラフで図示できます。 ランチャー Androidの ランチャーの画面の一部に、当該端末の付属情報の値を表示できます。 例えば、端末画面のどこかに、その端末に割り当てられた「資産管理番号」や「部門コード」を表示できます。 「端末の詳細」タブ 端末一覧で、個別端末の名前をクリックすると、「端末の詳細」タブの画面が現れます。この画面の中に、 当該端末の「付属情報」の名前と値が表示されています。
下の(図2)参照。
付属情報 監視データ データは、MobiControl管理者が入力した値か? 入力した値 入力しない値。データは、端末側で生成される。
但し、「静的文字列」は、管理者が入力データ収集ルールの適用が必要か? 不要
データはMobiControlサーバ内に管理者が入力してあるから必要
データは、端末内にあり、それを、MobiControlサーバが収集する必要があるからデータの更新は? MobiControl管理者が上書き入力 端末が、MobiControlサーバにチェックインしたときに、MobiControlサーバのDB内データが更新される アラートルールの対象 対象にできない 対象にできる 端末移動ルールの適用 対象にできない 対象にできる。
Android 端末のユーザが、部門コードなどを入力すると、その値に基づいて、端末は、 所属先のMobiControl端末グループを、自動的に変更する。B. 端末毎の付属情報の入力
コンソールで、端末の名前にマウスを当ててクリックすると、(図2)のように、当該端末に関する情報が表示されます。(図2)
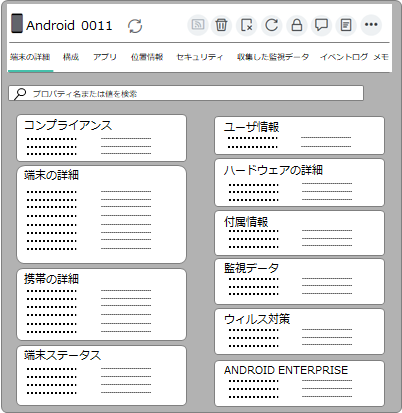
(図2)には、多くのセグメントがあります。
この中に、「付属情報」というセグメントがあります。(図3)は、その「付属情報」のセグメントのサンプルです。これの赤矢印部分をクリックすると、付属情報の値を入力できます。 (図3)の (継承済み)の上に、任意の文字列を上書き入力します。(図3)
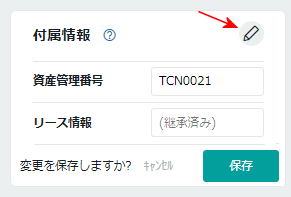
入力が終わると、「保存」を押します。
これで、端末単位での付属情報の値の入力が終わりです。C. 端末グループ単位での付属情報毎の付属情報の入力
(図4)
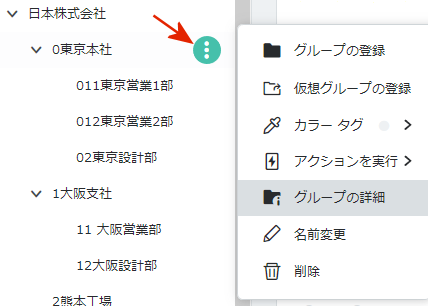
端末画面の左側インデックスで、対象の端末グループの3点リーダー(赤矢印)をクリックします。 現れたメニューの中の、「グループの詳細」を選択すると、(図5)が現れます。(図5)
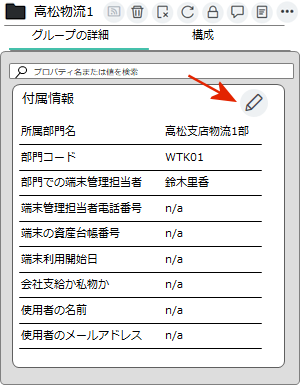
(図5)は、「グループの詳細」のタブを選んでいます。
これが、端末グループの付属情報のサンプル画面です。
(図5)の赤矢印部分をクリックすると、各「付属情報タイトル」に対応する値を入力できます。
入力が終わると、「保存」を押します。 端末グループ単位で、入力すると、その傘下の端末は、その値を継承します。(図6)
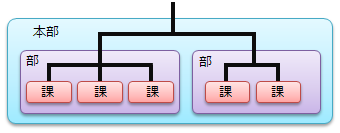
MobiControlの端末グループは、会社/団体の組織構造を反映して、階層構造で作成します。 (図5)での入力が、「本部」単位で行えば、傘下の「部」「課」に相当する全ての端末グループで、同じ内容が表示されます。D. 付属情報の定義
実は、(図3)及び(図5)の付属情報のタイトルは、予め定義しておかないと表示されません。
付属情報のタイトルの定義の方法を説明します。
コンソール画面の左上の三本線アイコンをクリックすると、(図7)のメニュー画面が現れます。
(図7)
(図7)の「システム中枢の設定」を選択すると、画面が遷移し、 画面の左下に(図8)のように「システム中枢の設定メニュー」が表示されます。
(図8)
(図8)の、「付属情報を管理」の右端のレンチマーク
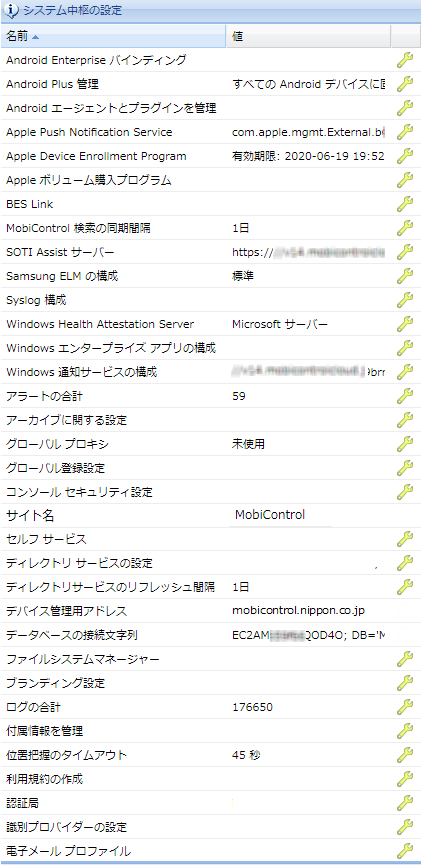
をクリックすると、(図9)がポップアップします。
(図9)
(図9)の「追加」ボタンを押すと、赤枠が現れ、これに、付属情報に追加する「タイトル」を入力します。
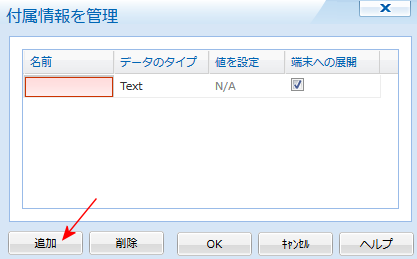
「データのタイプ」には、5種類があり、右端をプルダウンすると、(図10)のメニューが現れます。
ランチャーに、「付属情報」を表示させるには、「端末への展開」にチェックを入れます。 (図11)は、(図9)に定義入力したサンプルです。
(図10)
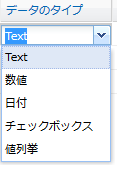
- Text
数値以外の文字を値とするときに指定します- 数値
値が数値のみのときに指定します。端末のフィルタリングする際に、不等号記号を使えます。- 日付
入力画面では、カレンダーアイコンが表示されます。カレンダーアイコンをチェックするとカレンダーがポップアップし、それから日付を選択します。- チェックポイント
チェックボックスを表示させます。Yes No の2択で利用します。- 値列挙
値列挙の場合は、右隣の、「値を設定」で、候補となる値を、カンマ区切りで入力しておきます。入力画面ではプルダウンメニューで選択できるようになります。(図11)
特定の追加情報を削除するには、(図11)で、当該項目を選択して、「削除」を押します
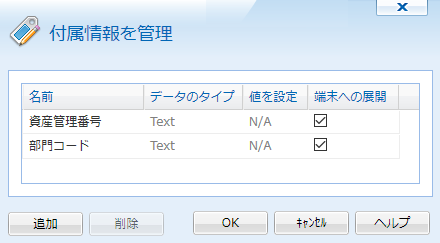
E. ランチャーに付属情報を表示する
(図12)
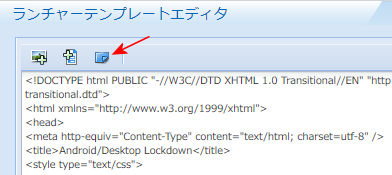
(図12)は、Android端末に対するランチャーのHTMLファイルを作成するための、テンプレート(MobiControlのHTMLエディタ)の画面の左上部分です。
(図12)の矢印部分をクリックすると、付属情報のタイトル一覧がポップアップします。 (図11)のように付属情報を、定義してあった場合は、「資産管理番号」と「部門コード」が 付属情報タイトルとして表示されます。これを選択すれば、ランチャーに付属情報を表示できるようになります。F. CSVファイルによる付属情報の一括入力
付属情報を列記したCSVファイルを、MobiControlサーバにインポートすることで、付属情報を一括入力できます。
CSVファイルの各行は、【端末ID】,【付属情報タイトル名】,【付属情報の値】の順で記述します。
例えば、(図12)のような内容のCSVファイルをインポートすると、端末一覧は、(図13)のようになります。(図12)
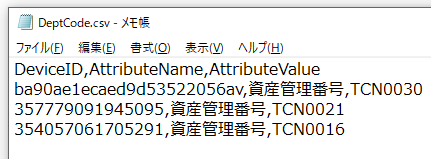
(図13)
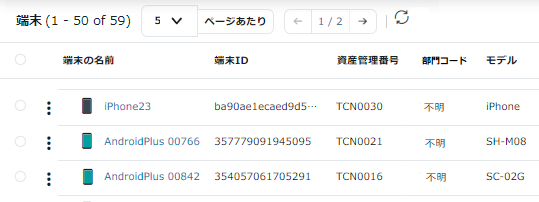
- (図12)の各行の1番目の【端末ID】は、(図13)に表示されている端末IDの値を引用
- 2番目の【付属情報タイトル名】は、(図13)に表示しようとする端末プロパティのタイトルの名前です。
- 3番目の【付属情報の値】は、コンソール管理者がMobiControlに登録しようとする値です。
- CSVファイルの第1行目には、次の文字列を、必ず、入力してください。
DeviceID,AttributeName,AttributeValue
- CSVファイルのファイル名の拡張子は、必ず .csv としてください。
F-1. CSVファイルのMobiControlへのインポート
端末一覧の左側インデックスの「全ての端末を表示」を選択すると、メニューが現れます。
(図13)の「付属情報をインポート」を選択します。
(図13)
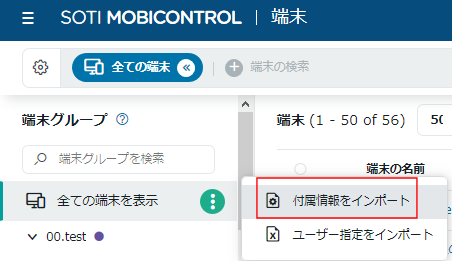
(図14)がポップアップします。
(図14)
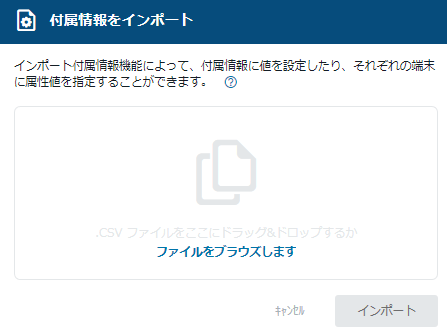
(図14)で、次のどちらかのアクションを実行します。上記のどちらかを実行すると、画面は(図15)に画面遷移します。
- コンソールのExploreを開き、該当のCSVファイルをドラッグし、(図14)でドロップする
- (図14)で「ファイルをブラウズします」をクリックすると、Exploreがポップアップするので、該当ファイルを選択
(図15)
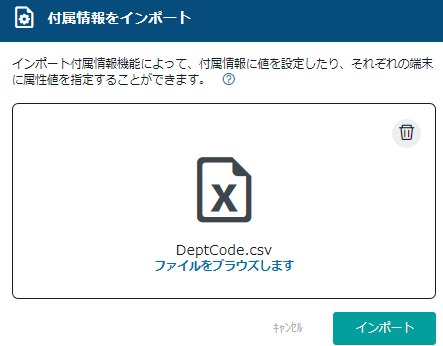
「インポート」を押します。(図16)のような、通知が表示されます。(図16)
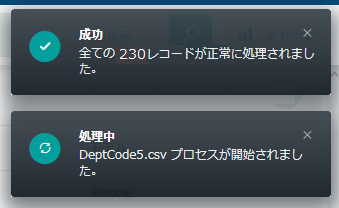
(図16)が表示されたら、インポートは、成功です。
端末一覧の画面(図1)で、付属情報が正常に表示されているかどうかを確かめてください。F-2. CSVファイルの作り方
CSVファイルは、Excelやメモ帳を開いて、全てを手入力しても作成できます。 しかし、端末IDの手入力は面倒ですし、誤入力の可能性があります。また、付属情報の値を入力するには、端末を特定できる端末プロパティの情報があると、参照することができて便利です。
- 端末一覧のコラムに端末を特定できるプロパティを表示させます。例えば、「パス(端末グループの名前)」、「登録日時」、「モデル」、「ユーザ名」です。
「ユーザ名」は、AD_DSなどの認証サービスで認証した端末でのみ表示されます。端末プロパティの一つとして、「端末ID」を必ず選択します。
「端末一覧の端末プロパティの入替」を参照ください。- 端末一覧をCSV形式でダウンロードします。
(図17)の赤矢印部分をクリックするとダウンロードできます。(図17)
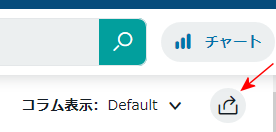
- ダウンロードしたCSVファイルを編集します。端末IDの列だけを残し、他の列は削除します。その替わりに、「付属情報タイトル名」と「付属情報の値」を入力します。
(図12)を参考にしてください。- 編集したファイルを保存する際、その保存形式を、「CSV UTF-8 (コンマ区切り)(*.csv)」で保存してください。 「CSV (コンマ区切り)(*.csv)」で保存しないでください。
MobiControlにインポートするCSVファイルは、UTF8 または、UTFE16 のコード型式で保存してください。ダウンロードしたCSVファイルを、Excelで開くことがあります。
JIS、Shift-JIS、ANSI、EUC、UNICODE7で保存すると、インポートに失敗します。
Excelで、「CSV UTF-8 (コンマ区切り)(*.csv)」で保存すると、コード型式はUTF8で保存されます。
Excelで、「CSV (コンマ区切り)(*.csv)」で保存すると、コード型式はANSIで保存されます。
保存に当たり、「CSV UTF-8 (コンマ区切り)(*.csv)」のオプションを表示させるには、Excel2016以上が必要です。
「メモ帳」でコード型式を変換できます。 「メモ帳」で開き、「名前を付けて保存」-->「すべての文書」を選択すると、下辺の「文字コード」でコードを選択できます。
その場合は、端末IDの値が、「8.12345E+17 」のような形式で表示されることがあります。 「セルの書式設定」で、表示形式を「標準」から「数値」に変えてください。