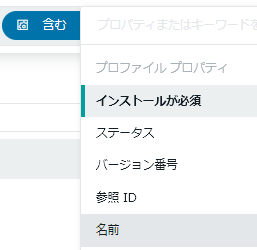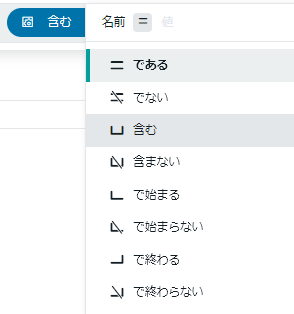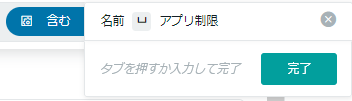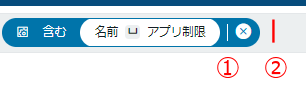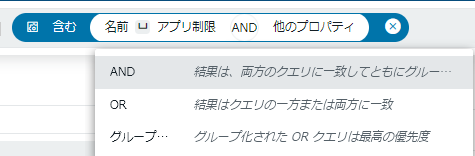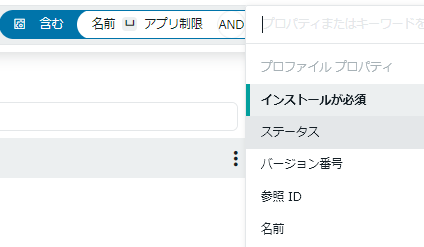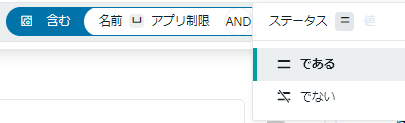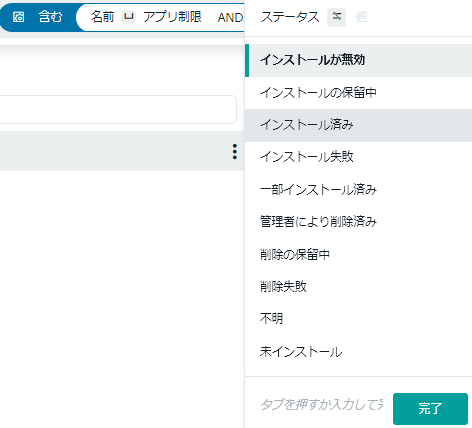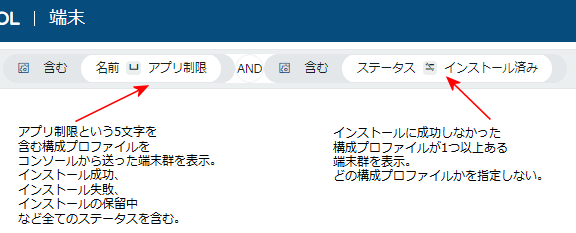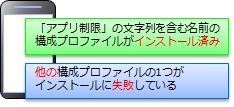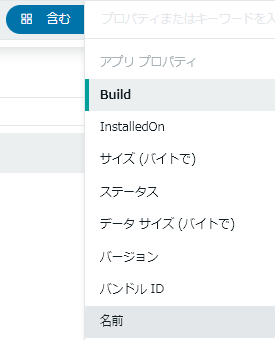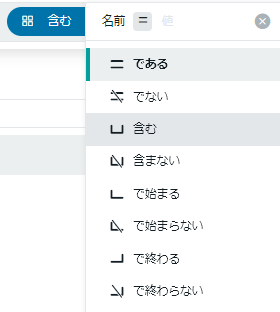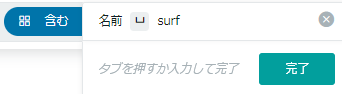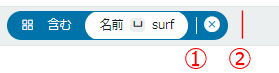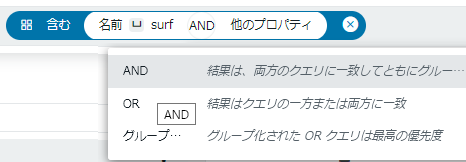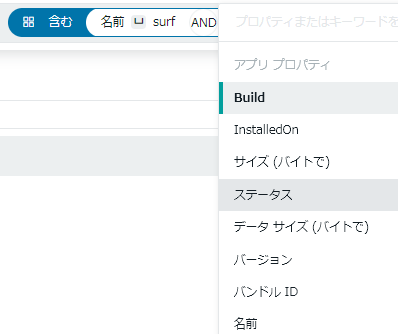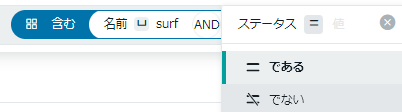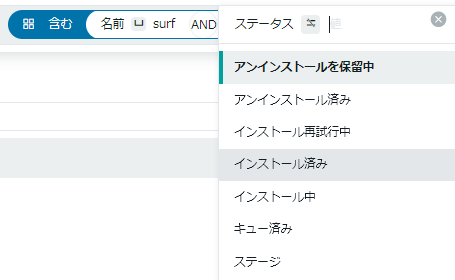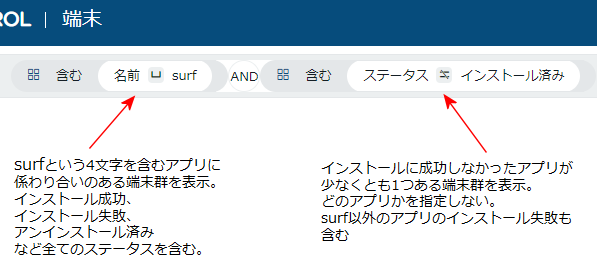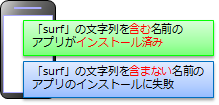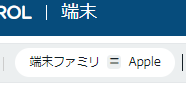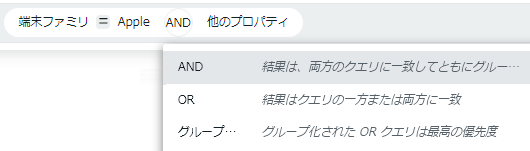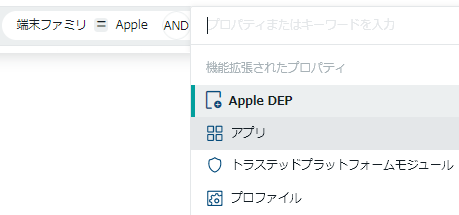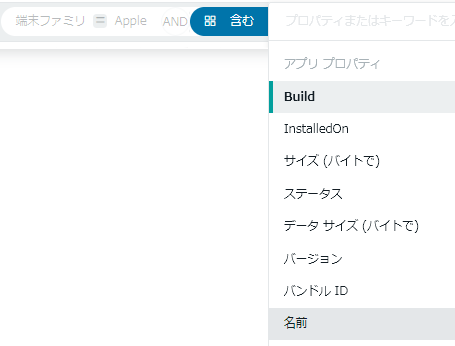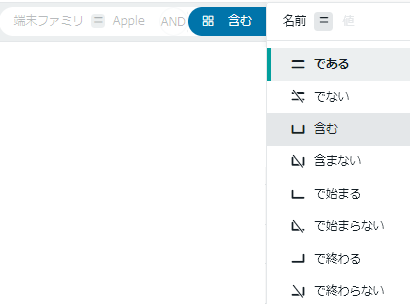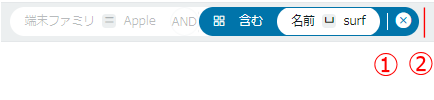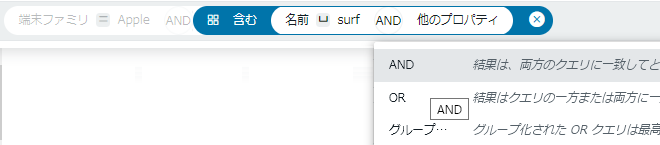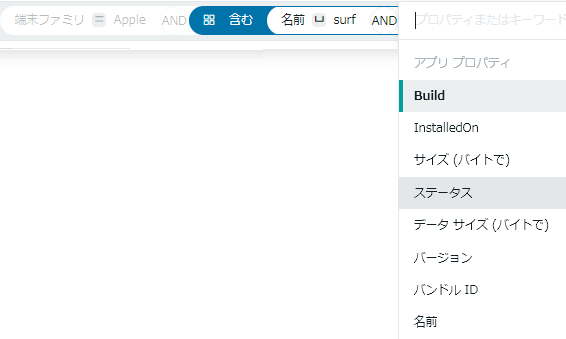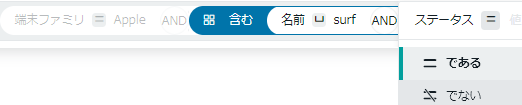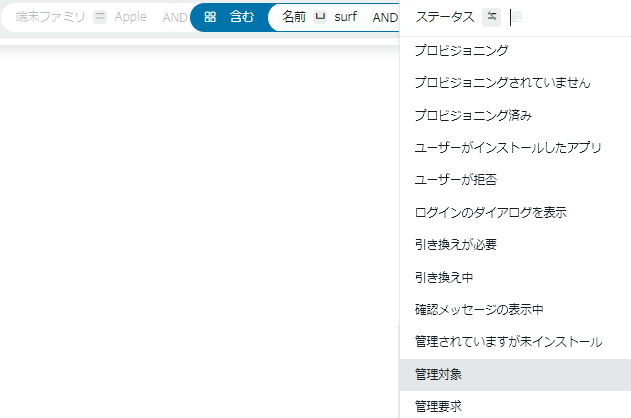コンソールでの端末フィルタ
1台の端末は、多くのプロパティ(属性)を具備しています。OS、端末メーカー、インストールしたアプリ、適用した構成プロファイル、携帯電話会社名などです。
端末プロパティの種類は、百以上あります。これらの端末プロパティとその値を指定し、その指定に適合する端末群だけを抽出(フィルタリング)し、端末一覧に表示することができます。 例えば、インストールに失敗した端末群のみを表示できます。そして、これら端末群のみを、他の端末グループに移動したりして、問題解決をします。
これらの端末群のみに、メッセージを一斉に送ることもできます。iPhone/iPad以外だと、一斉にスクリプトコマンドを送ることもあります。 端末プロパティとその値を指定する端末フィルタ条件式を作成します。1度作成した端末フィルタ条件式は保存できます。次回からはその端末フィルタ条件式の名前を選択するだけで、 端末群を抽出できます。
| 端末を抽出する端末フィルタ条件式のサンプル |
A. 端末フィルタ条件式の基本
(図a-1)は、コンソールでの端末一覧のデフォルト画面のサンプルです。
(図a-1)

A-1. 「端末ファミリ」で抽出
(図a-1)で、Android Plus と Android Enterpriseの両方の設定モードの端末だけを表示するようにしてみましょう。
(図a-3)のように、端末プロパティの種類が、プルダウン表示されます。
(図a-3)の、赤い縦棒のところにマウスを当てて、端末 の2文字を入力します。
(図a-3)で、端末 と入力すると、(図a-4)のように、端末 の2文字で始まる端末プロパティだけが表示されます。
この中の、端末ファミリを選択してみます。
端末プロパティ名として、端末ファミリ を選択したことが確定しました。
「等号」か「不等号」の選択メニューが現れます。
「等号」を選択します。
「端末ファミリ」の値の種類が列挙されたメニューが表示されます。
この中から、「Android Plus」を選択します。
(図a-6)で、他の端末ファミリを選択すれば、その端末ファミリに属する端末だけが表示されるようになります。
(図a-2)
| 赤矢印部分にマウスを載せ、クリックします |
(図a-3)
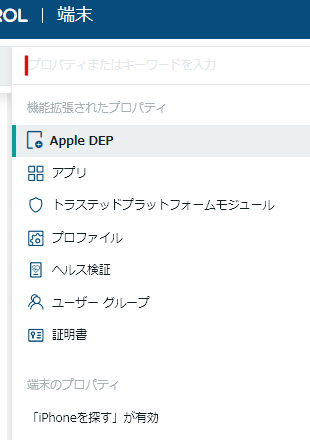
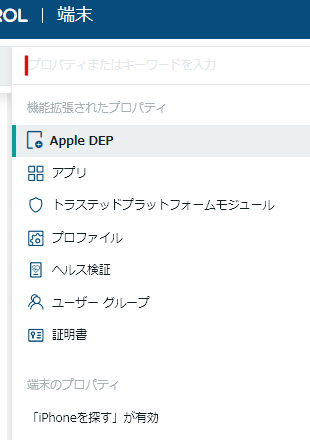
(図a-3)のように、端末プロパティの種類が、プルダウン表示されます。
(図a-3)の、赤い縦棒のところにマウスを当てて、端末 の2文字を入力します。
(図a-4)
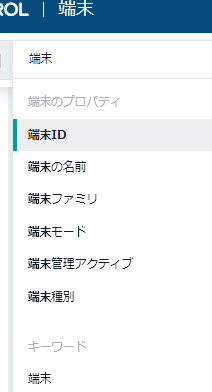
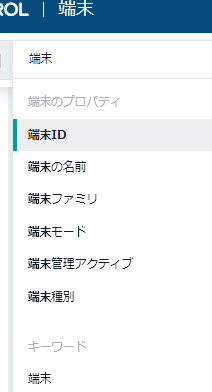
(図a-3)で、端末 と入力すると、(図a-4)のように、端末 の2文字で始まる端末プロパティだけが表示されます。
この中の、端末ファミリを選択してみます。
(図a-5)


端末プロパティ名として、端末ファミリ を選択したことが確定しました。
「等号」か「不等号」の選択メニューが現れます。
「等号」を選択します。
(図a-6)


「端末ファミリ」の値の種類が列挙されたメニューが表示されます。
この中から、「Android Plus」を選択します。
(図a-7) 端末フィルタ条件式の入力が終わりました。 | 右側の を押します。 | これで、端末一覧に表示される端末は、Android Plus と Android Enterpriseの両方のモードの端末のみとなります。 |
A-2. 「端末種別」で抽出
(図a-8)
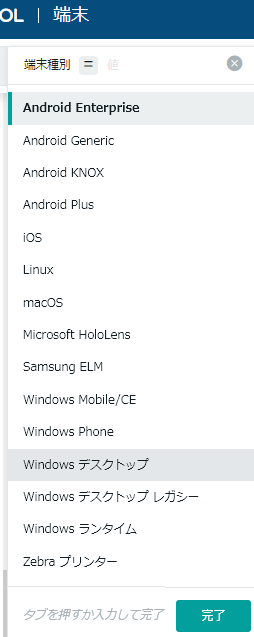
(図a-4)で、端末種別を選択してみます。端末種別の選択肢は、(図a-8)のようになります。
(図a-8)で、例えば、「Windows デスクトップ」を選択すると、Windows Modernとして設定したPCのみが表示されます。
「端末ファミリ」が、大くくりで、「端末種別」が、小くくりです。
次表のような関係です。
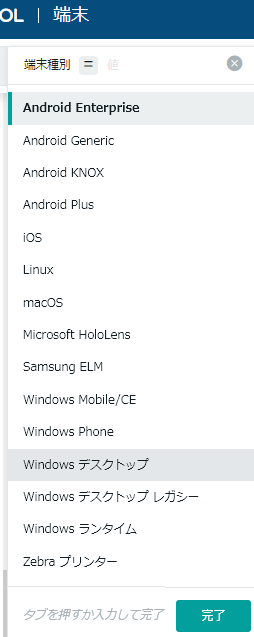
| 端末ファミリ | 端末種別 |
|---|---|
| Android | Android Generic |
| Android Plus | Android Enterprise |
| Android KNOX | |
| Android Plus | |
| Samsung ELM | |
| Apple | iOS (iPhoneとiPad) |
| macOS | |
| Windows Phone | Windows デスクトップ (Windows Modern) |
| Microsoft Hololens | |
| Windows Phone | |
| WindowsDesktop | Windows デスクトップレガシー (Windows Classic) |
| WindowsCE | Windows Mobile/CE (Windows Embedded) |
| WindowsRuntime | Windows ランタイム |
| Linux | Linux |
| Printer | Zebraプリンター |
| iPhone、iPad、macOSの全てを表示したいときは、 | |
| 端末ファミリ= Apple とします。 | |
| iPhoneとiPadの両方を表示したいときは、、 | |
| 端末種族 = iOSとします。 | |
| macOSだけを表示したいときは、 | |
| 端末種別 = macOS とします。 | |
| 端末フィルタ条件式 | 表示される端末 |
|---|---|
| モデル = iPhone | iPhone |
| モデル = iPad | iPad |
| 監視下 = TRUE | Apple製品で監視モード |
| 監視下 = FALSE | Apple製品で監視モードでない |
| 端末フィルタ条件式 | 表示される端末 |
|---|---|
| Android Enterprise 管理タイプ = 作業管理対象端末 | Android Enterprise Device Owner モード |
| Android Enterprise 管理タイプ = 作業プロファイル | Android Enterprise Profile Owner モード |
| OSベースエディション = ホーム | Windows Modern Windows10 HOME |
| OSベースエディション = プロフェッショナル | Windows Modern Windows10 PRO |
| OSベースエディション = 企業 | Windows Modern Windows10 Enterprise |
| OSベースエディション = 教育 | Windows Modern Windows10 Education |
B. 複数の端末フィルタ条件式の連結
複数の端末フィルタ条件式を、AND 関数や OR関数で接続する例を説明します。
2つの端末フィルタ条件式があり、それらを
AND関数で接続すると、表示される端末群の範囲が狭めることができます。 2つの端末フィルタ条件式の両方を充たす端末だけが表示されるからです。
OR関数で接続すると、2つの端末フィルタ条件式のどちらかを充たす端末群を表示できます。表示される端末群の範囲が広くなります。
AND関数で接続すると、表示される端末群の範囲が狭めることができます。 2つの端末フィルタ条件式の両方を充たす端末だけが表示されるからです。
OR関数で接続すると、2つの端末フィルタ条件式のどちらかを充たす端末群を表示できます。表示される端末群の範囲が広くなります。
B-1. インストールに成功していない構成プロファイルの端末を抽出
プロファイルの名前と、構成プロファイルの「ステータス ≠ インストール済み」を連結します。
インストールされなかった端末群のみを表示できます。
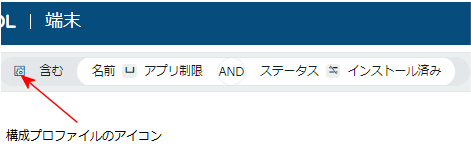 (図b-1)は、構成プロファイルの名前の中に、アプリ制限 の5文字があった例を示しています。
実際には、調べたい構成プロファイルの名前の一部文字列を、入力してください。
(図b-1)の端末フィルタ条件式の入力方法を、説明します。下記の「インストールに成功していない構成プロファイルの端末を列挙」をクリックしてください。
(図b-1)は、構成プロファイルの名前の中に、アプリ制限 の5文字があった例を示しています。
実際には、調べたい構成プロファイルの名前の一部文字列を、入力してください。
(図b-1)の端末フィルタ条件式の入力方法を、説明します。下記の「インストールに成功していない構成プロファイルの端末を列挙」をクリックしてください。
インストールされなかった端末群のみを表示できます。
(図b-1)
正しい、端末フィルタ条件式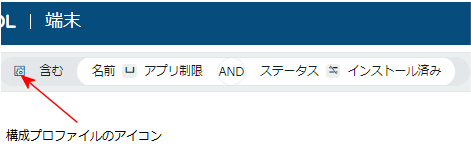 (図b-1)は、構成プロファイルの名前の中に、アプリ制限 の5文字があった例を示しています。
実際には、調べたい構成プロファイルの名前の一部文字列を、入力してください。
(図b-1)の端末フィルタ条件式の入力方法を、説明します。下記の「インストールに成功していない構成プロファイルの端末を列挙」をクリックしてください。
(図b-1)は、構成プロファイルの名前の中に、アプリ制限 の5文字があった例を示しています。
実際には、調べたい構成プロファイルの名前の一部文字列を、入力してください。
(図b-1)の端末フィルタ条件式の入力方法を、説明します。下記の「インストールに成功していない構成プロファイルの端末を列挙」をクリックしてください。
B-2. アプリのインストールに成功していない端末(但し、Apple端末を除く)を抽出
アプリの名前の一部と、アプリの「ステータス ≠ インストール済み」を連結します。
アプリがインストールされなかった端末群のみを表示できます。
対象端末が、Apple端末の場合は、下記の「Apple端末宛のアプリのインストールに成功していない端末を抽出」を参照ください。
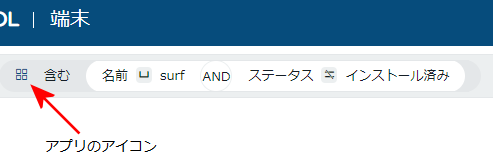 (図b-13)は、アプリの名前の中に、surfの4文字があった例を示しています。
実際には、インストールされたか否かを調べたいアプリの名前の一部文字列を、入力してください。
(図b-13)の端末フィルタ条件式の入力方法を、説明します。下記の「インストールに成功していないアプリの端末を列挙」をクリックしてください。
(図b-13)は、アプリの名前の中に、surfの4文字があった例を示しています。
実際には、インストールされたか否かを調べたいアプリの名前の一部文字列を、入力してください。
(図b-13)の端末フィルタ条件式の入力方法を、説明します。下記の「インストールに成功していないアプリの端末を列挙」をクリックしてください。
アプリがインストールされなかった端末群のみを表示できます。
対象端末が、Apple端末の場合は、下記の「Apple端末宛のアプリのインストールに成功していない端末を抽出」を参照ください。
(図b-13)
正しい、端末フィルタ条件式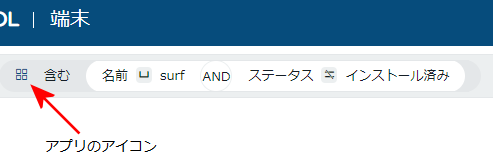 (図b-13)は、アプリの名前の中に、surfの4文字があった例を示しています。
実際には、インストールされたか否かを調べたいアプリの名前の一部文字列を、入力してください。
(図b-13)の端末フィルタ条件式の入力方法を、説明します。下記の「インストールに成功していないアプリの端末を列挙」をクリックしてください。
(図b-13)は、アプリの名前の中に、surfの4文字があった例を示しています。
実際には、インストールされたか否かを調べたいアプリの名前の一部文字列を、入力してください。
(図b-13)の端末フィルタ条件式の入力方法を、説明します。下記の「インストールに成功していないアプリの端末を列挙」をクリックしてください。
B-3. Apple端末宛のアプリのインストールに成功していない端末を抽出
アプリ・カタログルールを利用して、アプリを、Apple端末に配布し、インストールに成功したとします。
そのアプリのステータスは、「管理対象」になります。その「管理対象」のステータスにならなかった端末だけを、表示するための端末フィルタ条件式が、
(図b-25)です。
(図b-25)は、アプリの名前の一部に、surfの4文字があったときの端末フィルタ条件式です。
実際は、インストールに成功したか否かを知りたいアプリの名前の一部を入力ください。
この端末フィルタ条件式の作り方を説明します。
次の「Apple端末宛のアプリのインストールに成功していない端末を抽出」を、クリックして開いてください。
(図b-25)

実際は、インストールに成功したか否かを知りたいアプリの名前の一部を入力ください。
この端末フィルタ条件式の作り方を説明します。
次の「Apple端末宛のアプリのインストールに成功していない端末を抽出」を、クリックして開いてください。
アプリ・カタログルールを利用して、Apple端末に、アプリを配布したとします。
そのアプリのインストールに成功しなったApple端末(群)に対し、
アプリカタログルールを再適用する方法については、「アプリのインストールに失敗する原因とその対策」
を参照ください。
C. 端末フィルタ条件式に名前をつけて保存
端末フィルタ条件式の入力が終わると、右端に、 が、現れます。
これで、端末フィルタ条件式を充たす端末群が表示されます。
が、現れます。
これで、端末フィルタ条件式を充たす端末群が表示されます。
また、右端は、 のように表示が変ります。
のように表示が変ります。
赤矢印のディスケットマークをクリックすると、(図c-1)がポップアップします。
 が、現れます。
これで、端末フィルタ条件式を充たす端末群が表示されます。
が、現れます。
これで、端末フィルタ条件式を充たす端末群が表示されます。
また、右端は、
 のように表示が変ります。
のように表示が変ります。赤矢印のディスケットマークをクリックすると、(図c-1)がポップアップします。
(図c-1)
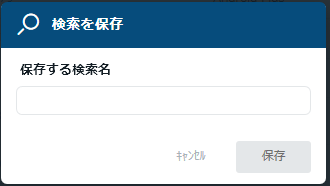
D. 保存した端末フィルタ条件式を使って、抽出
(図d-1)
| 画面の左上の歯車マークをクリックします。(図d-1)の赤矢印。 |
(図d-2)
|
|
E. 抽出結果をCSV形式で保存
(図e-1)


コンソールの端末一覧画面の右上に、CSVダウンロードボタン(赤矢印)があります。
これをクリックすると、「CSVをダウンロード」のポップアップが 現れます。
それの「完了」ボタンを押すと、Excelが起動し、端末一覧表がExcel表示されます。
このExcelファイルを保存したり、印刷しておくと、アプリの展開に関する管理ができます。
F. 抽出した端末群に働きかける
端末に対しては、働きかけをすることができます。
例えば、
これらを、端末グループの全ての端末に適用すると、不適切な場合があります。 フィルタ条件を適用して、抽出した端末群にのみ、働きかけをすることをお勧めします。 働きかけの方法は、下記のページを参照ください。
この(図f-1)の、赤矢印部分にチェックを入れると、抽出した端末の全てを選択できます。 端末を選択すると、背景色が、グレイになります。 背景色がグレイになると、下辺に、(図f-2)や (図f-3)のように、アクションボタンが現れます。 各々のアクションボタンを選択すると、選択した端末群宛のみに、働きかけができます。
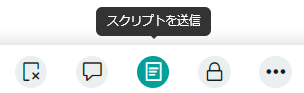 選択した全ての端末に、スクリプトを送ることができます。
選択した全ての端末に、スクリプトを送ることができます。
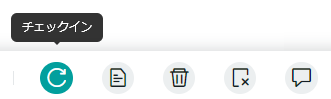 選択した全ての端末に、チェックイン要求を送ることができます。
選択した全ての端末に、チェックイン要求を送ることができます。
例えば、
- コンソールで入力したメッセージを端末画面に表示する
- スクリプトを送る
- MobiControlサーバにチェックインさせる
- MobiControlエージェントを最新バージョンにアップデートする
- iOSのOSバージョンを最新バージョンにアップデートする
- Android端末にデバイスプラグインをインストールする、または、更新する
これらを、端末グループの全ての端末に適用すると、不適切な場合があります。 フィルタ条件を適用して、抽出した端末群にのみ、働きかけをすることをお勧めします。 働きかけの方法は、下記のページを参照ください。
- iOS端末への働きかけ
- macOSコンピュータへの働きかけ
- Android端末への働きかけ
- Windows PCへの働きかけ
- Windows Embedded端末への働きかけ
- Linuxデバイスへの働きかけ
(図f-1)
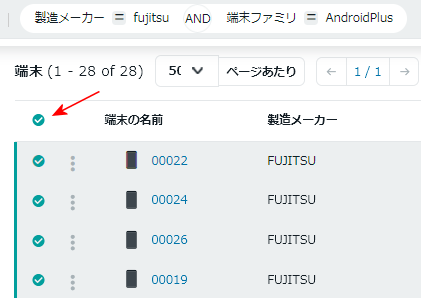
(図f-1)は、端末フィルタ条件式を適用した例です。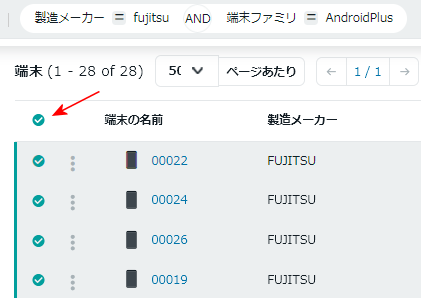
この(図f-1)の、赤矢印部分にチェックを入れると、抽出した端末の全てを選択できます。 端末を選択すると、背景色が、グレイになります。 背景色がグレイになると、下辺に、(図f-2)や (図f-3)のように、アクションボタンが現れます。 各々のアクションボタンを選択すると、選択した端末群宛のみに、働きかけができます。
(図f-2)
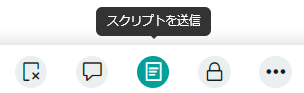 選択した全ての端末に、スクリプトを送ることができます。
選択した全ての端末に、スクリプトを送ることができます。
(図f-3)
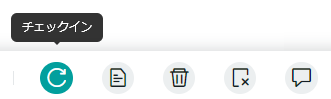 選択した全ての端末に、チェックイン要求を送ることができます。
選択した全ての端末に、チェックイン要求を送ることができます。
G. 端末一覧のコラムでの端末プロパティの入れ替え
(図g-1)の赤枠に並んだ項目を、端末プロパティと呼びます。
表示されている端末プロパティ全ての集合を「コラム」といいます。
表示されている端末プロパティ全ての集合を「コラム」といいます。
(図g-1)

コラムには、端末フィルタ条件に則って表示された端末群に相応する項目を加えることを、お勧めします。
例えば、iOS端末群だけの一覧なら、「監視モードか否か」の項目を加える、
Android端末群だけの一覧なら、「ウィルススキャンを実行した直近の日時」の項目を加えるなどです。
端末プロパティの入れ替え方法は、「端末一覧の端末プロパティの入れ替え」を参照ください。
例えば、iOS端末群だけの一覧なら、「監視モードか否か」の項目を加える、
Android端末群だけの一覧なら、「ウィルススキャンを実行した直近の日時」の項目を加えるなどです。
端末プロパティの入れ替え方法は、「端末一覧の端末プロパティの入れ替え」を参照ください。
| (図g-2) | ||

|

| |
H. その他の端末フィルタ条件式
端末のプロパティは、百以上あり、それらを選択することで、各種の端末フィルタ条件式を入力できます。また、複数の端末フィルタ条件式を組み合わせることができます。
以下は、サンプルとして、幾つかの端末フィルタ条件式を、例示します。
H-1. インストールしたアプリが、指定のバージョンより古い端末を抽出
(図h-1)の端末フィルタ条件式を適用すると、次の条件を全て充たしているアプリをインストール済みの端末だけを表示します。
- 名前に、chrome の6文字を含んでいる
- インストールに成功している
- 但し、バージョンが、74.0.3729.136 未満
(図h-1)

H-2. OSが、指定のバージョンより新しい端末を抽出
(図h-2)


(図h-2)は、Android EnterpriseのAndroid OSのバージョンが8以上の端末群だけを表示する端末フィルタ条件式です。
H-3. 特定の端末メーカーの端末を抽出
(図h-3)


(図h-3)は、Android Enterpriseとして登録され、且つ、端末メーカーが、SONYの端末群だけを表示する端末フィルタ条件式です。
H-4. 特定の端末モデルの端末を抽出
(図h-4)


(図h-4)は、Android Enterpriseで、端末モデルの文字列に BHT が含まれている端末群だけを表示する端末フィルタ条件式です。 MobiControlが端末内から収集する 端末モデルの文字列は、カタログや包装パッケージに記述されている文字列と若干異なることがあります。 (図i-3)のようにコラムに、モデルの列を表示すると、モデルの正確な文字列を知ることができます。
I. 携帯電話番号を持つ端末の抽出
I-1. 指定する電話番号の端末
(図i-1)
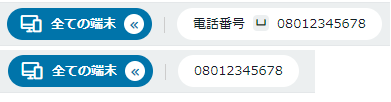
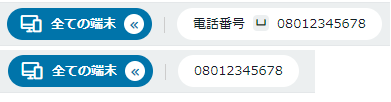
(図i-1)は、携帯電話番号を指定して、その端末を表示する端末フィルタ条件式です。
端末プロパティとして「電話番号」を指定して、その値として電話番号を入力すれば、表示できます。
また、単に、電話番号のみを入力しても表示できます。電話番号は、端末を特定できるユニークな文字列だからです。
I-2. SIMカードを装着している端末を抽出
(図i-2)
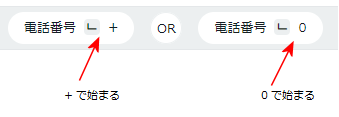
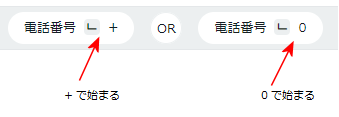
(図i-2)は、携帯電話番号を持っている端末を抽出する端末フィルタ条件式です。
(図i-3)
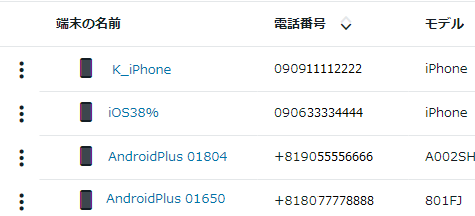
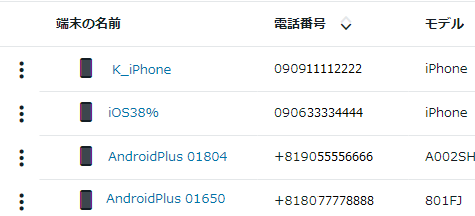
(図i-3)に示すように、MobiControlのデータベースに登録されている携帯電話番号は、+ または 0 で始まっています。
これに基づいて、(図i-2)は、携帯電話番号が + 又は 0 で始まるフィルタ条件で、 携帯電話番号を持っている端末全てを抽出表示できます。
I-3. SIMカードを装着しているが、今は、WiFi接続の端末を抽出
(図i-4)の端末フィルタ条件式で、SIMカードを装着しているが、現在は、WiFi接続をしている端末を抽出できます。
(図i-4)

I-4. 携帯電話会社を指定し、そのSIMカードを装着している端末を抽出
下記の「携帯電話会社を指定し、そのSIMカードを装着している端末」をクリックしてください。
I-5. 携帯電話会社を指定。しかし、今は、WiFi経由の端末を抽出
下記の「携帯電話会社を指定。しかし、今は、WiFi経由の端末」をクリックしてください。
I-6. 携帯電話会社を指定。しかし、今は、SIMが抜かれている端末を抽出
下記の「携帯電話会社を指定。しかし、今は、SIMが抜かれている端末」をクリックしてください。
「端末プロパティ」以外に、「付属情報」と「監視データ」も、端末フィルタ条件式での「端末プロパティ」として扱うことができます。
(図a-3)に、付属情報と監視データの名前も、リスト表示されます。
- 「付属情報」は、MobiControl管理者が登録する端末プロパティです。その値は、MobiControl管理者が入力します。
- 「監視データ」は、端末の特定のデータ領域です。MobiControl管理者は、その領域指定を行ない、
その名前を命名します。その値は、原則として端末が生成します。
詳しくは、次の監視データをクリックしてください。
- 「付属情報」と「監視データ」の違いについては、「付属情報と監視データの違い」を参照ください。