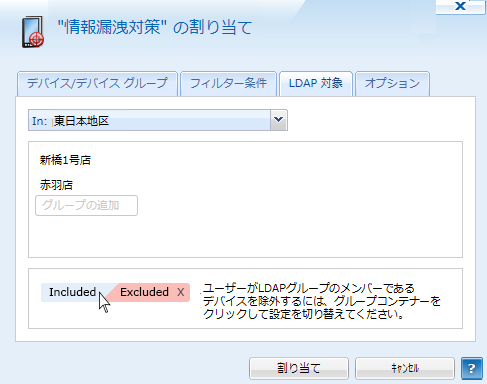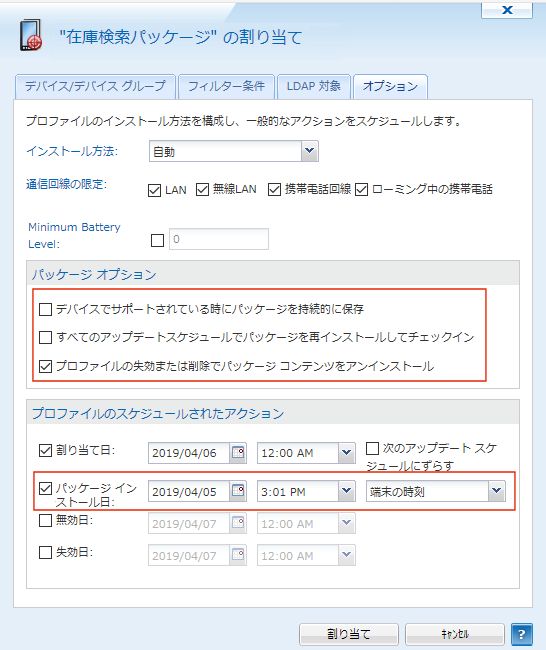Android Plusの構成プロファイルの作成
Android端末を含むMobiControlの設定は次の順序で行いますが、下記の4番目で端末グループまたは、端末の構成プロファイルを作成します。
- MobiControlサーバのプロパティと証明書等設定
- 端末グループの作成
企業や団体の組織にそって、階層的に端末グループを作成
(組織名の入力が主な作業)- 端末登録ルールの作成と登録IDの発行
- 端末グループまたは端末の構成プロファイル作成
(無線LANやセキュリティ対策など)- 端末グループの詳細設定
- 端末登録ルール以外のルールの設定
業務用アプリの配布のためには特に アプリカタログ・ルール- 端末エージェントのインストールと登録
- パッケージのプロファイルへの積込
- コンテンツのライブラリへのアップロード
業務に必要なファイルを端末に配付するために、サーバにアップロードしておきます。端末の設定分野には「構成プロファイル」と「ルール」と「詳細設定」 があります。詳しくは、 構成プロファイルとルールと詳細設定 を参照ください。
構成プロファイルのメニュー画面には、複数の設定項目が表示されます。この設定項目を選ぶと各々のダイアログがポップアップするので これに対し設定作業を行います。一つまたは複数の設定項目を設定して、一つの構成プロファイルが作成します。そして、それを 適用する端末グループまたはAD(Active Directory)のグループに割り当てをします。その端末グループに属する端末の挙動は、割り当てられた構成プロファイルに従います。A. プロファイルの一覧を表示する
(図1)

 上辺のタブバーの中から、Androidタブを選びます。更に、下辺のタブの「プロファイル」を選択すると、(図2)が現れます。
上辺のタブバーの中から、Androidタブを選びます。更に、下辺のタブの「プロファイル」を選択すると、(図2)が現れます。

(図2)
Androidのプロファイルの一覧
B. 構成プロファイルに名前をつける
(図2)の追加ボタン(赤矢印)を押すと、(図3)がポップアップします。(図3)
名前欄に、構成プロファイルの名前を入力します。構成プロファイル内の構成や利用対象の組織名などを類推しやすい名前をつけるのがよいでしょう。
説明欄に、構成プロファイル内の構成や利用対象がより分かり易い記述を書き込みます。
構成プロファイルを更新した場合は、その履歴も記入しておくとよいでしょう。
C. 構成プロファイルのタイプを選択する
(図3)で、「タイプ」の右端をプルダウンすると、Androidの3種類の設定モードのメニューが現れるので、選択します。端末を、「Android Plus」モードで設定したい場合は、「Android Plus」を選択します。
- Android Plus
- Samsung KNOX
- Android for Work (Android Enterprise)
タイプの選択が終われば、「構成」タブを選択します。(図4)が現われます。(図4)
D. Android Plusの構成プロファイル・メニュー
(図4)で「追加」ボタンを押すと、(図5)が現われます。(図5)
Android Plusの構成プロファイルメニュー
(図5)で設定したい項目をクリックすると、各々の設定ダイアログがポップアップします。E. 構成プロファイルの端末グループへの割り当て
各々の設定ダイアログでの設定が終わり、その「OK」ボタンを押すと、画面は(図6)に遷移します。
設定した設定項目のタイトルが挿入されました。(図6)
(図6)で、再度「追加」ボタンを押すと、(図5)が再度ポップアップします。ここで他の項目を選択して、設定項目を追加することができます。
設定項目を追加する必要がない場合は、(図6)の下辺の「保存して割り当て」ボタンを押します。 (図7)がポップアップします。(図7)
(図7)で、構成プロファイルの配布対象となる端末グループまたは端末を選択します。選択をするとチェックボタンが青くなります。 選択が終わると、下辺の「割り当て」ボタンを押します。これで、端末グループまたは端末の割り当てが完了します。
「割り当て」直後に、構成プロファイルは、端末(群)に送られ展開されます。端末は、この構成プロファイルに従って挙動するようになります。
「割り当て」直後に、構成プロファイルが、端末(群)に送られるためには、端末は、MobiControlサーバとオンラインでなければなりません。 オンラインの場合は、(図7)のように、端末アイコンがと、ブルーになっていなければなりません。
オフラインの場合は、アイコンが、と表示されます。
Android端末は、接続時間帯の設定により、非接続時間帯の時刻でない限り、オンラインであるのが常態です。
オフラインの端末に対しては、その端末がオンラインになったときに、構成プロファイルが展開されます。
Android OSのバージョンが、6.x、7.xの場合、 スリープ化すると、オフラインになることがあります。 「常にサーバとの接続を維持」を参照し、スリープ状態になってもオンラインを維持するようにしてください。F. 構成プロファイルの修正または項目の削除
(図6)の段階で、構成プロファイルの内容を修正したいときがあります。 その場合は、(図6)で、 設定した構成の項目を選択(背景色が変わる)してから、「アクション」をプルダウンすると、(図8)のように アクション項目が表示されます。 ここで、「編集」を選択すると、設定項目のダイアログが再度表示されるので、そこで、設定内容を修正します。(図8)
「削除」は選んでいる設定項目のみを削除。「全てを削除」は、当該プロファイルの全ての設定項目を削除します。G. 作成済の構成プロファイルへの働きかけ
(図2)を参照ください。これは、作成済の構成プロファイルのリストです。
作成済の構成プロファイルに対し、各種の働きかけができます。
(図2)で、該当の構成プロファイルにマウスを当てて、背景色をブルーにしてから、「アクション」タブをプルダウンします。 「アクション」タブをプルダウンすると、(図9)のようなプルダウンメニューが現われます。(図9)
どの端末にも割り当ててない構成プロファイルは、「ドラフト」扱いです。「ドラフト」の構成プロファイルは、「名前」の後に、 ペンのマーク
プロファイルの編集 構成プロファイルの設定内容の修正 プロファイルの割り当て 割当をする端末グループを追加、又は削除 プロファイルの複製 構成プロファイルのコピー
プロファイル項目の内容の一部を修正して、 他の端末グループに割り当てるプロファイルを無効にする これから追加登録する端末に対しては、当該構成プロファイルを非適用 プロファイルの失効 構成プロファイルの端末での削除 プロファイルのインストールを再試行 適用を暫定停止した構成プロファイルの再インストール プロファイルの削除 端末とサーバの両方での構成プロファイルの削除 アクセス許可の編集 働きかけの権限を持つコンソール管理者の変更または追加 がついています。
H. 高度な割り当て方法
(図7)の上部のタブで、「フィルター条件」、「ユーザグループターゲット」、「オプション」を選択すると、構成プロファイルを 高度な方法で割り当てることができます。H-1. フィルター条件
構成プロファイルは、端末グループまたはAD_DSのグループに割り当てますが、そのグループ内の特定のプロパティを持つ端末(群)には、適用したくないことがあります。
例えば、OSのバージョンが特定のバージョン番号以降の端末(群)のみに適用したい場合があります。 また、特定のメーカーの端末(群)のみに適用したい場合もあります。
次の「フィルター条件の設定」をクリックしてください。H-2. LDAP対象
AD_DS(Active Directory Domain Service)のグループを、 構成プロファイルの配布対象として指定します。
その結果として、そのAD_DSグループがマッピング(紐づけ)してある端末グループ(群)に、割り当てられます。
次の「LDAP対象の設定」をクリックしてください。
(図14)のように、端末グループの「マーケティング課」と「東京営業課」は、異なる部に属しているが、AD_DSでは、共通の「TOKYO」という グループにマッピングされているとします。
この場合、構成プロファイルをグループ名「TOKYO」に割り当てると、端末グループの「マーケティング課」と「東京営業課」の両方に割り当てることができます。
AD_DSのグループの端末グループへのマッピングは、端末登録ルールで設定しておきます。(図14)
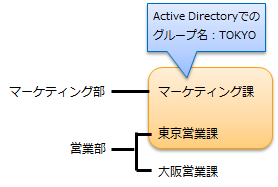
H-3. オプション
構成プロファイルの取り扱いに関して、下記を指定できます。次の「オプションの設定」をクリックしてください。
- 展開開始日時
端末への展開を今すぐでなく、指定の日時に展開するとして、その日時を指定
- 無効にする日時
構成プロファイルの端末への展開後、いつかそれを無効にするとして、その無効になる日時を指定- 追加割り当て終了日時
ある日時以降に登録する端末には、適用されないようにするとして、その日時を指定- 端末ユーザ操作で展開
デフォルトでは自動インストールだが、端末ユーザの手動操作を経て展開するようにするI. 構成プロファイルが適用されているかどうかの確認
コンソールの端末一覧で、確認したい端末を選択し、右側ペインの「プロファイル」欄をクリックすると、当該端末に適用されている 構成プロファイルの一覧が表示されます。
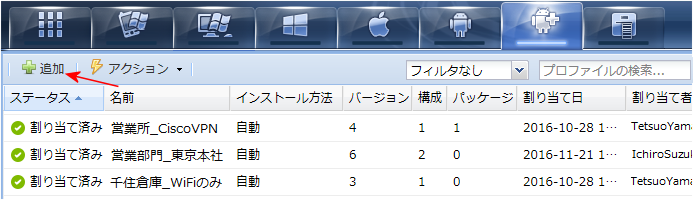
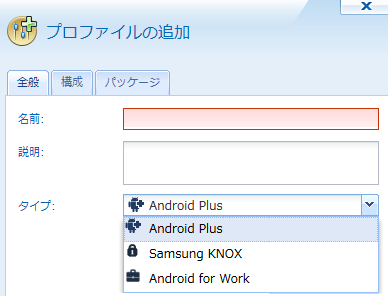
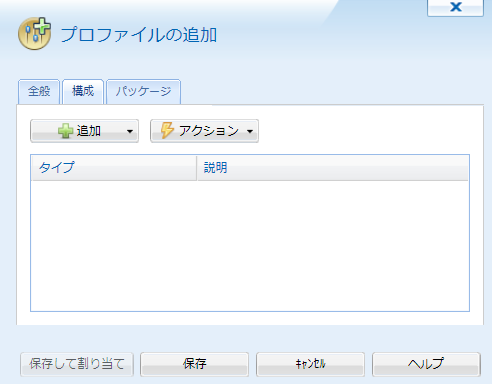
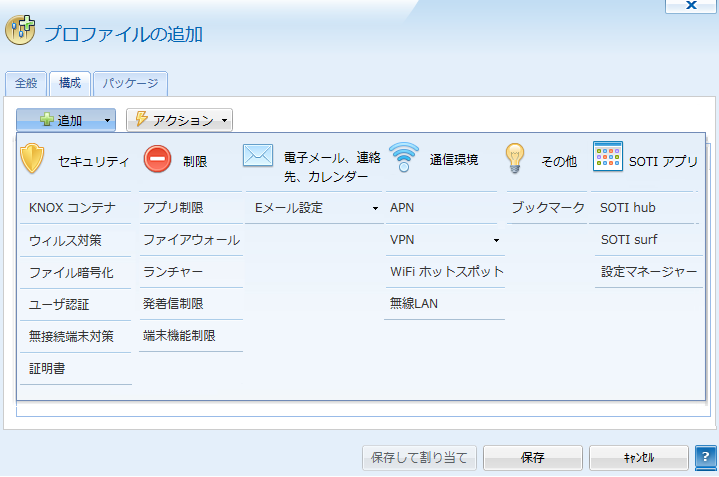
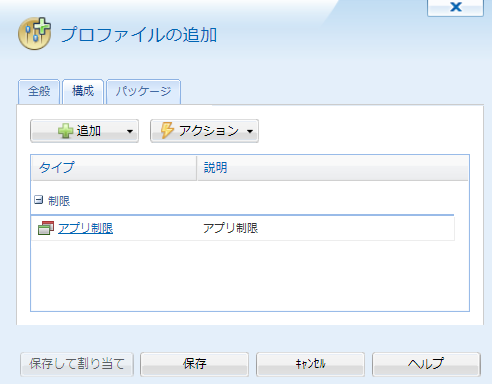
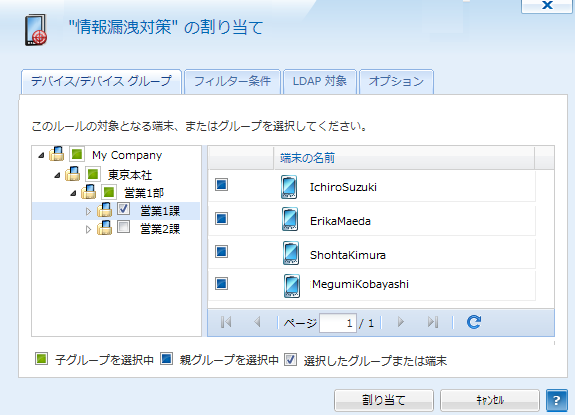
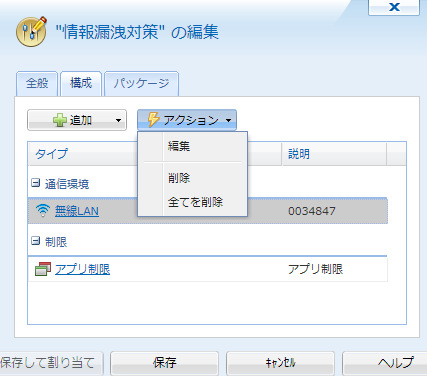
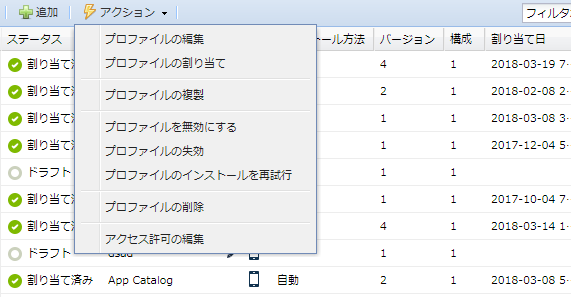
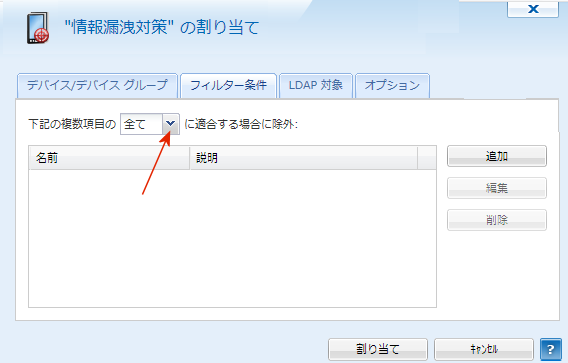
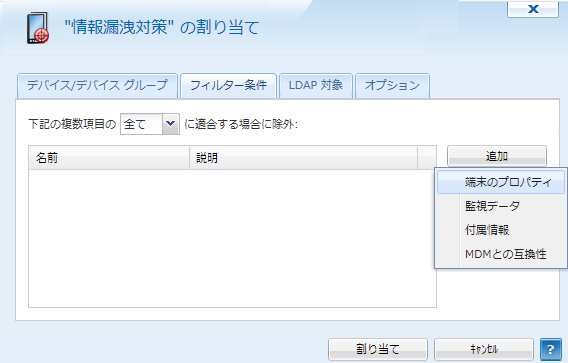
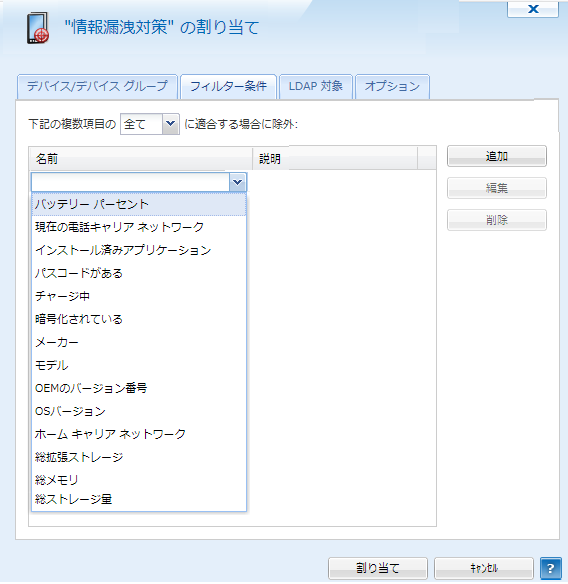

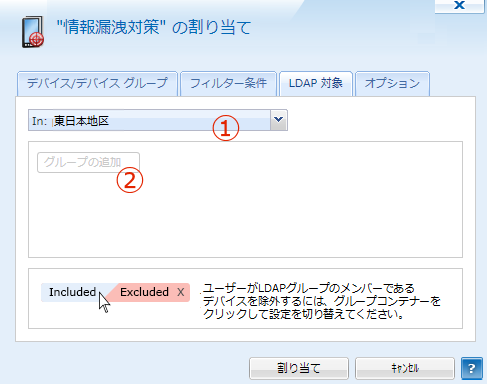
.png) の部分をプルダウンして、
対象となる「LDAPプロファイル」を選択します。
の部分をプルダウンして、
対象となる「LDAPプロファイル」を選択します。
.png) の部分に、構成プロファイルの配布先となるユーザグループ名を入力します。
グループ名の正確な文字列を知っておく必要はありません。(図15)の
の部分に、構成プロファイルの配布先となるユーザグループ名を入力します。
グループ名の正確な文字列を知っておく必要はありません。(図15)の