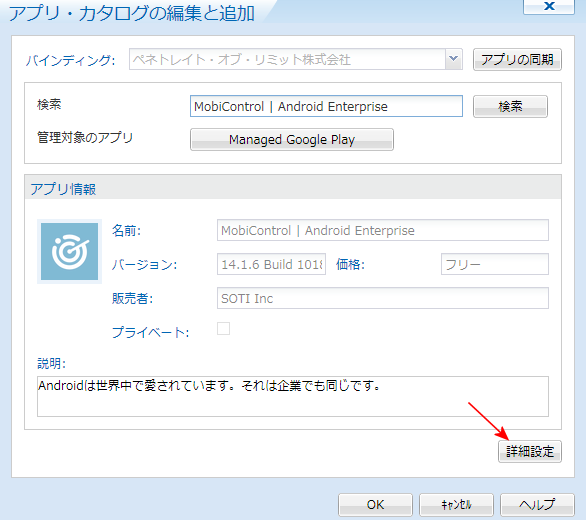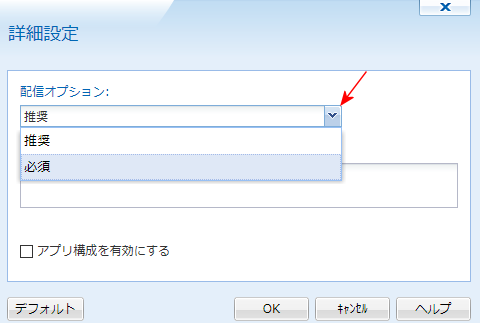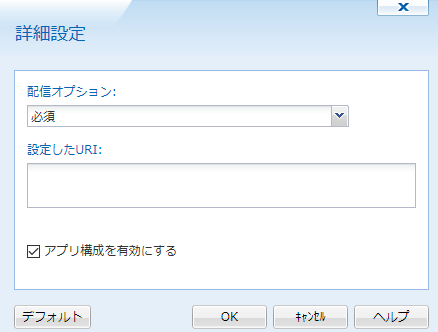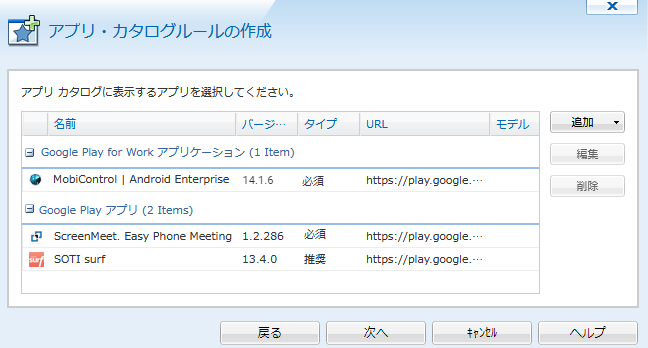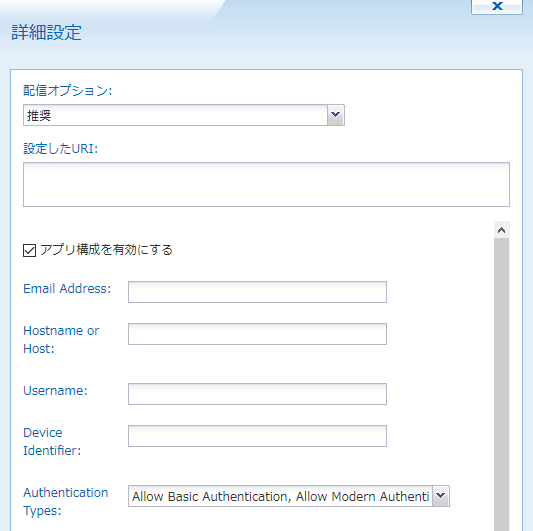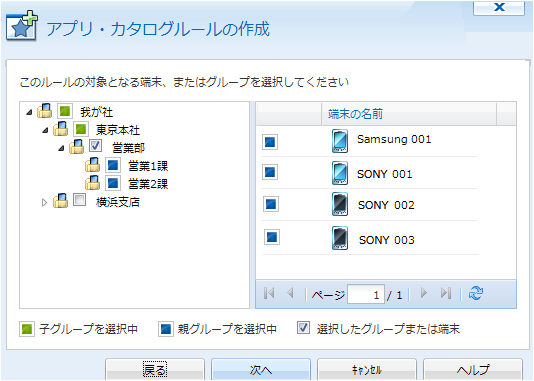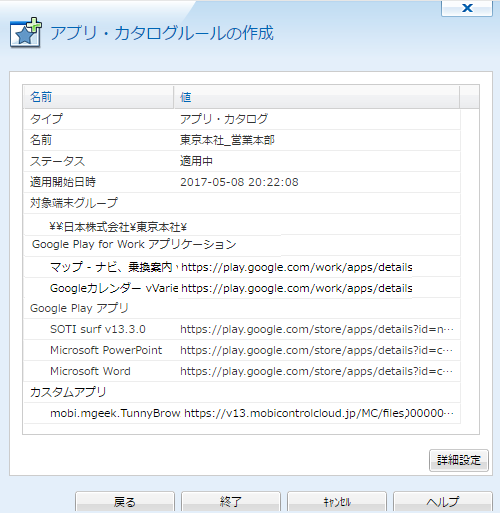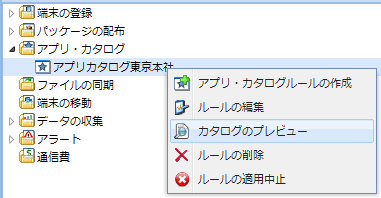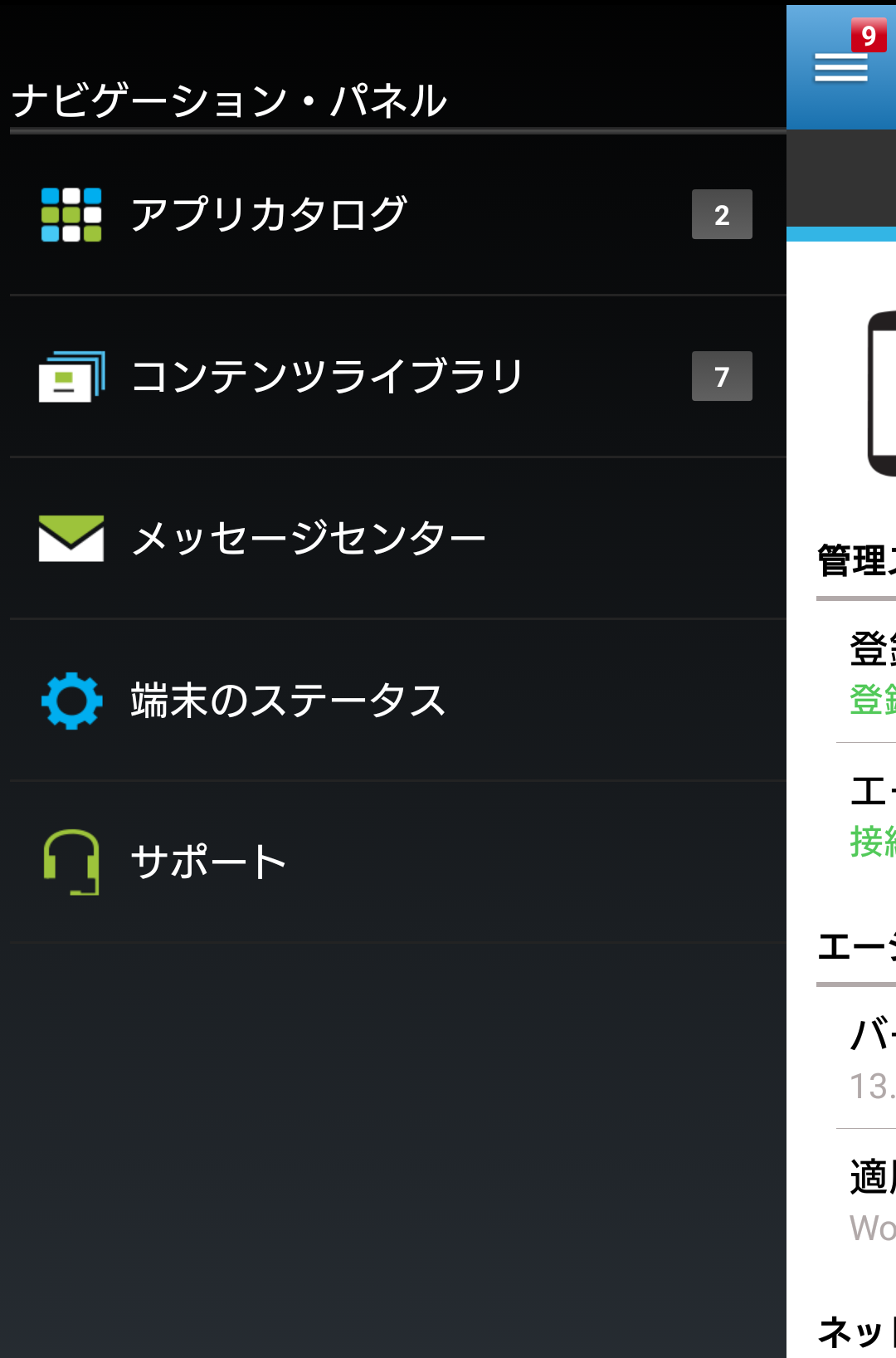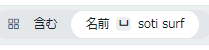Android:アプリ・カタログ・ルール
2020年 9月 16日Android端末向けアプリ配布の3つの手段
アプリカタログ・ルールによる公開アプリの配布なら、アプリファイルのコンソールでのダウンロードとMobiControlサーバへのアップロードの作業を 省くことができます。 Android端末へのアプリの配布手段として、MobiControlは、「アプリカタログ・ルール」、「ファイル同期ルール」及び「MobiControlパッケージ」の3つを用意しています。 下表で、セルの背景色が黄色の場合は、サイレント・インストールが可能です。 サイレント・インストールとは、 端末ユーザの知らない裡に、アプリを自動ダウンロードし、インストールすることを指します。業務アプリの迅速な展開やバージョンアップに有用です。
アプリカタログ・ルール ファイル同期ルール MobiControl
パッケージ公開アプリ 社内限りアプリ Android Plus Android Enterprise サイレント・インストールでない場合、 端末に「インストール」ボタンの表示 表示される 表示されない 表示される 仮想端末グループ宛 端末が閉域網にある場合
- 「公開アプリ」とは、次の2種類を指します。Android PlusとAndroid Enterpriseによって利用可否があります。
- Google Playアプリ
Android Plusの端末でしか利用できない。Android Enterpriseの端末でのアプリカタログには、表示されない。- Google Play for Workアプリ(managed Google Playアプリ)
Android Enterpriseの端末でしか利用できない。Google Play for Workには、管理者が承認したアプリアイコンしか表示されない。Android Plusの端末でのアプリカタログには、表示されない。現在の名称である「管理対象Google Play (managed Google Play)」は、2017年12月末までは、「Google Play for Work」と呼ばれていました。 MobiControl v13では、「Google Play for Work」と、MobiControl v14では、「管理対象Google Play (managed Google Play)」と表示します。ダウンロード元サイトで、アップデートがあれば、
尚、Android Enterpriseも、2017年12月末までは、Android for Workと、Googleは称していました端末が、完全閉域網の中にある場合は、端末は公開アプリのダウンロードサイトにアクセスできません。 この場合は、コンソールで、アプリファイルを一度ダウンロードし、 それから、「ファイル同期ルール」または「MobiControlパッケージ」で配布します。
- Android Enterpriseなら、端末側で自動的にアップデートさせることができる手段があります。
- Android Plusなら、アップデートを促すメッセージを端末でポップアップさせる手段があります。
- 社内限りアプリ
社内限りアプリとは、社内で開発し、社外のサイト経由で配布したくないアプリを指します。「ファイル同期ルール」や「MobiControlパッケージ」でも社内限りアプリを配布できます。 端末にとってのアプリのダウンロード元は、MobiControlサーバ又は他の社内ファイルサーバとなります。 「エンタープライズ・アプリ」とか「カスタム・アプリ」と呼ばれるときもあります。- ファイル同期ルール
INSTALLスクリプトを付記しておくと、アプリファイルを送った後に、スクリプトが起動されて、アプリはサイレント・インストールされます。
- MobiControlパッケージ
MobiControlパッケージスタジオを使って、アプリを挿入し作成したファイル(拡張子 .pcg)です。 構成プロファイルにパッケージを積み込んで、端末に配布します。 デフォルトでは、サイレント・インストールをします。
仮想端末グループ宛には、配布することができません。- サイレント・インストールが適切でないアプリ
インストールの途中で、端末ユーザによる何らかの入力を要求するアプリがそれです。この場合、サイレント・インストールを指定すると、インストール途中で画面が 止まってしまいます。このようなアプリの場合は、端末ユーザが「インストール」ボタンをタップすることで、 インストールを開始するようにします。
それには:-Android Plus端末に適用するアプリカタログ・ルールでは、「インストール」ボタンをタップすることでしかインストールは開始されません。
- Android Enterprise端末に適用するアプリカタログ・ルールでは、配信オプションを「必須」でなく「推奨」にしておく
- MobiControlパッケージでは、構成プロファイルを積み込んだプロファイルの割り当てオプションで、インストール方法を「セルフサービス」に 設定変更する。「端末ユーザの任意の時刻にインストール」を参照ください。
ファイル同期ルールは、このようなアプリの配布には不適です。端末画面に、「インストール」ボタンを表示させる方法がないからです。- Android Enterprise端末に対し、アプリカタログ・ルールを適用するには、次のような前準備が必要です。
- MobiControl管理者が、管理者用Googleアカウントで、 managed Google Playストア( = Google Play for Work Store (https://play.google.com/work?hl=ja/)にログイン
- 端末にインストールするべきアプリを検索し、それに「承認」を与える。
- 下記の(図9)、(図13)及び(図21)の「詳細設定」で、アプリの配布オプションを「必須」に指定すると、 Android Plusでは、インストールを促すポップアップが表示され、
Android Enterpriseでは、サイレント・インストールがされます。1. アプリ・カタログ・ルール名の入力
(図1) 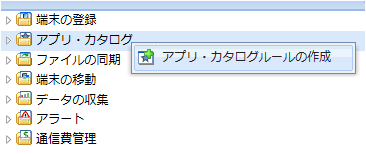
(図1)のAndroid端末のルールの一覧を表示するには、 Android端末のルールの設定を参照ください。 (図1)で、「アプリ・カタログ」を右クリックすると、「アプリ・カタログルールの作成」の文字列が現れます。これをクリックすると、(図2)の設定ダイアログがポップアップします。 (図2)
赤い背景色の部分に、ルール内容を連想しやすいルール名を入力します。
(図3)
「次へ」のボタンを押します。
2. アプリの種類
(図3)で「次へ」を押すと、(図4)が現れます。 (図4)で、「追加」ボタンを押すと、アプリの種類として3択のプルダウンメニューが表示されます。 これのどれかを選択します。(図4)
下記の をクリックください。
説明を開いた状態 説明を閉じた状態


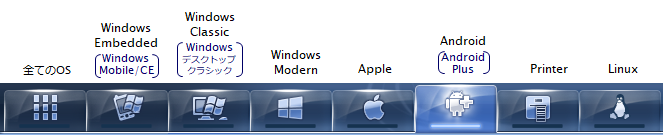
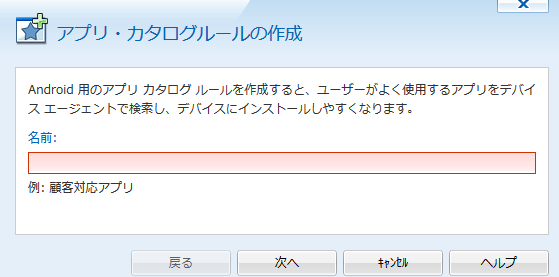
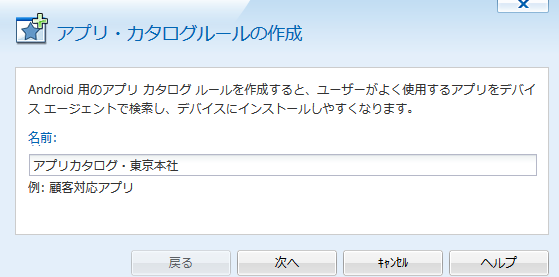
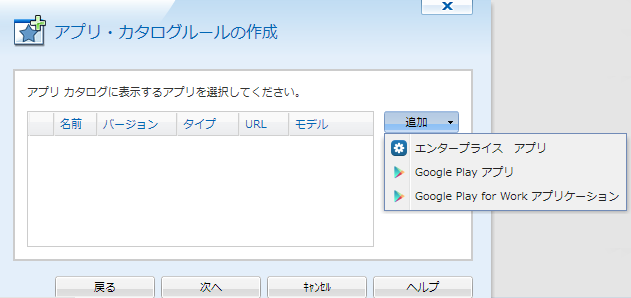

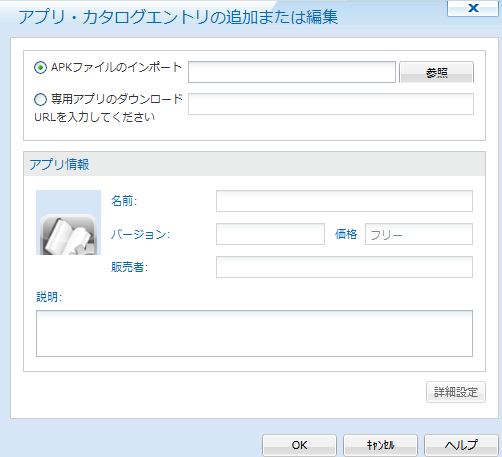
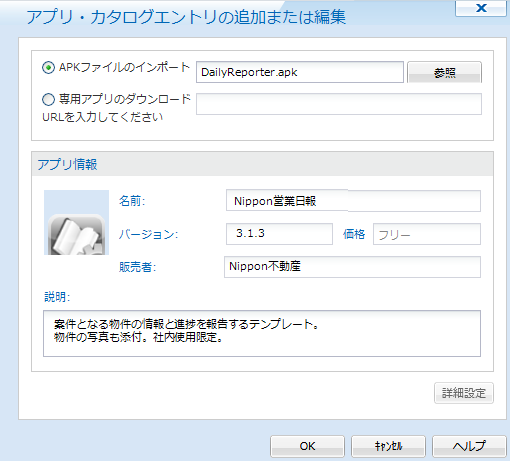
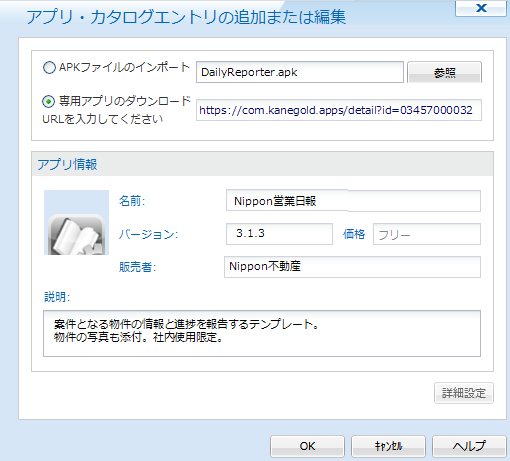
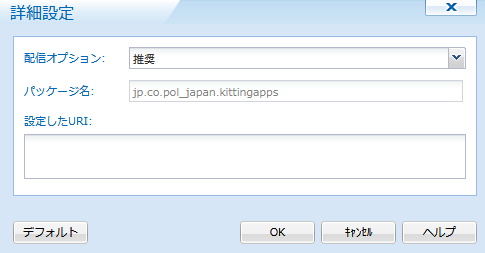
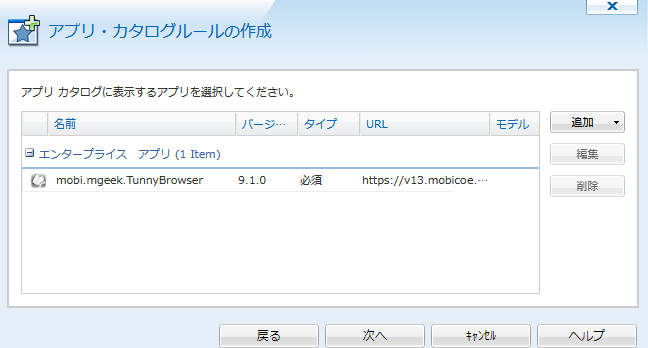
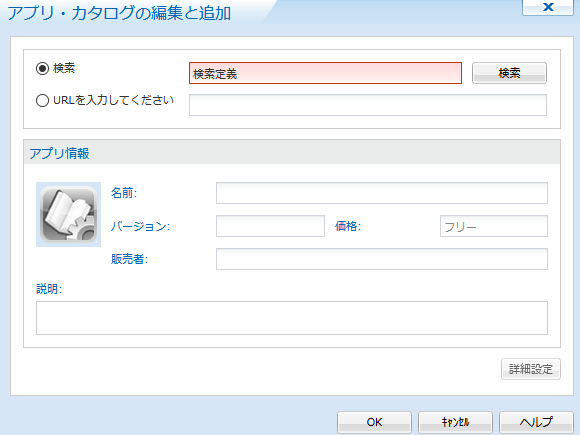
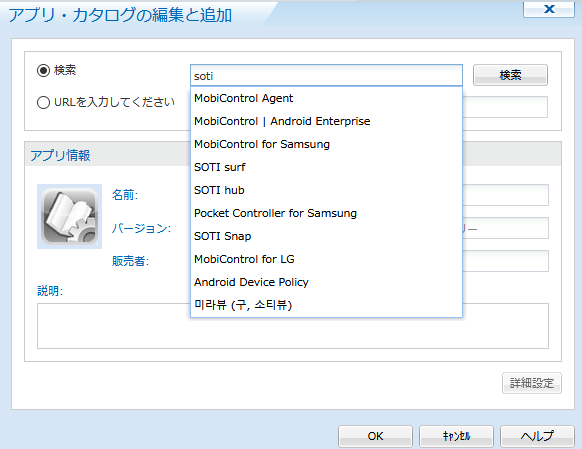
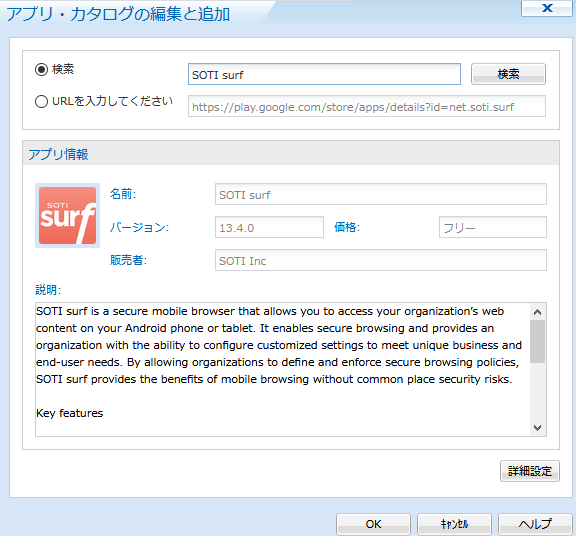
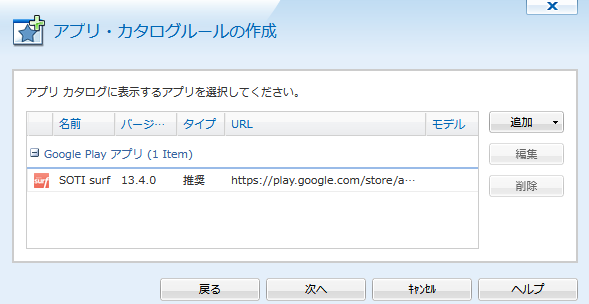
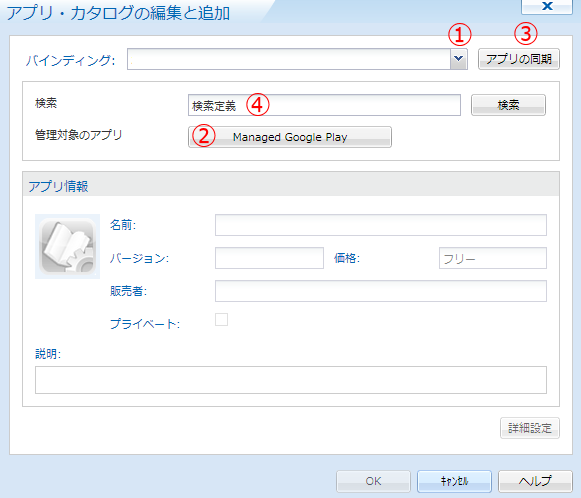
.png) の部分をプルダウンします。
MobiControlサーバにバインドされている管理者用Googleアカウントのリストが表示されます。その中から1つを選択します。
の部分をプルダウンします。
MobiControlサーバにバインドされている管理者用Googleアカウントのリストが表示されます。その中から1つを選択します。
.png) の「Managed Google Play」を押します。
これを押すことで、
の「Managed Google Play」を押します。
これを押すことで、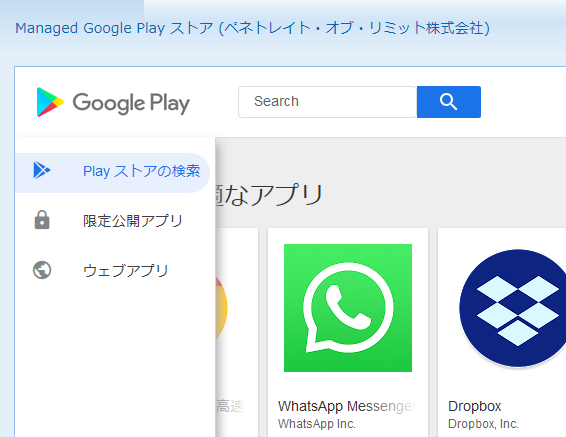
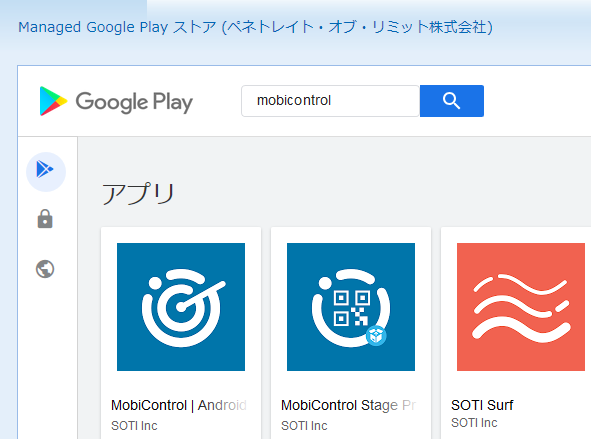
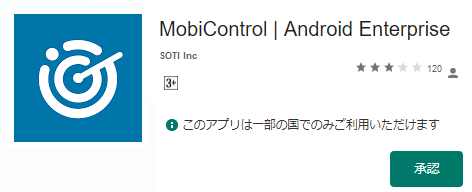
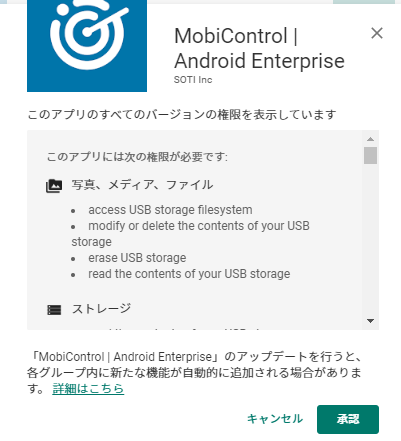
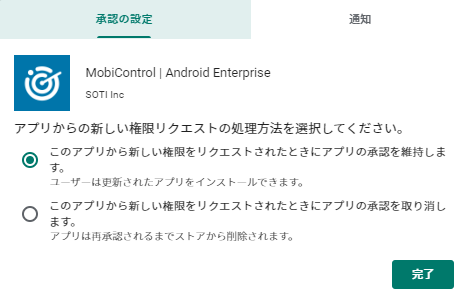
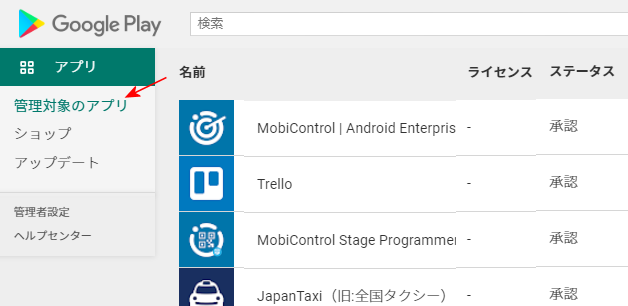
.png) の「アプリの同期」を押します。
これで、MobiControlサーバは、「managed Google Play」で承認されたアプリのリストを、取り込みます。
の「アプリの同期」を押します。
これで、MobiControlサーバは、「managed Google Play」で承認されたアプリのリストを、取り込みます。
.png) に、アプリの名前の一部の文字列を入力し、「検索」ボタンを押します。
検索の結果として、複数の候補が表示されます。候補の中で、端末に配布を意図するアプリを見つけたら、それを選択します。(図20)のように、検索したアプリの詳細が表示されます。
検索欄には、アプリの名前のフルスペルが表示されます。
に、アプリの名前の一部の文字列を入力し、「検索」ボタンを押します。
検索の結果として、複数の候補が表示されます。候補の中で、端末に配布を意図するアプリを見つけたら、それを選択します。(図20)のように、検索したアプリの詳細が表示されます。
検索欄には、アプリの名前のフルスペルが表示されます。