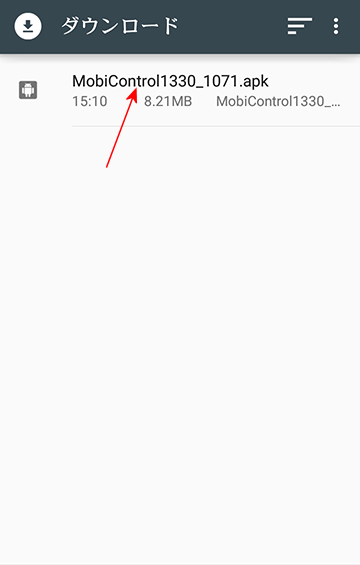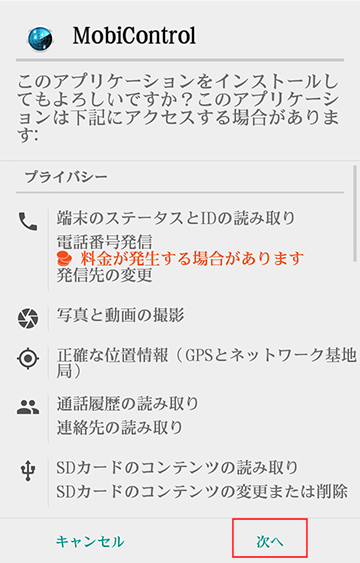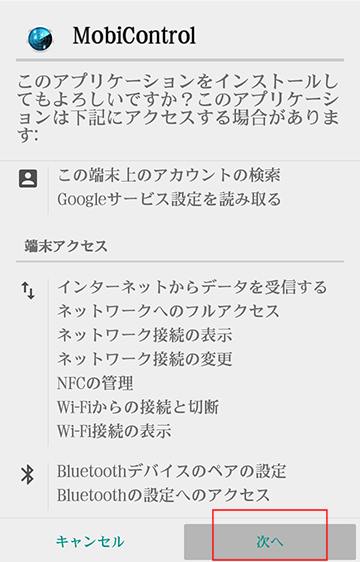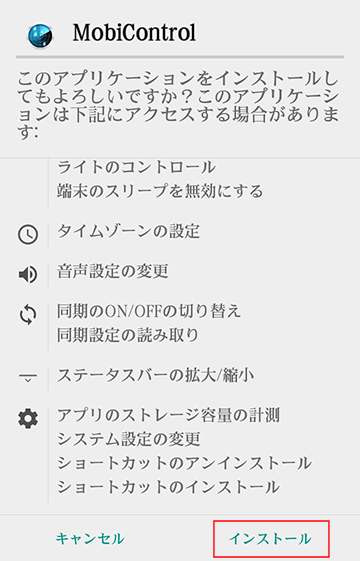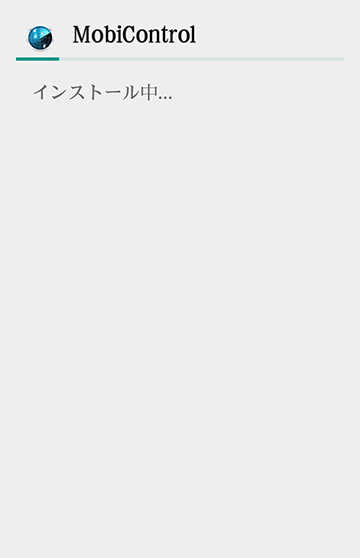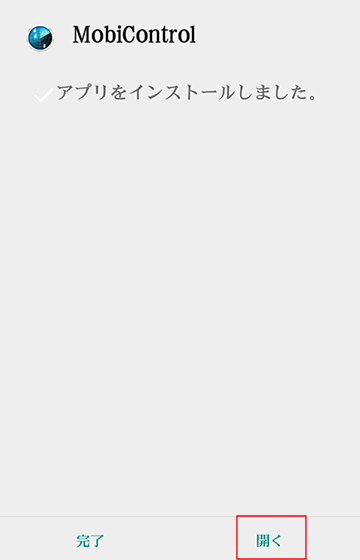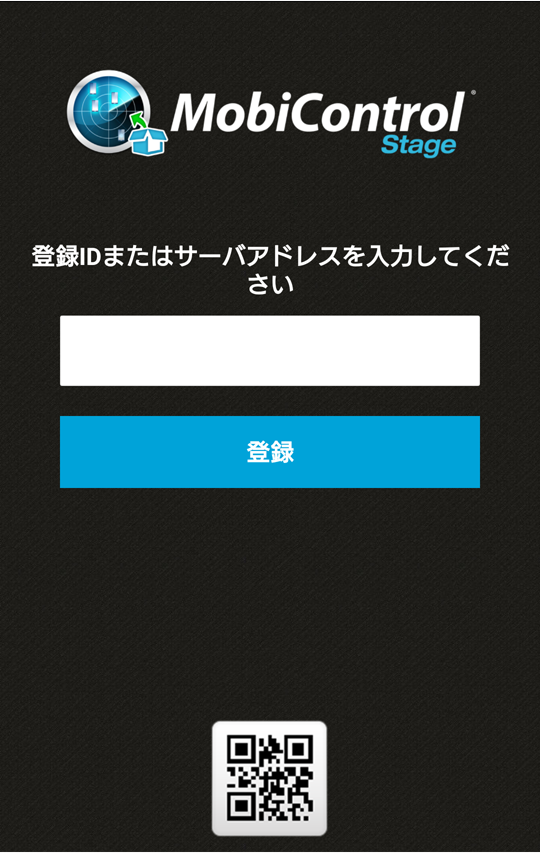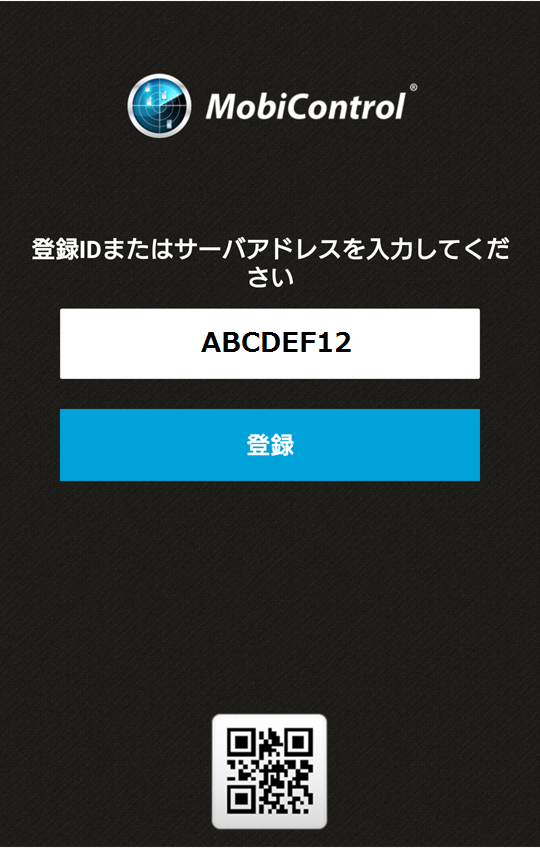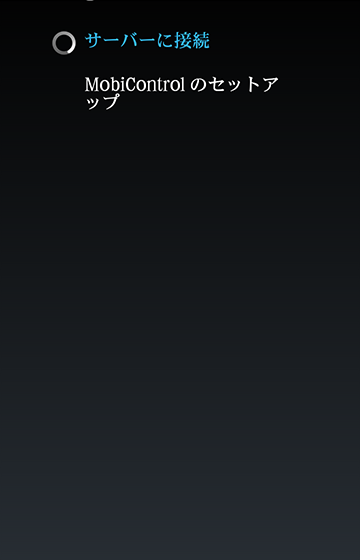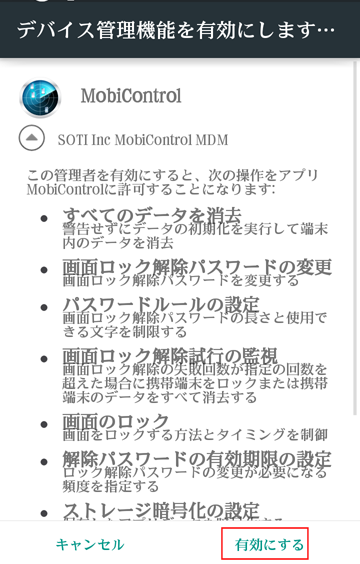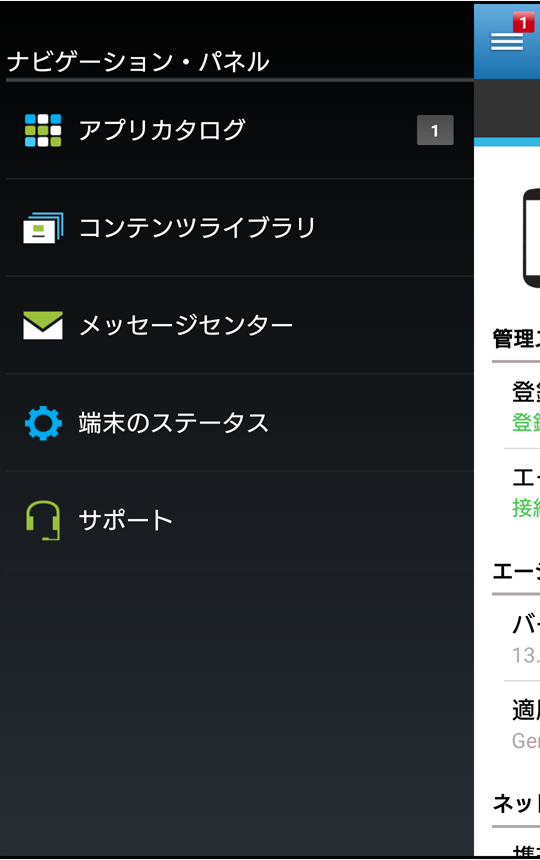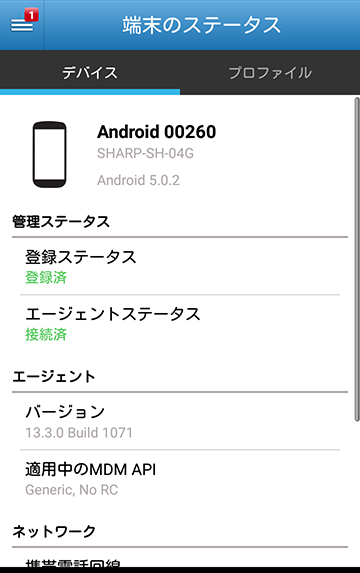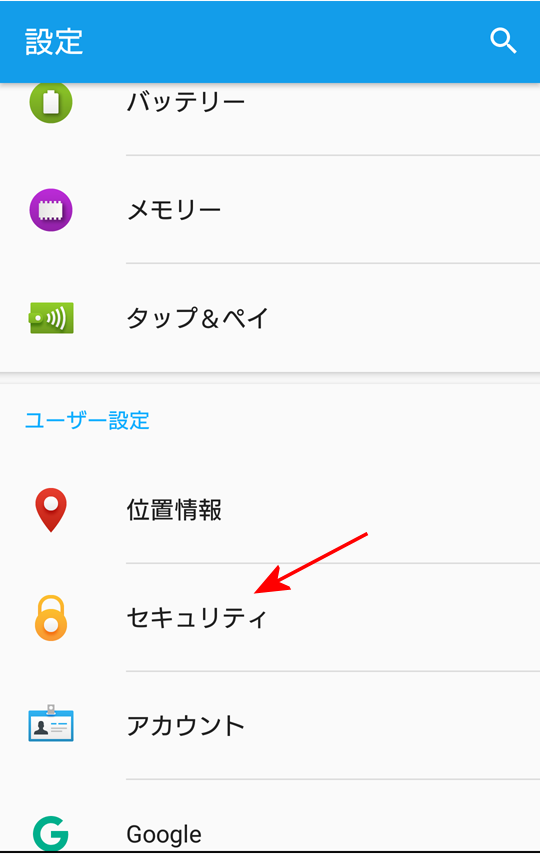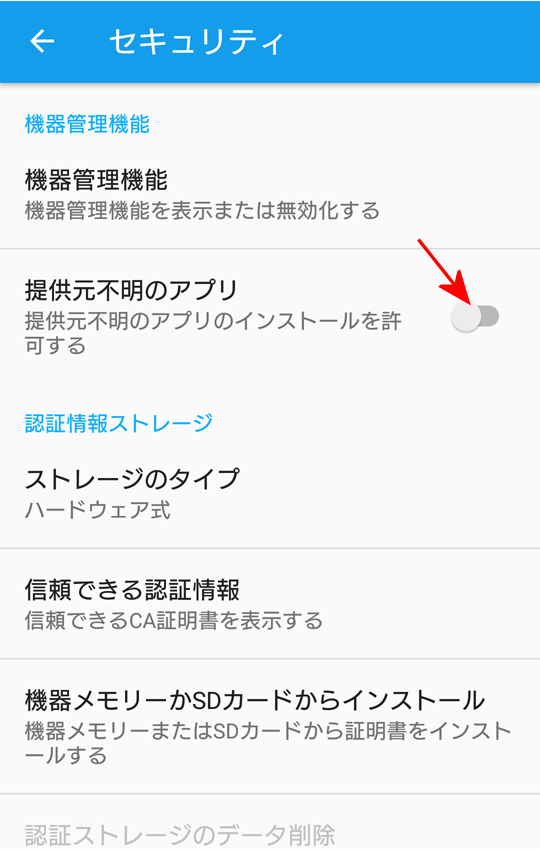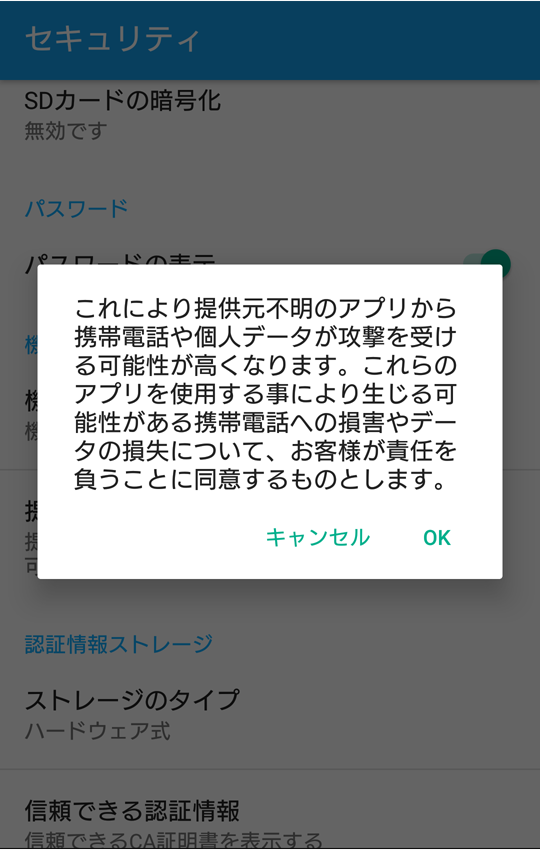Android Plusのエージェントがないメーカーの端末で、且つ、OSバージョンが古いことなどが理由で、Android Enterpriseとしても
設定できない機種があります。
そのような機種は、Android Genericとして設定します。
端末をAndroid Genericモードの設定は、次の4段階を踏みます。
- 提供元不明のアプリのインストールを許可する設定
- SOTIサイトにアクセスし、エージェント・インストーラ(APKファイル)をダウンロード
- エージェントをインストール
- インストールが終わったエージェントに、登録IDまたは登録用URLを入力して、MobiControlサーバに登録
A. 提供元不明のアプリのインストールを許可する設定
B. soti.net/oem からエージェントインストーラーをダウンロード
PCまたはタブレットで、
soti.net/oemにアクセスします。
(図b-1)が現れます。
(図b-1)
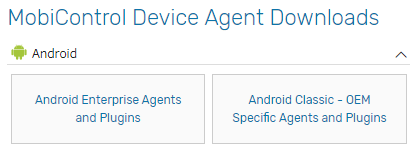
Android Genericのエージェントインストーラーをダウンロードする場合は、「Android Classic - OEM Specific Agent and Plugins」を選択します。
(図b-2)が現れます。
(図b-2)
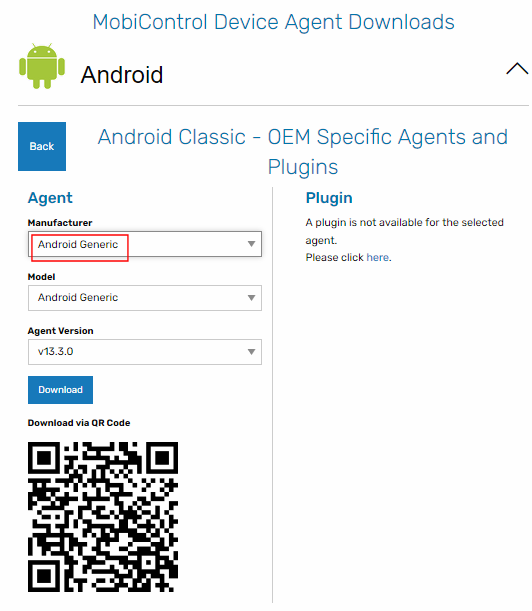
Manufacture欄の右端をプルダウンして、Android Genericの文字列を選択します。
端末のバーコードスキャナーで、(図b-2)のQRコードを読み取らせます。そうすると、端末は、(図b-3)に遷移します。
もしくは、端末自らが、
soti.net/oemにアクセスし、(図b-2)の「Download」ボタンを押します。
そうすると、端末は、(図b-3)に遷移します。
(図b-3) | | (図b-4) |
| Playストア以外からのダウンロードなので、「提供元不明」として警告がでます。「OK」を押します。 |
エージェントのダウンロードが終わりました。「開く」の文字列をタップします。インストールが始まります |
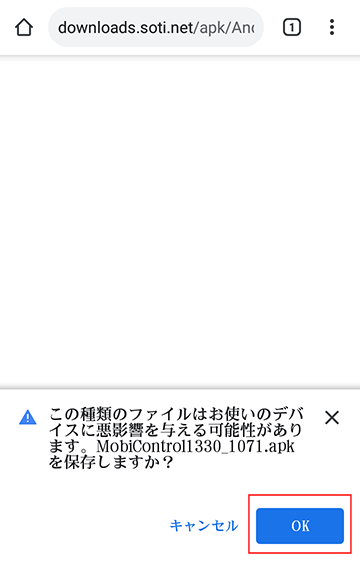
|
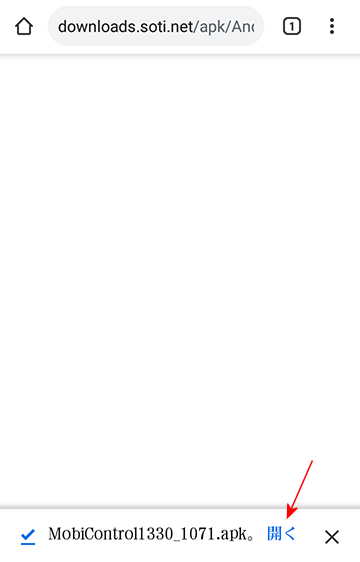
|
|
(図b-4)で、「開く」の文字列をタップしても反応がないときは、
端末画面で、 のアイコンを探し、これをタップします。
そうすると、端末内の「ダウンロード」フォルダを開けます。
(図b-5)のような画面が現れます。 のアイコンを探し、これをタップします。
そうすると、端末内の「ダウンロード」フォルダを開けます。
(図b-5)のような画面が現れます。
端末の「ダウンロード」フォルダに保存された
このファイルが、エージェントのインストラーファイル(拡張子:APK)です。
これをタップすることでも、インストールを始めることができます。
|
|
(図b-5) |
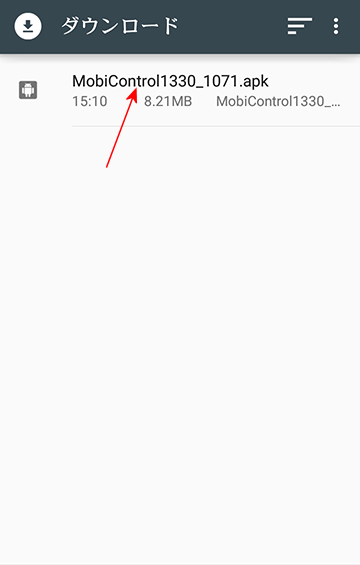
|
C. エージェントのインストール
(図c-1) | | (図c-2) |
| 「次へ」を押します。 |
「次へ」を押します。 |
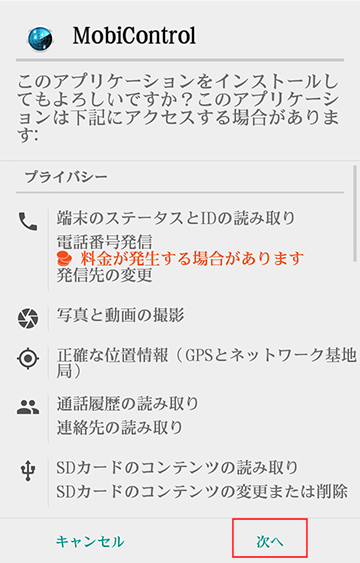
|
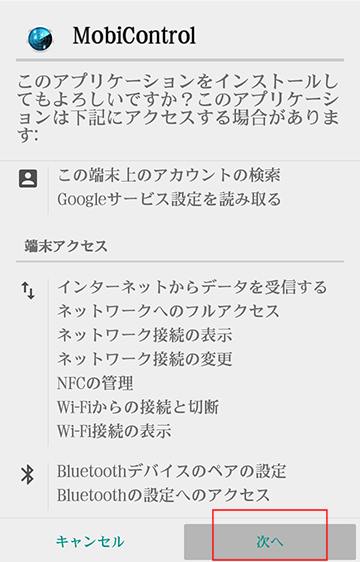
|
|
(図c-3) | | (図c-4) |
| 「インストール」を押します。 |
静観します。 |
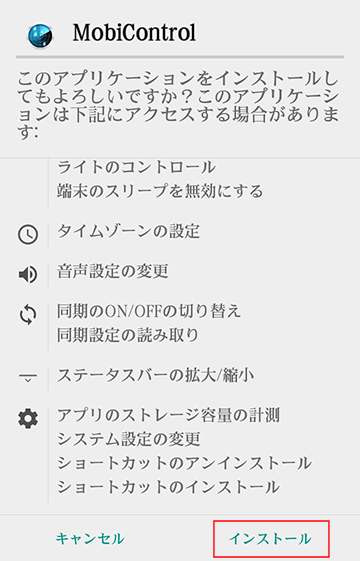
|
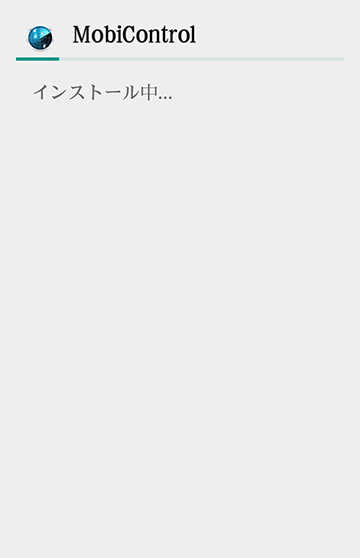
|
|
(図c-5) | | (図c-6) |
| 「開く」を押します。 |
静観します。 |
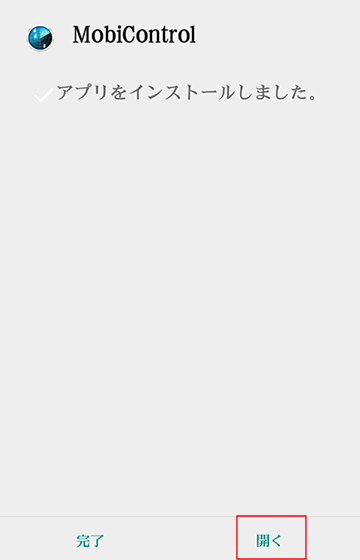
|

|
|
(図c-7) | | (図c-8) |
| 登録IDまたは登録用URLの入力画面 |
入力をした画面 |
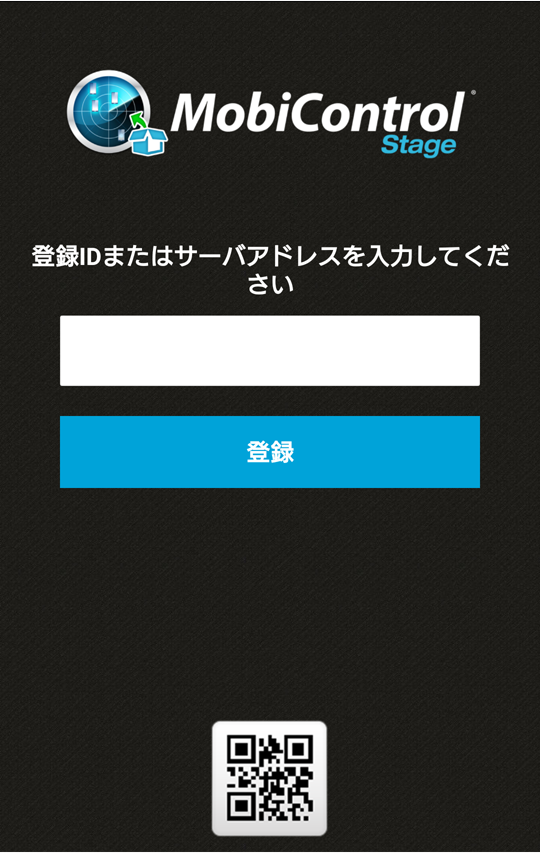
|
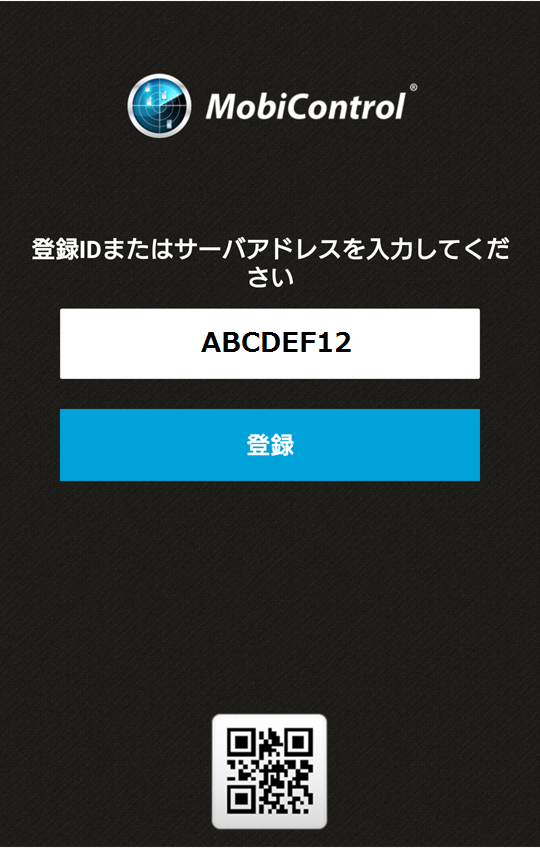
|
|
(図c-7)では、登録IDまたは登録用URLを入力します。登録用URLや登録IDは、
端末登録ルールの設定内容に記されています。
登録用URLまたは登録IDを入力することで、MobiControlエージェントは、登録しようとするMobiControlサーバのアドレスと適用する端末登録ルールを把握できます。
(図c-7)で、執るべき操作には4択があります。
|
登録ID | 登録用URL |
|---|
| 手入力 |
① |
② |
|---|
QRコード
読み取り |
③ |
④ |
|---|
登録用URLは、端末が閉域網にあって、SOTIのEnrollment Serviceサーバにアクセスできないときに、入力します。
詳しくは、
登録IDと登録用アドレスのどちらを入力するか?を参照ください。
(図c-7)の下段に、QRコードマークがあります。これをタップすると、QRコードスキャナーが起動します。
これで、登録IDまたは登録用URLに相当するQRコードを読み取ります。
QRコードは、
MobiControl Stage Barcode Generatorを使って、作成しておきます。
登録する端末台数が少ないときは、
①を採用します。端末台数が多いと、
③または、
④を採用すると
作業が簡便になります。
(図c-8)の「登録」ボタンを押すと、端末は、MobiControlサーバにアクセスします。(図d-1)に遷移します。
D. サーバへの登録
(図d-1) | | (図d-2) |
| 静観します |
「有効にする」を押します |
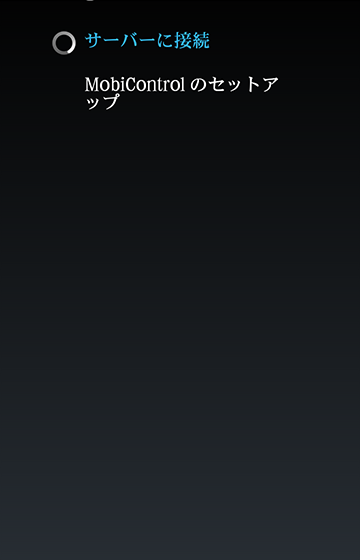
|
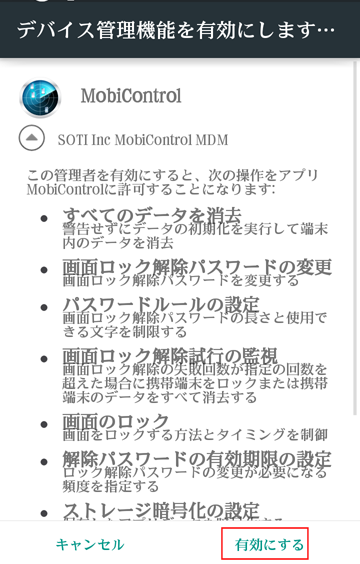
|
|
(図d-3) | | (図d-2) |
| MobiControlサーバへの登録が完了しました |
「端末のステータス」を開くと登録されていることを確認できます |
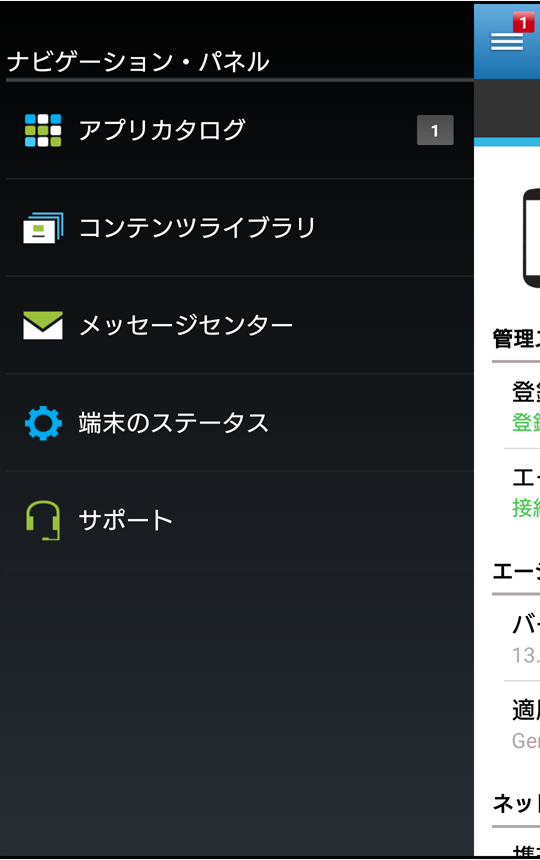
|
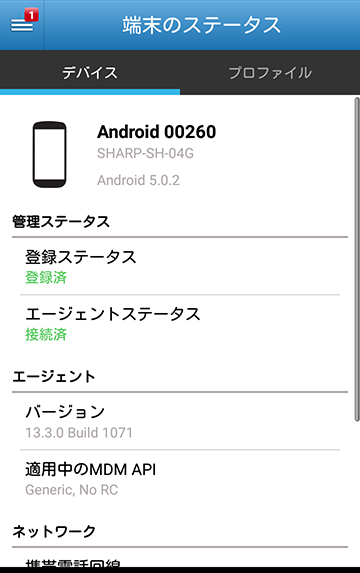
|
|
端末の操作方法
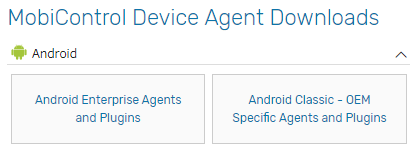
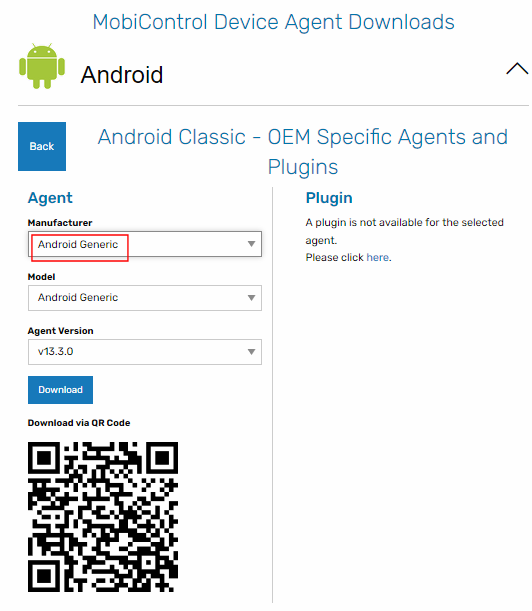
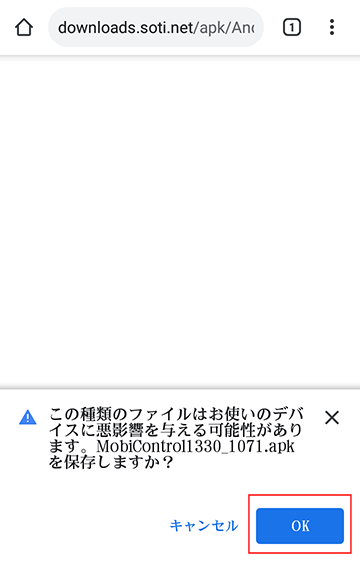
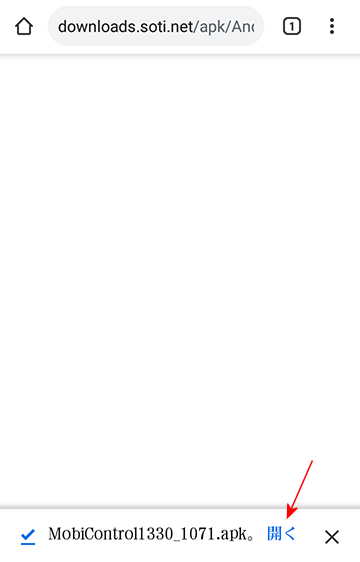
のアイコンを探し、これをタップします。 そうすると、端末内の「ダウンロード」フォルダを開けます。 (図b-5)のような画面が現れます。