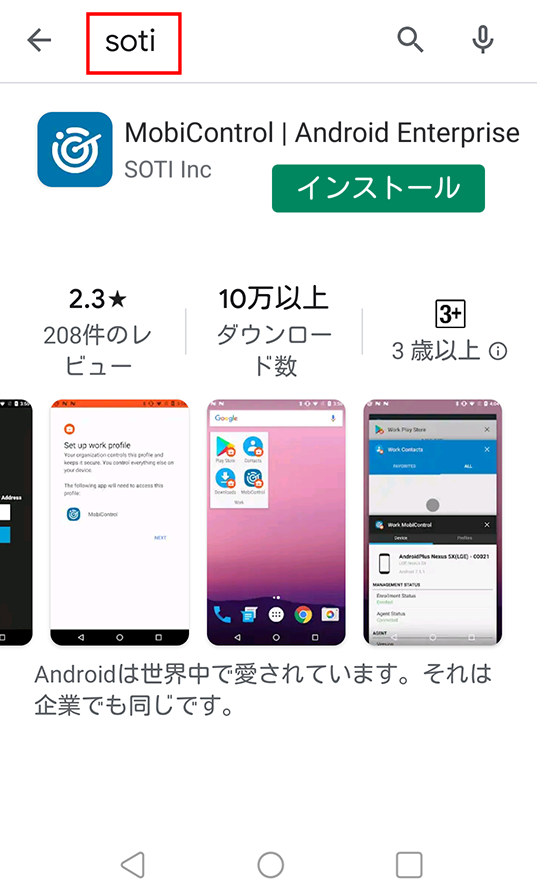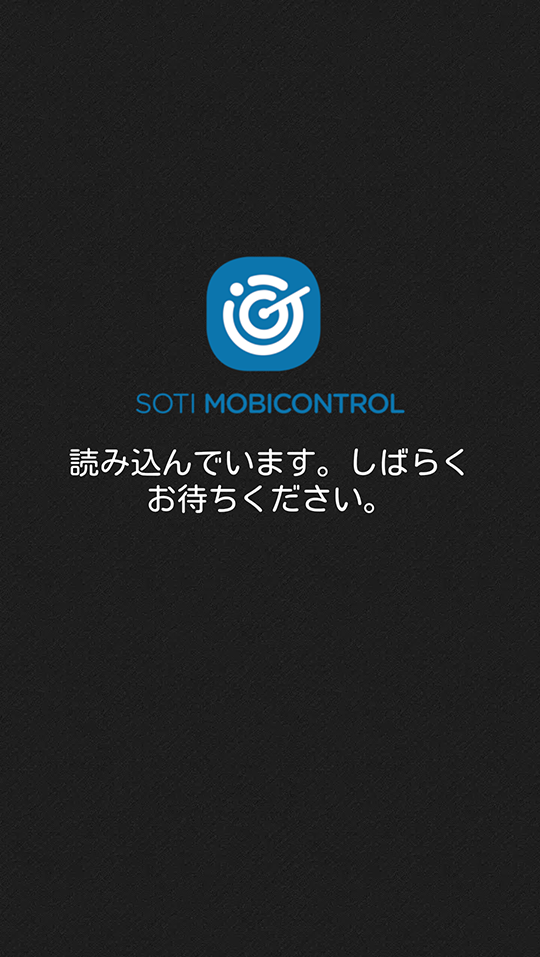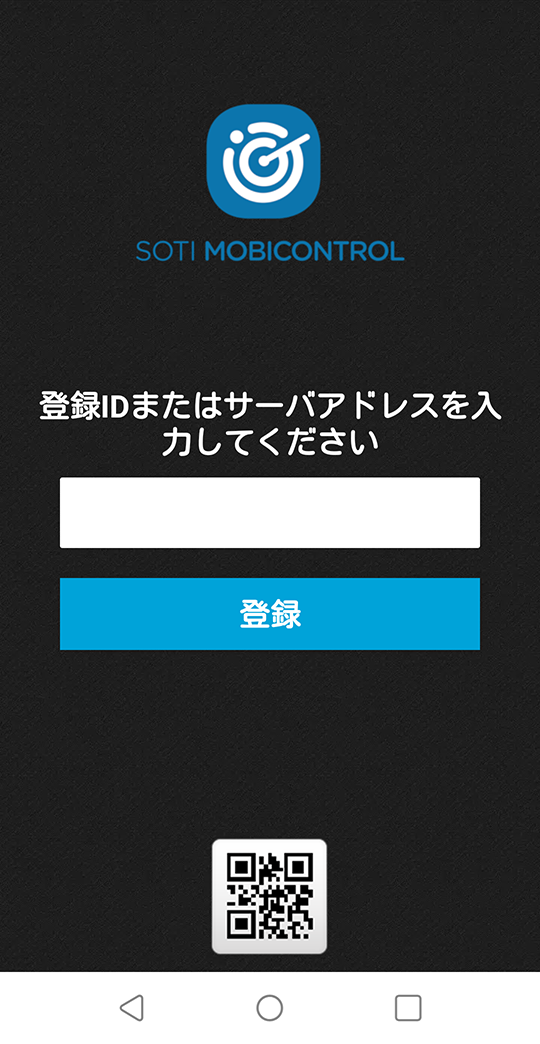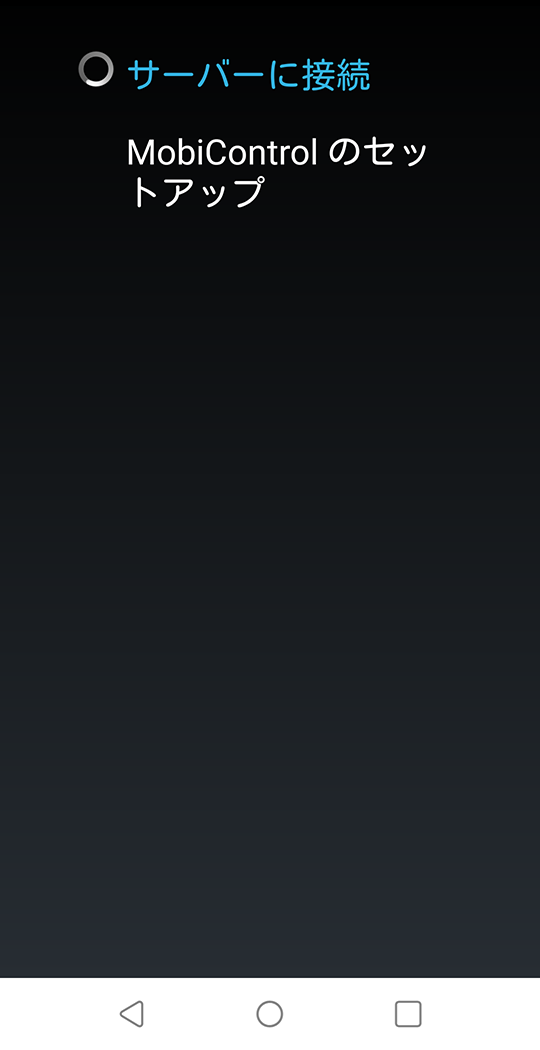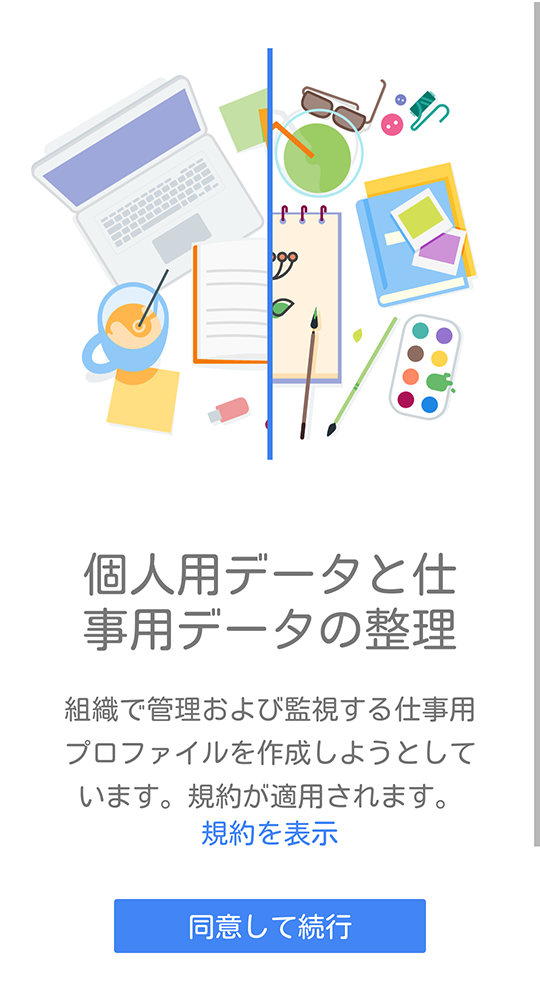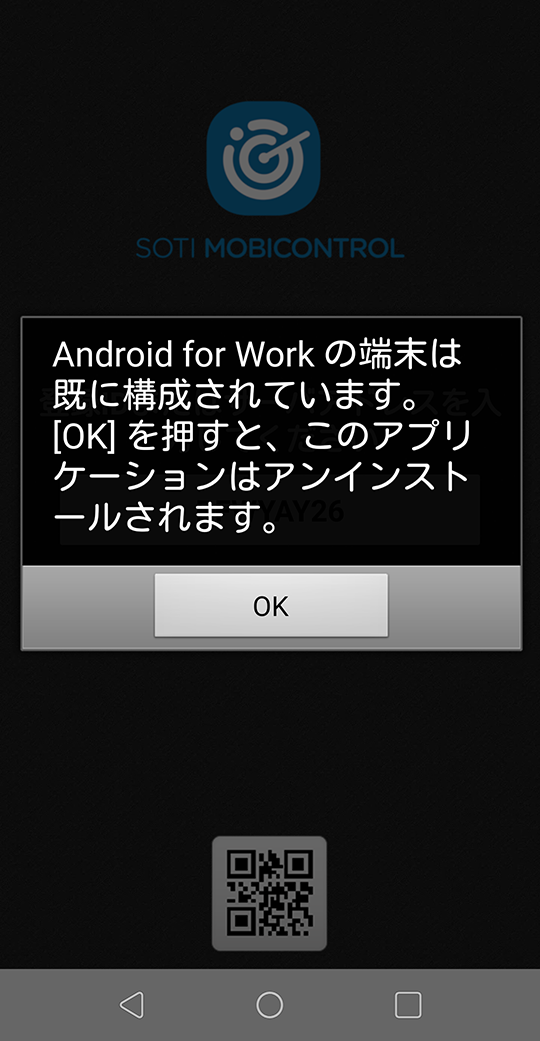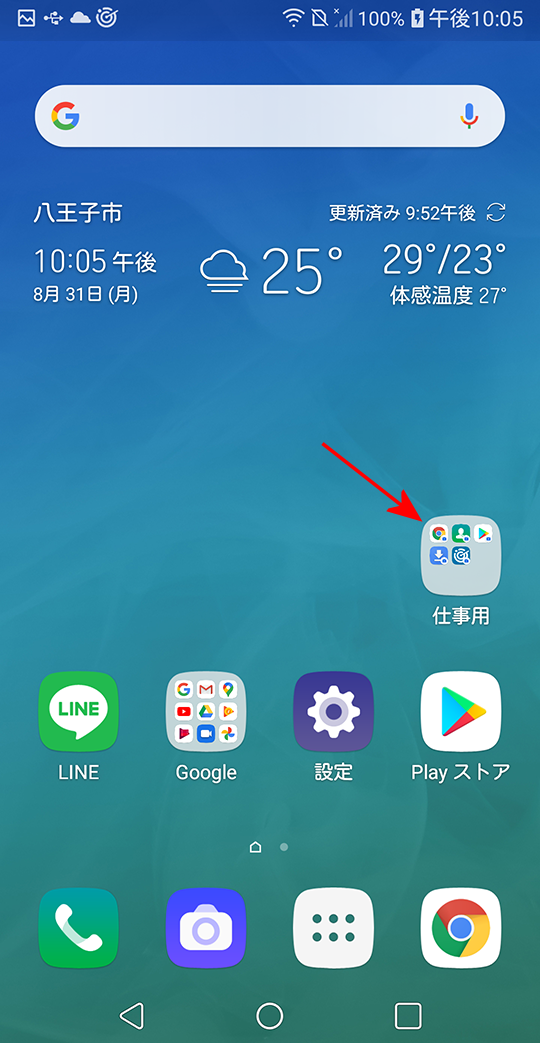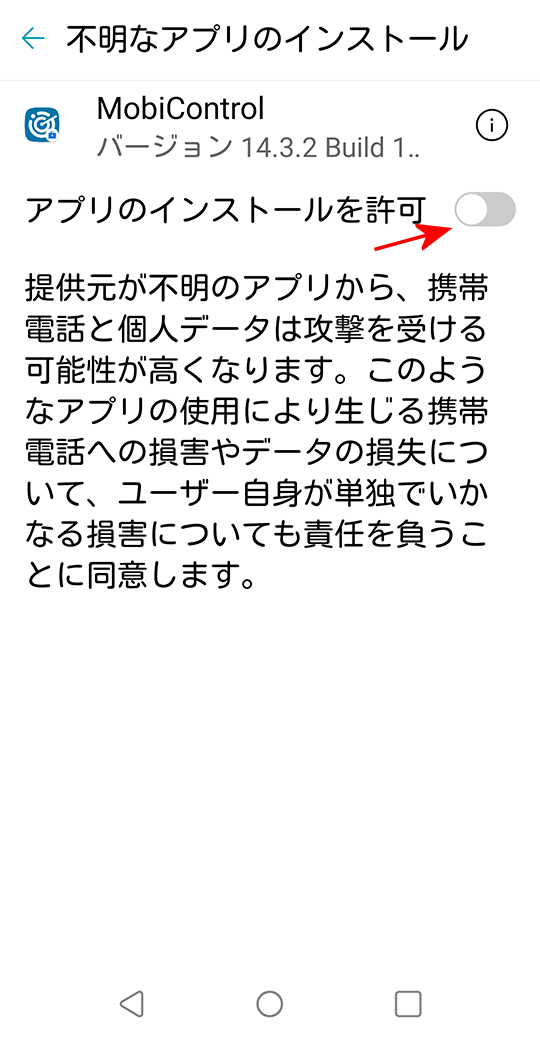Android Enterprise Profile Owner Modeセットアップ
Android Enterprise Profile Owner Modeとは
Android Enterprise Profile Owner Modeは、私物端末をMobiControlに登録するための、設定モードです。
端末購入時にインストール済のアプリや、私的に追加インストールしたアプリのアイコンは、そのまま表示されます。
MobiControlコンソールから配布した業務用アプリを、これらのアプリに追加的に同居させます。 Android Enterprise Profile Owner Modeとして設定した端末には、Playストアの2種類のアイコンが表示されます。
私用に使うアプリのダウンロードサイト。
端末を初期設定したときのGoogleアカウント(個人アカウント)で、アクセスします。一般のGoogle Play Store
のアイコン

管理者用Googleアカウント保有者が、承認したアプリのみが掲載されているダウンロードサイト。
Android Enterprise Profile Owner Modeとして、セットアップするときに付与される仕事用Googleアカウントで、アクセスします。
右のアイコンをタップすると、端末は内部に保存してある仕事用Googleアカウントを提出して、自動的にアクセスします。 ここからダウンロードしたアプリのアイコンには、カバンマークが付きます。managed Google Play Store
のアイコン
カバンが付いています。

A. エージェントのダウンロードとインストール
A-1.
A-2.
Google Playストアを開き、sotiの4文字で検索します。Mobicontrol| Android Enterpriseのアプリを選択し、「インストール」を タップします。Mobicontrol| Android Enterpriseが、ダウンロードされ、インストールされます。 「開く」をタップ 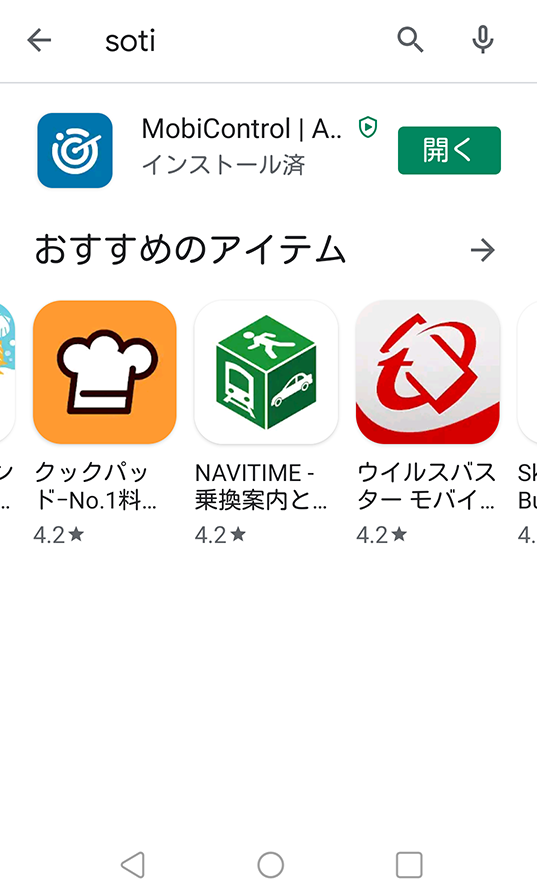
B. 私的領域でのエージェントのセットアップ
B-1.
B-2.
A-2.で「開く」をタップすると、 エージェントのセットアップが始まります。このまま待機。 「許可」をタップ 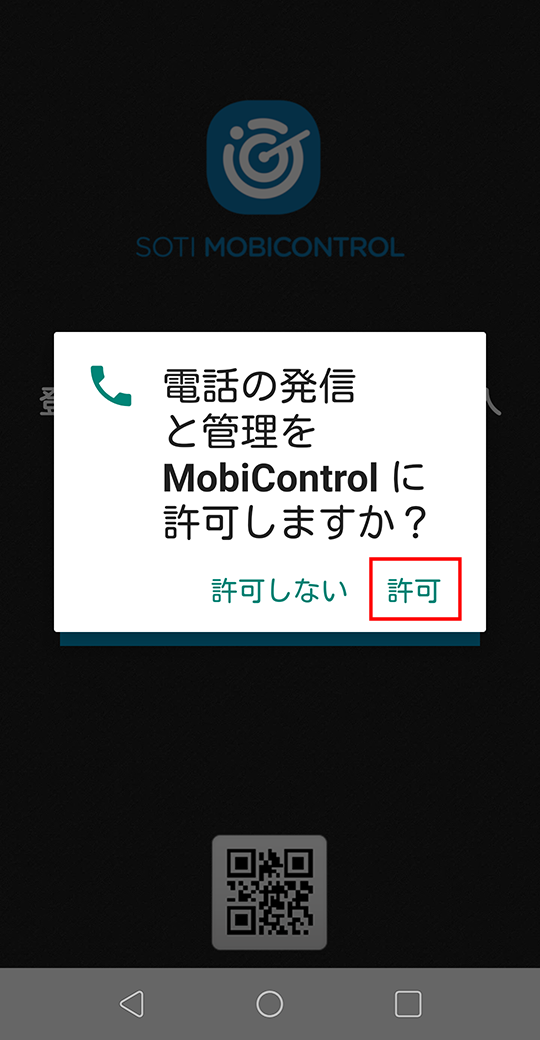
B-3.
B-4.
登録IDの入力画面。 登録IDは、端末登録ルールの設定内容一覧に表示されています。 セットアップする人に、あらかじめ教えておきます。 登録IDを入力します。
登録IDの入力で、アクセスするべきMobiControlサーバのアドレスや適用する端末登録ルールを、指定します。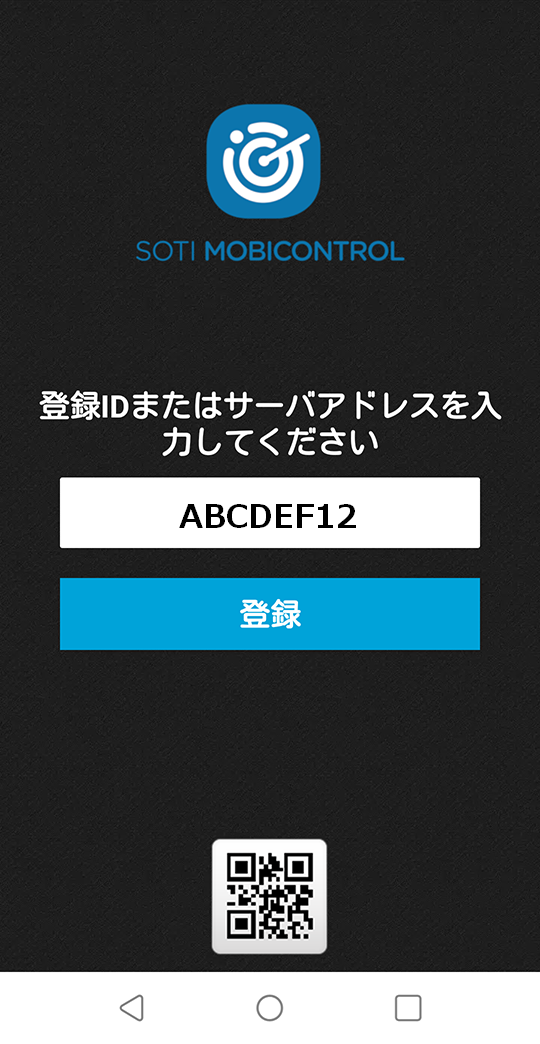
B-5.
B-6.
このまま待機。 端末の私的領域で、MobiControlエージェントの設定が終わり、暫定的に、MobiControlサーバに登録がされました。
このまま、C-1.の画面が表示されるまで、10秒間程度、静観します。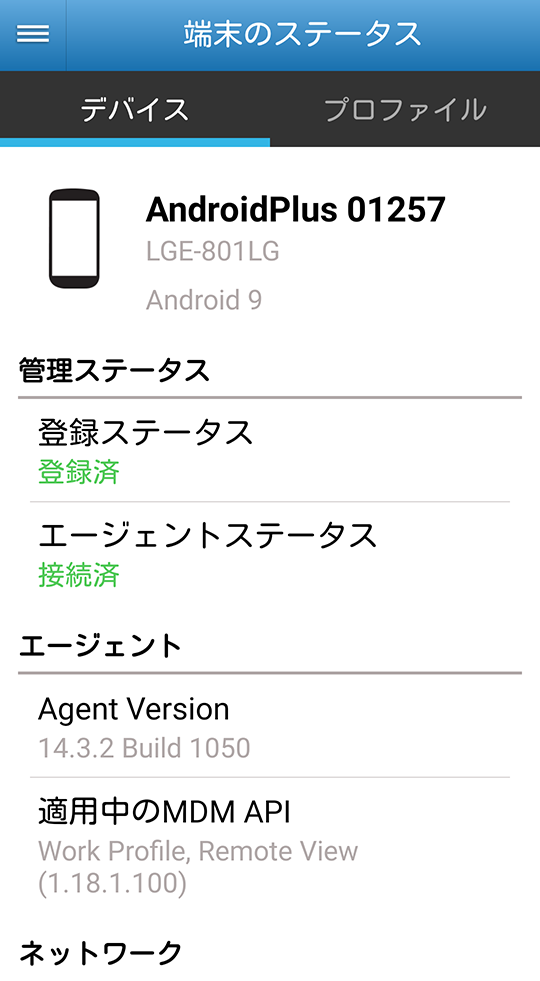
C. 仕事用プロファイルの作成
C-1.
C-2.
B-6.のまま待機すると、C-1.が現れます。「同意して続行」をタップ。 このまま、待機 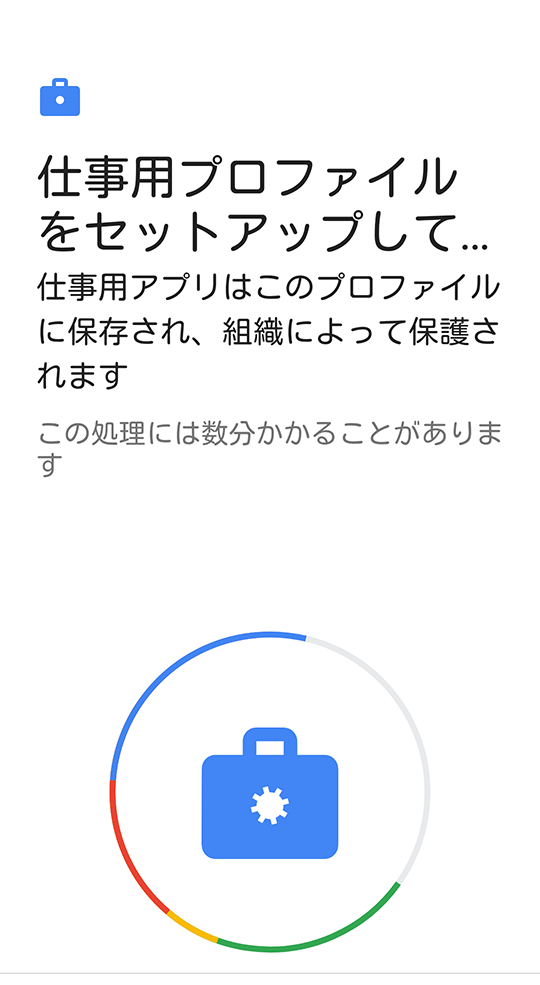
C-3.
C-4.
このまま、待機。
MobiControlサーバがGoogleと折衝して、この端末用の仕事用Googleアカウントの取得作業をしています。仕事用プロファイルが構成されました。カバンマークがついているアイコンは、仕事用プロファイルに属するアプリのアイコンです。
MobiControlエージェントアプリのアイコンが2つあります。 カバンがついてないアイコンは、B-6で作成された私的領域のMobiControlエージェントアプリです。これをタップします。
C-5.
C-6.
「OK」をタップ 「OK」をタップ 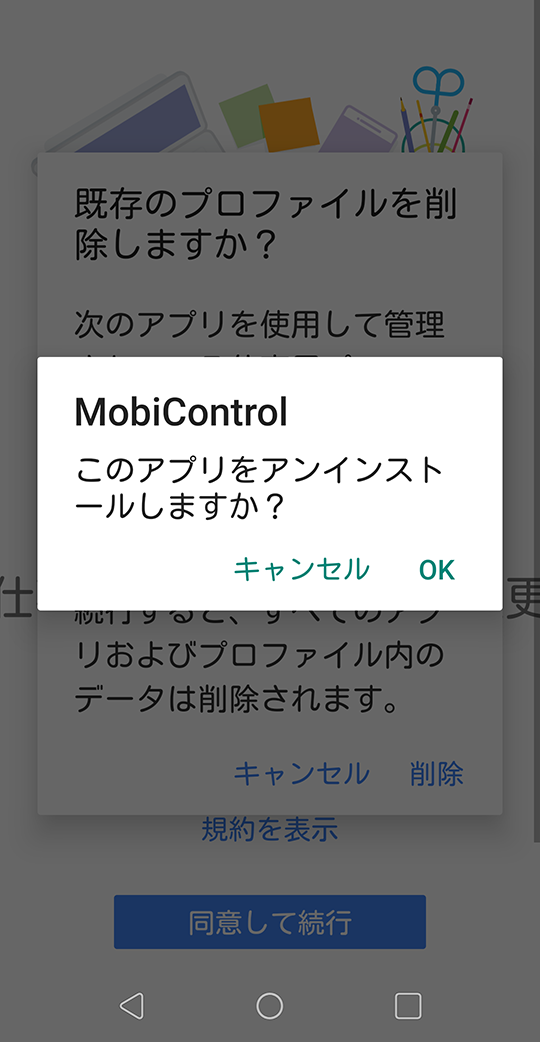
C-7.
C-8.
私的領域のMobiControlエージェントのアイコンが消えました。C-4.と比較してみてください。
これで、Android Enterprise Profile Owner Modeの設定は完了しました。1つのアイコンを長押しすると、位置移動ができるようになります。それを、他のアイコンの上に載せると、まとまって1つのフォルダができます。他の仕事用アプリアイコンも このフォルダに移動させることができます。そのフォルダの名前に、「仕事用」という名前を付けたのが、C-8の例です。 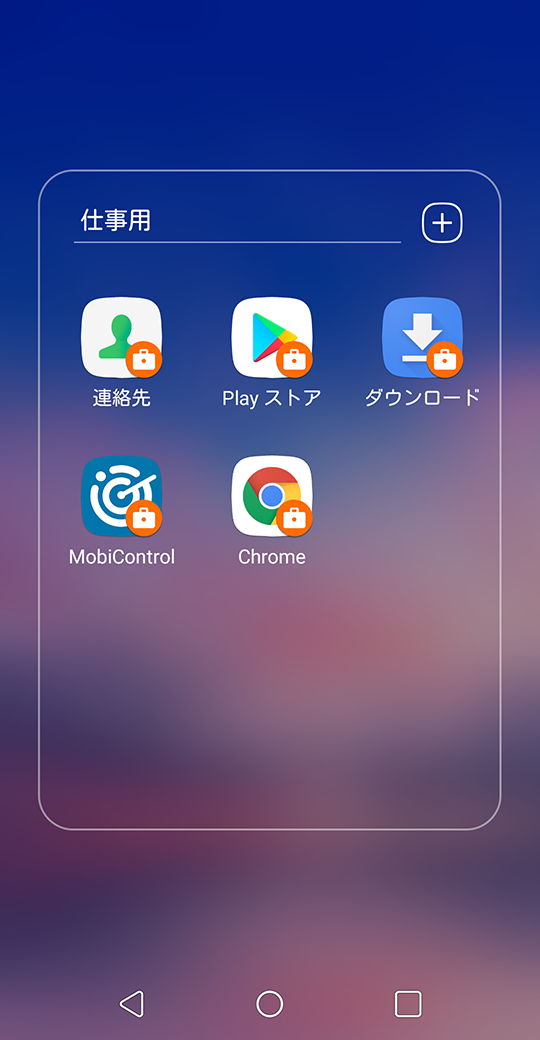
C-9.
C-10.
「仕事用」フォルダを、ホーム画面に移動してきた例です。これをタップすると、C-8の画面になります。
便利です。端末の上辺から、2本指で下方向に2回、スワイプすると、C-10が現れます。
これの「仕事用モード」をタップすると、グレイアウトします。そして、仕事用プロファイルをお休みにできます。「仕事用モード」は、MobiControlサーバが、v14以上でないと、表示されません。
D. 提供元不明のアプリ
D-1.
端末のOSが、Android 8.0 以上の場合、 D-1.のような画面が現れることが、あります。その場合は、赤矢印の部分のトグルスイッチを右に動かして、MobiControlエージェントのインストールを許可します。 端末のOSが、Android 8.0 未満の場合、
「設定」-->「セキュリティ」-->「提供元不明のアプリ」で許可をしておきます。E. Android Enterprise Profile Owner Modeの仕様
- アプリの配布
業務として使うアプリは、「アプリカタログルール」、「パッケージ」、「ファイル同期ルール」のどれかを利用して、端末に配布します。
アプリカタログルール Playストアにあるアプリを業務アプリとして配布するときに利用します。サイレントインストールはされません。 端末ユーザが、MobiControlエージェントをタップし、そのメニューから「アプリカタログ」を選択して、ダウンロードとインストールをします。 パッケージ
及び
ファイル同期ルール端末ユーザの操作を待たずに、サイレントインストールがされます。主に社内開発したアプリの配布に利用します。 - 私用アプリと業務アプリの間でのデータ共有はできない。
私用アプリが作成したデータやファイルを、業務アプリで開くことはできません。逆に、業務アプリが生成したデータやファイルを私用アプリで開くこともできません。- リモートビュー
端末ユーザの操作による端末画面の変化を、コンソールで見ることができます。
Android Enterprise Device Owner Modeだと、プラグインを適用すれば、リモート画面操作ができますが、 Android Enterprise Profile Owner Modeだと、リモート画面操作はできません。- 端末操作による登録解除
端末ユーザが、MobiControlエージェントアイコンを長押しすることで、アンインストールできます。同時に、MobiControlからの登録解除ができます。
一方、 Android Enterprise Device Owner Modeだと、端末での登録解除を禁止できます。- 端末の機能制限
構成プロファイルで、端末の機能を制限できます。
Android Enterprise Device Owner Modeとでは、その制限可能項目が異なります。
例えば、詳しくは、「端末の機能制限」のページを参照ください。
Profile Owner Mode Device Owner Mode PCなどとUSBケーブル接続し、ファイルを送受することの禁止。(社内ファイルの持ち出し禁止) カメラ撮影の禁止
ジオフェンスの適用で、職場内に限り撮影禁止できるか?
F. Android Enterprise Profile Owner Modeであるかどうか
端末の一覧画面から、特定の画面を選択し、右側ペインの「情報」欄を広げます。 そうすると、「Android for Work」のセグメントが見つかります。(図f-1)
「管理の種類」の値が、「管理されたプロファイル」なら、この端末は、Android Enterprise Profile Owner Modeで設定されていることを確認できます。 「GoogleアカウントID」の値は、この端末が、managed Google Playにアクセスするときのアカウントです。 因みに、 (図f-1)の「管理の種類」の値が、「作業が管理された端末」と表示されている場合は、その端末は、Android Enterprise Device Owner Mode として設定された端末です。