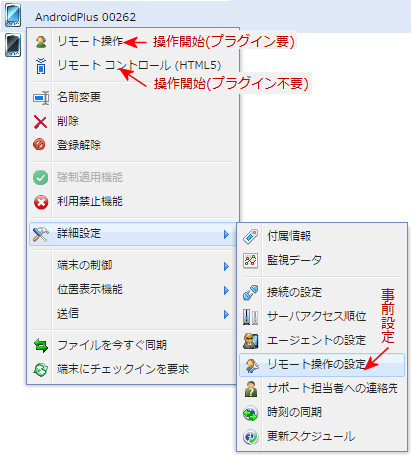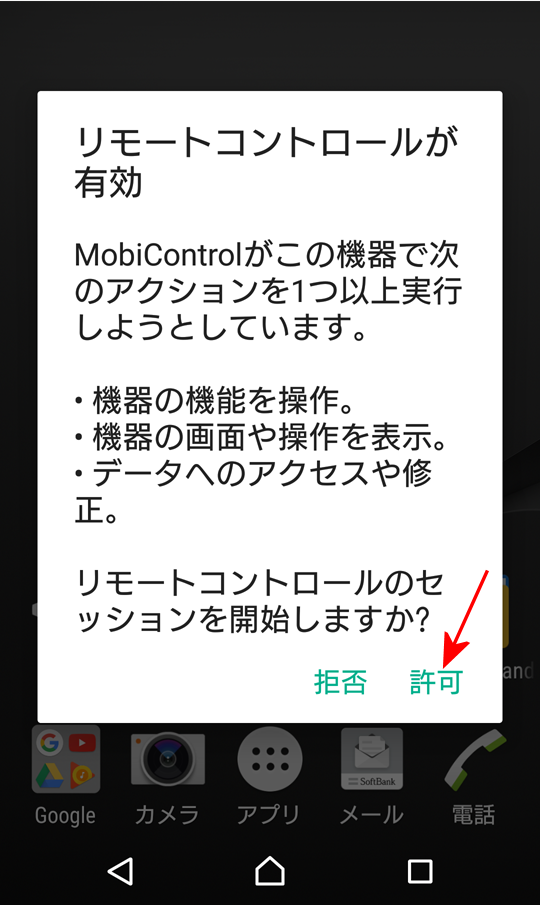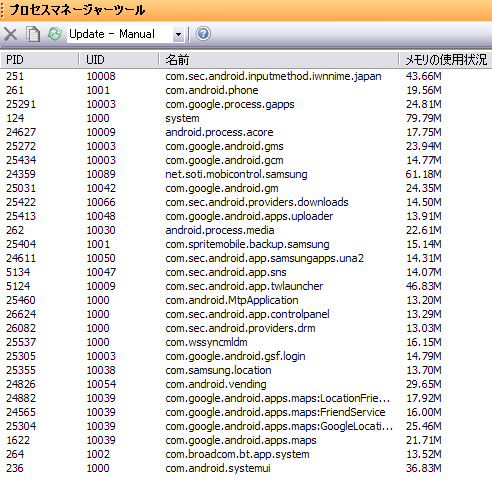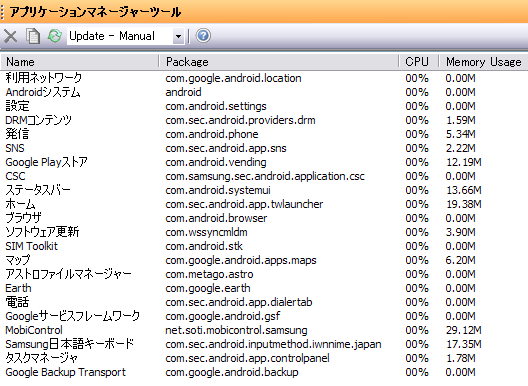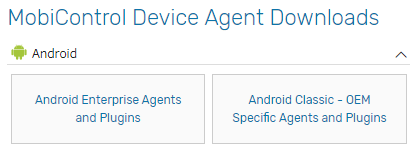Android: 端末をリモート操作
リモート操作の画面
端末をリモート操作の対象にすると、コンソールに(図1)のウィンドウが現われます。
社内アプリの使い方について端末ユーザから問い合わせがあったときに、代行操作をして 使い方の教育ができます。
社内で開発した業務アプリにバグがあったときの原因究明に役立ちます。
(図1)リモート操作画面 画像クリックすると拡大画面に
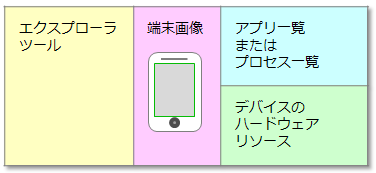
- リモート操作
中央の端末画像をマウスでクリックすると、現物をタップするのと同じ感覚で、画面操作ができます。
スワイプや文字入力もできます。
音量調整など、端末のハードウェアボタンもリモート操作できます。 - リモート閲覧
端末ユーザが操作すると、それに伴い画面が変化します。 - ファイルの送受
左側のエクスプロラ・ツールを使うと、コンソール・コンピュータと端末との間でエクスプロラ感覚でファイルの送受ができます。
端末がコンソールコンピュータの外付けデバイスとして認識されています。
(図1)の左側ペインの「Android Plus」と表示されているデバイスが、それです。これの + を押すと、端末内のフォルダが開きます。
その開いた端末内フォルダと、コンソール・コンピュータの間でファイルを送受します。
ファイルのコピー、削除、移動も可能です。 - コマンドで端末操作
中央の端末画像の右の「シェル」タブを選択すると、端末画像の部分が、コマンド入力画面に変わります。
Androidのコマンドや MobiControlスクリプトを使って、コマンドを入力し、端末を操作します。
MobiControlスクリプトは、
「Android Plus端末で使うMobiControlスクリプト一覧」を
参照ください。 - アプリケーションマネージャーツール
右上のペインの「アプリケーションマネージャーツール」ボタンを押すと、
端末に搭載しているアプリケーション名とそのパッケージIDが表示されます。 - プロセスマネージャーツール
右上のペインの「プロセスマネージャーツール」ボタンを押すと
端末で現在稼働中のプロセスの一覧が表示されます。 - 端末リソース
右下のペインには、端末のリソースが表示されます。 - 端末画面のビデオ録画
上部のビデオカメラアイコンを操作すると、端末画面変化をビデオ録画できます。
ツールバー

(図3)の左上に、ツールバーが表示されています。
 |
 |
 |
 |
 |
| 端末画像の縮小 | 端末画像の拡大 | 端末画像の回転 | 端末画像の色品質。 通信回線が遅い時は 低品質へ |
端末画像をキャプチャ。 画像をコンソール コンピュータに保存 |
 |
 |
 |
 |
 |
| 端末画像を クリップボードへ |
端末画像を印刷 | 端末画像の変化を ビデオ録画 |
ビデオ録画の中止 | ビデオ録画の終了 |
リモート操作の開始手順

- 上辺バーの「Android」タブを選択
- 下辺の「端末」タブを選択
- 対象となる「端末」がオフラインなら、「今すぐ更新をする。オンラインにする」を参照してオンラインにする。
- 対象となる「端末」を右クリック
- (図2)の画面が現われます。
|
(図2) |
|
端末ユーザの承諾を得る
|
(図2)で、リモート操作の開始を選択すると、端末側では(図3)の画面が現われます。 |
(図3) |
プロセスの一覧
右上のペインで、起動中のプロセスの一覧が表示されます。
|
(図4)プロセスの一覧
|
各プロセスの PID(Process ID) UID(User ID) メモリの使用状況を 把握できます。 |
アプリの一覧
右上のペインを切り替えると、アプリケーション状況の一覧が表示されます。
|
(図5)アプリの一覧
|
各アプリの パッケージID CPU使用率 メモリ使用率を 把握できます。 |
リモート表示の場合
Androidの設定モードによっては、リモート操作ができない場合があります。
| Android Plus | リモート操作可能 |
| Android Enterprise | リモート操作可能 但し、一部のメーカーの製品の場合はリモート表示注 |
| サムスンKNOX | リモート操作及び表示の両方とも不可能 |
| Android Generic |
注 リモート表示では、端末側の操作に基づき、コンソールの端末画面が変化表示されます。コンソール側では端末操作はできません。
リモート操作用のプラグインソフト
Android Enterprise端末のリモート画面操作への対応は、次の3種類です。
- リモート操作用のプラグインソフトが用意されていて、
これを実装すると、リモート画面操作が可能になる。 -
プラグインがなくても、リモート画面操作が可能になる。
Samsung製端末などがこれに相当します。 - プラグインが用意されてない。
この場合は、リモート画面ビューで運用します。
|
上記の a.の端末モデルの場合、端末または管理コンソールから |
(図7) |
(図8)
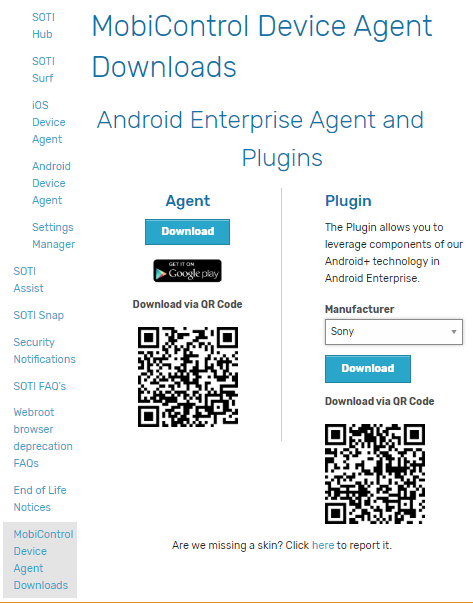
(図8)のManufacture欄をプルダウンすると、端末メーカーの一覧が現れます。
対象端末のメーカーを選択すると、「ダウンロード」ボタンとQRコードが現れます。
- (図8)を印刷するか、または画面表示しておき、対象端末で、QRコードを読み取ると
プラグインがダウンロードされインストールできます。この場合は、
対象端末で、www.soti.net/oem のURL入力やメーカー選択などの操作が不要になります。 - 端末からwww.soti.net/oemにアクセスした場合は、
「ダウンロード」ボタンを押すと、プラグインがダウンロードされインストールできます。 - 管理コンソールからwww.soti.net/oemにアクセスした場合は、
「ダウンロード」ボタンをクリックすると、プラグインが管理コンソールのPCにダウンロードされます。
MobiControl管理者は、プラグインをパッケージ・スタジオを使ってパッケージ化して
端末にサイレントインストールします。多数の端末に一斉にサイレントインストールする場合に有用です。