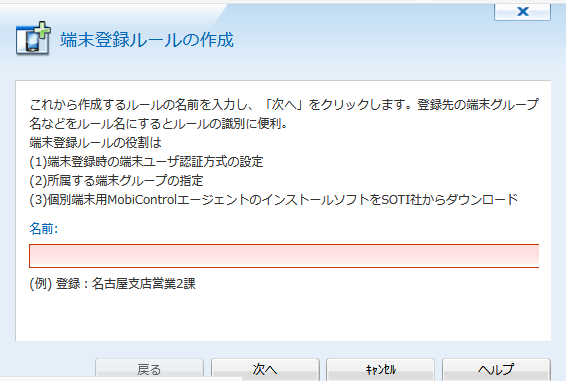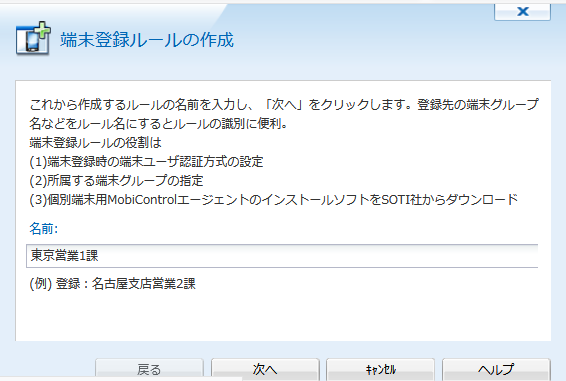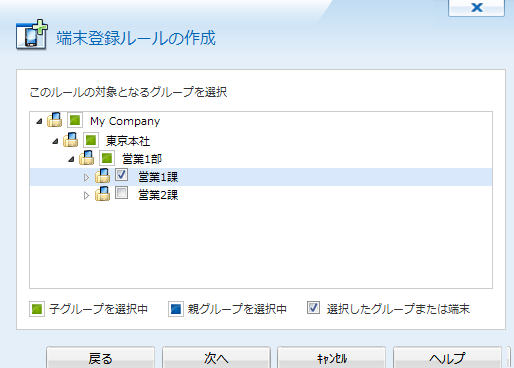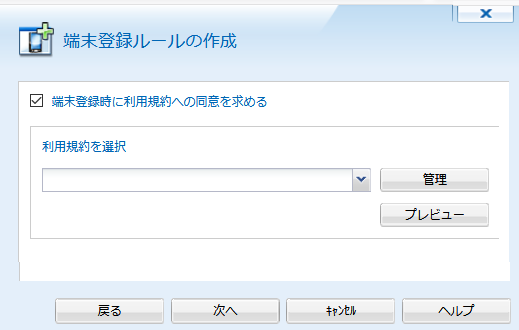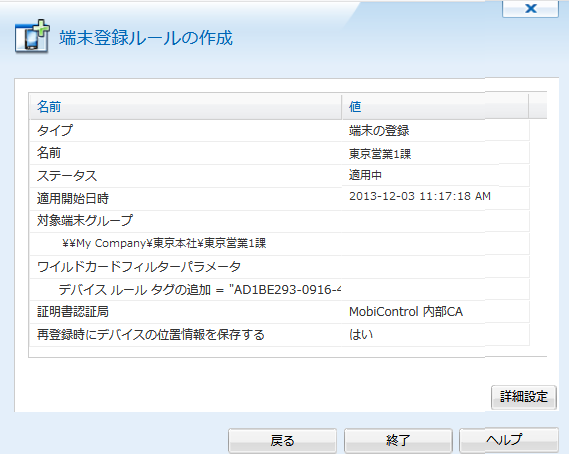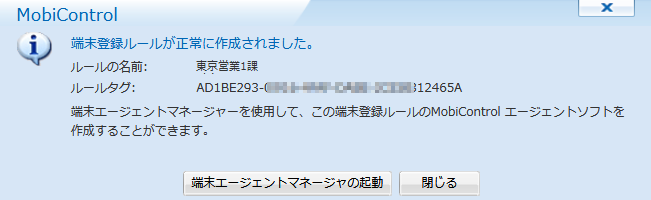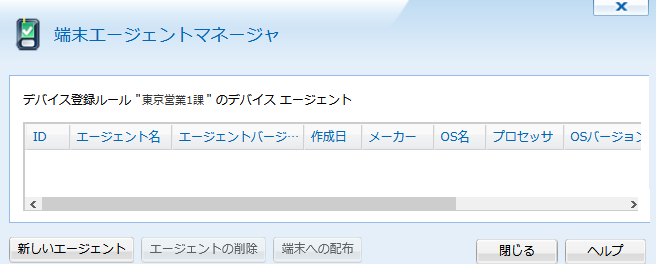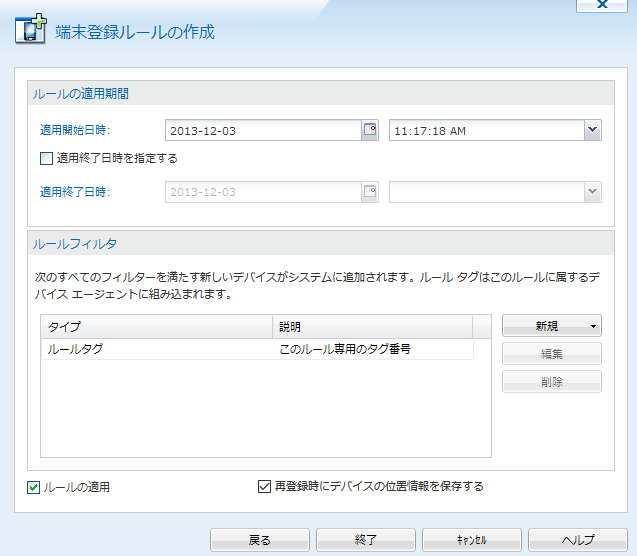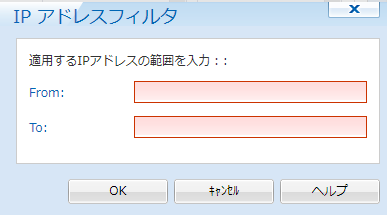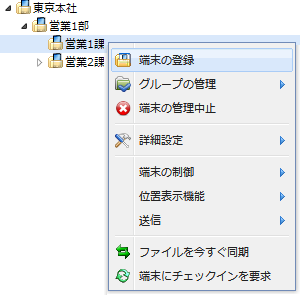Windows Embedded: 端末登録ルールの作成
MobiControlの設定は次の順序で行いますが、下記の4番目を説明します。
- MobiControlサーバのプロパティと証明書等設定
- 端末グループの作成
企業や団体の組織にそって、階層的に端末グループを作成
(組織名の入力が主な作業)
- 端末グループまたは端末の構成プロファイル作成
(無線LANやセキュリティ対策など)
- 端末登録ルールの作成とエージェントの作成
- 端末エージェントのインストールと端末の登録
SOTIのダウンロードサイトから、機種別エージェントソフトをダウンロード。これを端末にメールやSDカードなどで配付しインストール。 インストールすることで、指定の端末グループに自動登録
- 端末の詳細設定
- 端末登録ルール以外のルールの設定
端末の設定分野には「構成プロファイル」と「詳細設定」と「ルール」 があります。詳しくは、 構成プロファイルとルールと詳細設定 を参照ください。
端末をMobiControlに登録することを、「端末の登録」といいます。
端末登録ルールを作成する主な目的は、端末登録ルールが対象とする 端末グループ(部門名)を指定することです。
この端末登録ルールに帰属する端末エージェントを、 エージェントビルダーで作成します。それにより、そのエージェントをインストール された端末は、所定の端末グループ(部門名)に帰属することになります。
MobiControlコンソールの上辺に下図のようなバーが表示されます。「Windows Embedded」を選択します。

続けて、下辺バーで、「ルール」を選択します。
(図1)
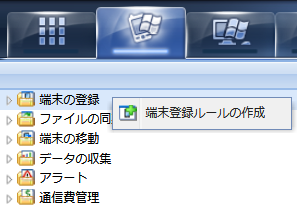
下辺バーで、「ルール」を選択すると、左側ペインに(図1)のようにルールの種類が表示されます。
「端末の登録」を右クリックすると、「端末登録ルールの作成」が表示されるので、 これを選択します。
1. 端末登録ルール名の入力
端末登録ルール名の入力画面(図2)が現れます。(図2)
赤い背景色の部分に、ルール内容を連想しやすい文字列を入力します。
例えば、(図3)のルール名は、対象端末の所属部門が「東京営業1課」であることを連想させるものです。
(図3)
端末登録ルールは、端末グループ単位で、複数設定します。
(図3)で、「次へ」のボタンを押すと、(図4)が現れます。
2. 対象とする端末グループの指定
(図4)
(図4)で、これから作成しようとする端末登録ルールがカバーする端末グループを指定します。
(図4)で「次へ」のボタンを押すと、(図5)が現れます。3. 登録するときのパスワード
(図5)
登録するときに、登録用パスワードの入力を要求するかどうかを選択します。
本人認証のためです。要求する場合は、そのパスワードを(図5)に入力します。
(図5)で「次へ」のボタンを押すと、(図6)が現れます。4. 利用規約書を送付するか否か
(図6)
「端末登録時に利用規約への同意を求める」にチェックを入れると、 利用規約を端末に送付する設定ができます。「利用規約」は、端末ユーザがMobiControlを利用することに伴う権利義務と MobiControlが端末を管理する事柄を記述した文章です。 「会社支給端末を紛失したらすぐに会社に届けること」とか利用規約書の入力欄の右端をプルダウンし、対象となる端末グループに適応する 利用規約書を選択します。利用規約書の登録や編集は、「管理」ボタンを押します。
「紛失したら、端末をリモートWIPE(初期設定にもどす)をしデータを削除する」
などの条項です。
(図6)で「次へ」を押すと、(図7)が現れます。5. 端末登録ルールの内容確認
(図7)
設定した端末登録ルールの内容が表示されます。これでよければ、「終了」ボタンを押します。
これで、端末登録ルールの作成が完了します。6. 端末エージェントマネージャの起動
(図7)で「終了」ボタンを押すと、 (図8)のポップアップが表示されます。(図8)
(図8)で「端末エージェントマネージャを起動」をクリックすると(図9)の 「エージェントマネージャ」が起動されます。(図9)
エージェントマネージャ
「エージェントマネージャ」は、端末エージェントの管理一覧表です。 この端末登録ルールに帰属する端末エージェントが、ここに列挙されることになります。
端末エージェントの作成については、 エージェントビルダーを参照ください。
7. エージェントの適用期間の設定
(図7)の右下の「詳細設定」を押すと、(図10)が現れます。(図10)
オプションとして、端末登録ルールの適用期間を設定します。例えば、
- MobiControlの社内展開日がまだ先の場合は、開始日時を設定できます。
- 端末の新規登録の終了日を設定する場合、その日時を入力します。
この終了日で新規登録は終ります。この日以降、このエージェントを使っての新規登録はできなくなります。
しかし、登録済の端末によるMobiControlの利用は継続します。8. IPアドレス範囲の設定
(図10)の新規ボタンをプルダウンすると、(図11)のようなプルダウンメニューが現れます。
この中の「IPアドレスフィルタの登録」を選択すると(図19)が現れます。
(図11)
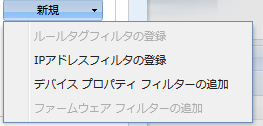
(図11)
オプション機能として、 (図11)で、IPアドレスの範囲を設定します。そうすると、 端末の登録時に、端末のIPアドレスが、このIPアドレスの範囲内であるときでないと、MobiControlに登録できなくなります。
例えば、社内の特定の場所を電波カバーする無線LANの提供するIPアドレスの範囲を指定します。 そうすると、端末は地理的に社内のその場所でないと、登録できなくなります。
社外での登録を防ぐことでセキュリティが増します。 特にそのIPアドレスがグローバルIPアドレスだと 一意性を持つので、益々、セキュリティが高まります。
その上、当該端末を社外で使っても、なんら問題なくMobiControlサーバに接続でき、MobiControlの管理対象とできます。 (図11)の設定をしないときは、端末のIPアドレスにこだわらずに、端末の登録ができます。9. OSのバージョンを限定する
(図11)で、「デバイスプロパティ フィルターの追加」を選択します。
端末のOSのバージョンを限定することができます。この規定に合わない端末は登録できなくなります。 例えば、端末のOSに、「Windows Embedded CE 6.0」と「Windows Embedded Compact 7」にありうる場合、 「Windows Embedded Compact 7」に限定する場合などに利用するオプションです。
10. 作成済の端末登録ルールの編集
(図12)
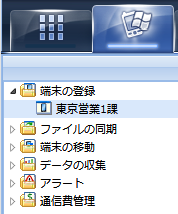
端末登録ルールを作成すると、(図1)に端末登録ルールの名前が挿入表示されます。(図12)がサンプルです。 端末登録ルールの名前を右クリックすると(図13)のようにメニューが現れます。
(図13)
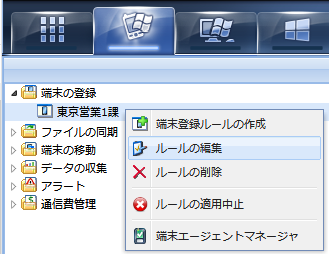
- 作成済の端末登録ルールの中身を修正する場合は、「ルールの編集」を選択します。 「ルールの対象グループ」、「登録用パスワード」、「利用規約書」、「適用期間」などを修正することができます。
- 「ルールの適用中止」を選択すると、臨時的に、このルールでの登録を中止します。 登録済の端末がMobiControlの管理外になるということではありません。また、端末登録ルールが削除された訳ではありません。
- 「ルールの適用開始」を押すと、当該ルールの適用が再開します。
- 「ルールの削除」を選択すると、当該ルールは削除されます。復活はできません。
11. 「端末」タブ画面での端末の登録
以上、コンソールの下辺タブを「ルール」にしたときの、「端末登録ルール」の作成について述べてきました。
実は、コンソールの下辺タブが「端末」のときでも、「端末登録ルールの作成」ウィザートが現れ、端末登録ルールの作成ができます。
(図14)
下辺タブを「端末」にすると、端末グループが階層的に表示されます。 あるグループを選択して、右クリックすると、(図14)が現れます。このプルダウンメニューで、「端末の登録」を選択します。
当該グループを対象とする端末登録ルールがない場合は、(図2)が現れます。
端末登録ルールを作成したら、端末エージェントを作成します。
端末エージェントを作成するには、 エージェントの作成と配布準備を参照ください。