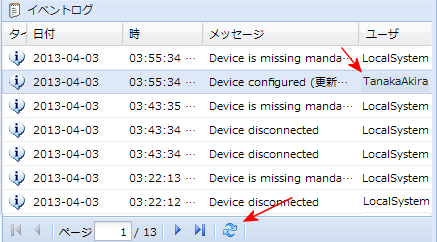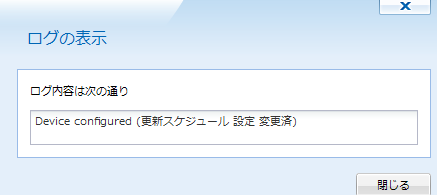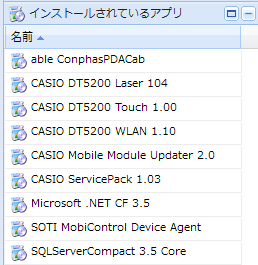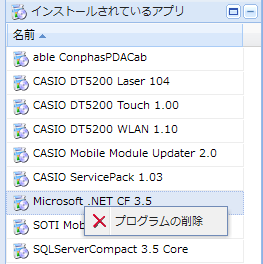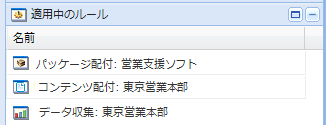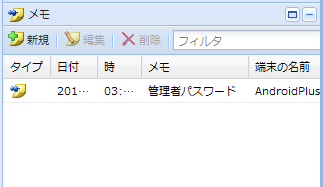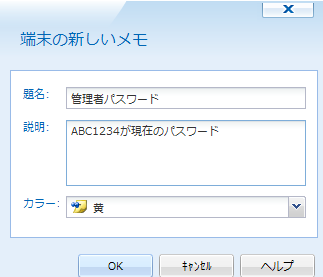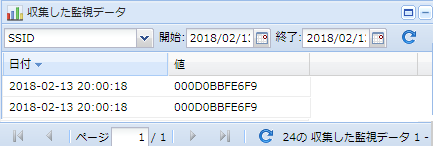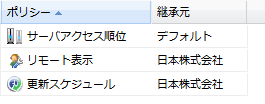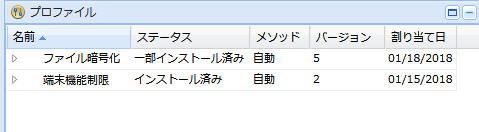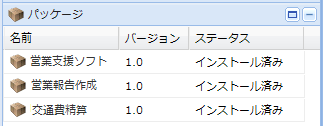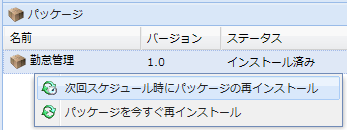Windows Embedded:端末状況(右側ペイン)
端末の状況を把握するために、MobiControlは豊富なメニューを用意してあります。


- 上辺バーの「Windows Embedded」タブを選択
- 下辺の「端末」タブを選択
- 中央ペインで対象となる「端末」を選択
右側ペイン(図1)の各々の項目のをクリックすると、
その項目パネルが開きます。(図1)
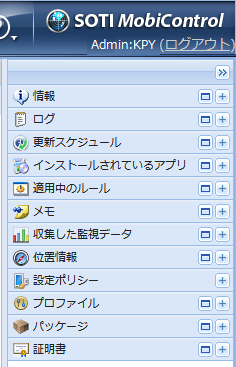
情報
ログ
(図2)
サーバとの接続/切断、端末の詳細設定を設定/変更したり、アラームなどの情報が表示されます。
(図2)の項目名「ユーザ」は、イベントの実行主体のことです。
- 「LocalSystem」の場合は、端末そのもの
- 詳細設定変更をした場合は、コンソール管理者のID
表示してから時間が経過しているときは、下のリフレッシュボタン(赤矢印)を押します。
(図3)
イベントメッセージの文字列が長すぎて、全てを読めないときは、文字列をダブルクリックします。
(図3)のように、中央にポップアップされて全文が読めます。
更新スケジュール
(図4)
当該端末に適用している更新スケジュールを表示します。
インストールされているアプリ
(図5)
当該端末にインストールされているアプリの一覧を表示します。 (図6)
アプリを右クリックすると、「プログラムの削除」の文字列がでます。これをクリックするとアンインストールできます。
適用中のルール
MobiControlで、 端末の動作を設定する領域には、「ルール」と「詳細設定」があります。
(図7)
当該端末に適用されているルールの名前一覧を表示します。
メモ
(図8)
管理者は、個別端末に関してメモを残しておくことができます。
端末管理のために、メモを入力した管理者ならびに他の管理者の参考にするためです。
管理者パスワードを記録しておくと便利です。
項目名「ユーザ」とは、メモを入力したコンソール管理者のIDです 過去のメモを閲覧するには、見たいメモにマウスを当ててから「編集」をクリックします。
メモを入力するには、「新規」ボタンを押します。
(図9)
項目名 説明 題名 メモの題名。一覧表には題名だけが表示されます。 説明 メモの内容 カラー メモのジャンル別にカラーを選択します。 色は、赤、青、緑、紫、シアン、黄から選べます。
メモの一覧は、カラー別に分類することもできます。
収集した監視データ
(図10)
端末のステータスで動的に変化してきたデータの過去履歴を見ることができます。
端末の地理的位置、アクセスしてきたSSID、過去のIPアドレス、通話記録などです。
これらは、データ収集ルールで、予め監視対象のデータとして設定しておく必要があります。 ドロップダウンメニューの中から、閲覧したい項目を選択します。
位置情報
端末の地理的位置情報です。 「位置表示機能」を参照ください。
詳細設定
(図11)
MobiControlで、 端末の動作を設定する領域には、「構成プロファイル」、「ルール」と「詳細設定」があります。
(図13)は当該端末に適用されている詳細設定の一覧です。 個別の詳細設定の名前を右クリックすると、メニューが現れます。「詳細設定」を削除できます。
プロファイル
(図12)
MobiControlで、 (図132)は当該端末に適用されている構成プロファイルの一覧です。 構成プロファイルの名前を右クリックすると、プロファイルを適用外にできます。
パッケージ
(図13)
アプリに自動インストールする仕組みを加えたのがパッケージです。 端末ユーザの操作を必要とせず、インストールさせるオブジェクトです。
当該端末に適用されているパッケージの一覧を表示します。
一度インストールしたアプリがアンインストールされることがあります。
その場合でも、このパネルの表示は、「インストール済」のままです。
(図14)
この場合は、該当のパッケージ名を右クリックします。 「次回スケジュール時にパッケージの再インストール」または、「パッケージを今すぐ再インストール」の選択肢が 現れます。どちらかを選択すると、次回の更新スケジュール時または、オンラインなら今すぐパッケージが再送され、再インストールされます。
証明書
端末にインストールしてあるデジタル証明書の一覧を表示します。