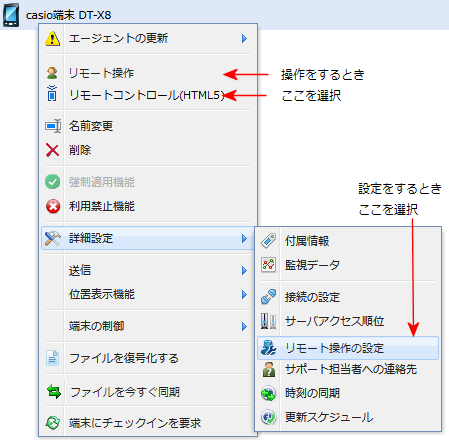Windows Embedded リモート操作を設定
Windows Embedded 端末のリモート操作機能を使うと、次のようなことができます。この機能を使うと、Windows Embedded 端末のアプリの不具合を、より早く、調査および解決ができます。
- 端末の画面を、MobiControlのコンソールで、リモート操作ができます。
コンソールの画面に端末のディスプレイが表示され、コンソールのキーボードを使って文字入力ができます。 マウスを使って、タップの替りができます。
- リモート端末のフォルダを開けることができます。
Windows Explore感覚です。 そのフォルダ構成が、MobiControlのコンソールに表示されます。 MobiControlのコンソールのユーザは、端末のフォルダに、コピー&ペーストの感覚で、 ファイルを送ったり、削除できます。
社内アプリの使い方について端末ユーザから問い合わせがあったときに、代行操作をして 使い方の教育ができます。
(図1) |
中央ペインの端末を、右クリックすると、プルダウンメニューが現れます。
この中の「詳細設定」を選ぶと更にメニューが現れます。 これが、端末の詳細設定のメニューです。 この中の「リモート操作の設定」を選択すると、(図2)が現れます。 |
(図2)
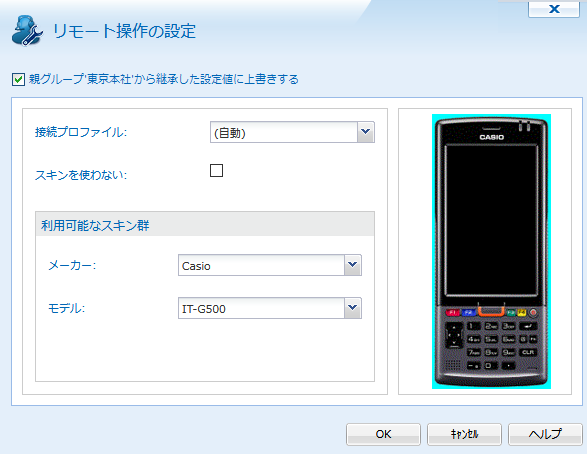
リモート操作の画面
| 図2の項目名 | 説 名 |
|---|---|
| 接続プロファイル | コンソールと端末との接続プロファイルを設定します。
下記の種類があります。
|
| スキンを使わない | 端末画面の外枠画像をスキンと呼びます。 実物の端末の画面外枠(スキン部分)には、「ホーム」「前ページ」「メニュー」などハードウェアとしてのボタンが付いていることがあります。 スキンをコンソールに表示すると、これらのボタンもコンソールで操作できます。 これらの"ハードウェア"ボタンを使わないときは、「スキンを使わない」にチェックを入れます。 チェックを入れないと、スキンを表示します。スキンは、端末のメーカーとモデルに依って異なります。 下の項目でメーカーとモデルを指定すると、該当するスキン画像が、SOTI社のサイトからダウンロードされ、それがコンソールに反映されます。 |
| メーカー | 右端をドロップダウンしてメーカーを選択します |
| モデル | 右端をドロップダウンして、対象端末のモデルを選択します。 |