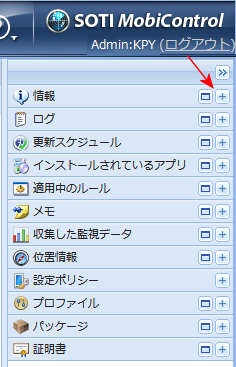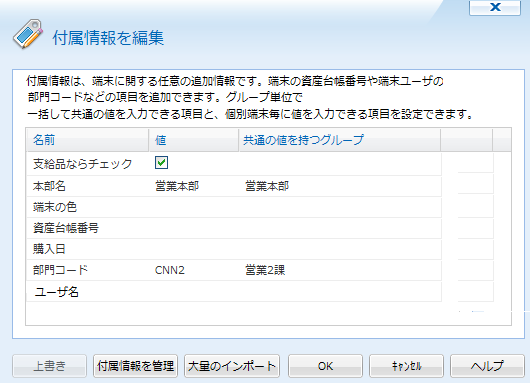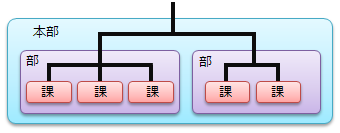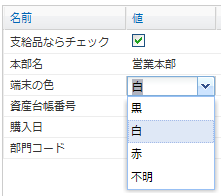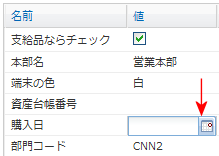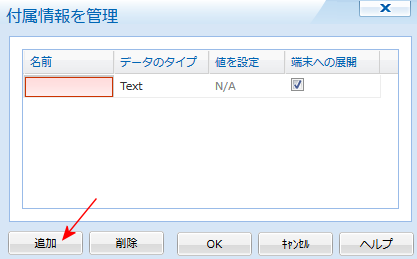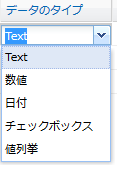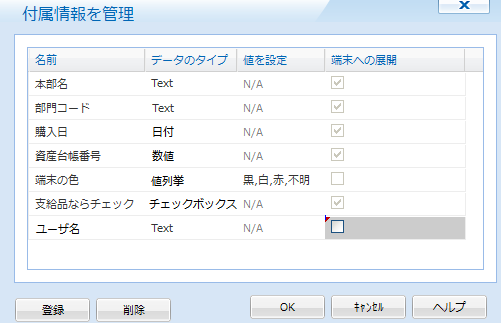端末の付属情報
端末のバッテリ容量とかIPアドレスなどのステータス情報は、右側ペインの「情報」のプラス部分 をクリックすると、展開表示されます。
(図1)の矢印部分です。
ここで展開表示されるデフォルトの情報項目以外に、追加的に、端末や端末グループの付属情報を表示できるようにすることができます。
例えば、端末が会社からの支給品か否か、端末の部門コード、端末の購入日時、資産管理帳の中の参照番号等々、です。
MobiControl導入企業にとって、任意の項目を、追加できます。
(図1)
左側ペインの端末グループ、または中央ペインの端末を、右クリックすると、(図2)のようなプルダウンメニューが現れます。
これが、端末の詳細設定のメニューです。 この中の「付属情報」を選択します。(図2)
端末の詳細設定のメニュー
1.付属情報の入力例
今、個別端末単位で付属情報を入力しようとします。 (図3)で、付属情報を選択すると、(図4)のような端末名Nobunagaの入力画面が表示されます。
(図4)端末単位の入力画面
サンプル
(図4)は、サンプルです。「2.入力画面の設計」で、入力画面は任意に作成できます。
(図4)の列の名前 説 明 名前 付属情報の項目名 値 左端列の項目に相当する当該端末の情報を入力します
共通の値を持つグループ 値を入力する時に、選択したグループ名です。そのグループ傘下の サブグループや端末の値は共通になります。
サブグループや端末レベルでは値の変更はできません。
(図4)のサンプルでは、本部名は本部単位で共通に入力済み、部門コードは課単位で共通に入力済み。
個別端末単位で入力する段階では、本部名と部門コードは入力や変更はできません。
個別端末単位で入力すると、端末名が表示されます。
(図4)の「共通の値を持つグループ」の列にグループ名が表示されている場合、傘下のグループや端末レベルでは、値の修正はできません。 共通性を維持するためです。
「共通の値を持つグループ」列に「端末グループ」が表示されている場合、その共通の値を入力したり修正するには、(図2)の端末グループツリーの中で、該当グループを 選択してから、(図4)を表示する必要があります。例えば、営業2課を選んでから、(図4)を開くと、 「部門コード」のCNN2を他の文字列に置き換えたりすることができます。
選択肢からの入力
(図4)で、端末の色の値の部分をドロップダウンすると、選択肢が現れるので、それから選択します。(図5)選択肢からの入力
カレンダからの入力
(図4)で、購入日の値の部分の右端をクリックすると、カレンダマークが現れます。これをクリックすると カレンダが現れます。これから日付を選択します。(図6)カレンダからの入力
入力の完成
入力が終わると、(図7)のような画面になります。個別端末単位で入力した項目の「共通の値を持つグループ」は、端末名Nobunagaになっています。(図7)端末単位の入力完了図
2.付属情報入力画面の設計
(図4)のような入力画面を作成するには、(図4)下辺の「付属情報を管理」のボタンを押します。(図8)が表示されます。
(図8)付属情報項目の登録
(図9)データのタイプの選択
ここで、下辺の「登録」のボタンを押すと、新規の入力用の行が表示されます。この行で新しい付属情報項目を定義します。
「名前」は項目名です。セルにマウスを載せて入力します。
データのタイプでは、右端をクリックすると、5種類のデータタイプが(図9)のように現れるので、選択します。
データタイプの種類 説 明 Text 文字(英数字、漢字、平仮名など) Numeric 数字 Date 日付。入力画面では、項目の右端にカレンダアイコンが表示される。 カレンダアイコンをクリックして、日付を選択入力。 Boolean チェックボックスの表示 Enumerator プルダウンメニューを生成し、メニューからの選択で入力できるようにします。 共通の値を持つグループレベルでの付属情報設定では、「値を設定」の列で、カラム区切りで、複数の値を入力する。
共通の値を持つグループレベルでの設定例
入力例
「端末への展開」にチェックを入れておくと、この付属情報を、pdb.ini のファイルで生成し、端末に配付します。
Windows Embedded端末では、ランチャー画面を表示できますが、そのランチャー画面の中に、付属情報を表示できるようになります。 例えば、ランチャー画面に端末の所属部門コードなどが表示できます。
項目の定義が終わると、(図10)のような、付属情報項目の定義画面ができます。ここでOKを押すと、(図4)の入力画面ができます。(図10)付属情報項目の定義完成
ここで定義した付属情報入力画面は、全社共通になります。全てのグループ、全てのOSで、この入力画面が表示されます。 それを意識して付属情報入力画面を作成する必要があります。3. 付属情報の表示
個別端末の付属情報を見るには、中央ペインで端末を選んでから、(図1)の矢印部分のを押します。「情報」パネルが開きます。
現れる一覧の下の方に表示されています。(図11)情報パネルでの表示例
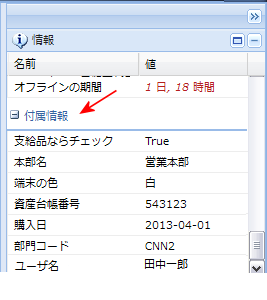
4. 中央ペインでの表示
付属情報を、中央ペインで表示することも可能です。 それには、「中央ペインでの表示項目の変更」を参照ください。ご留意情報パネルの中に、「ユーザ名」「Eメールアドレス」という 項目があります。これらは、端末のMobiControlへの登録の際の認証方式に、ディレクトリサービスを使ったときに、値が自動的に 表示されます。ディレクトリサービスを使っての認証登録をしない場合は、ブランクのままです。
MobiControlは、次のディレクトリサービスをサポートしています。
- Active Directory
- Open Directory (Apple、その他)
- Notes/Domino
- その他のLDAP準拠のディレクトリサービス
ディレクトリサービスを使っての認証登録をしない場合に、「ユーザ名」「Eメールアドレス」を入力する方法は、 ユーザ名とメールアドレスの表示を参照ください。