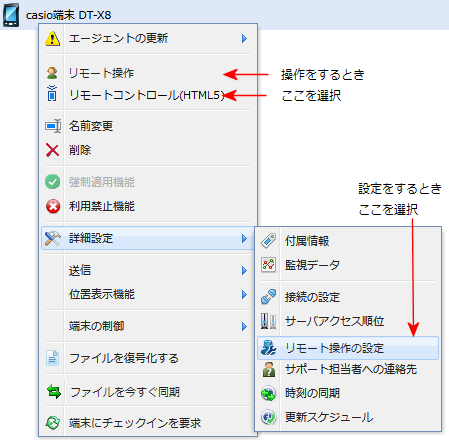Windows Embedded: 端末をリモート操作
Windows Embedded端末のリモート操作機能を使うと、次のようなことができます。この機能を使うと、Windows Embedded端末のアプリの不具合を、より早く、調査および解決ができます。
- 端末の画面を、MobiControlのコンソールで、リモート操作ができます。
コンソールの画面に端末のディスプレイが表示され、コンソールのキーボードを使って文字入力ができます。 マウスを使って、タップの替りができます。- リモート端末のフォルダを開けることができます。Windows Explore感覚です。 そのフォルダ構成が、MobiControlのコンソールに表示されます。 MobiControlのコンソール管理者は、端末のフォルダに、コピー&ペーストの感覚で、 ファイルを送ったり、削除できます。
社内アプリの使い方について端末ユーザから問い合わせがあったときに、代行操作をして 使い方の教育ができます。
この操作は、端末がオンラインの時のみに実施できます。オフラインの時は、(図1)の「リモート操作」がグレイアウトしています。
| (図1)
|
(事前に、「リモート操作の設定」を行っておきます)
|
(図1)で、「リモート操作」を選択すると、プラグインのダウンロードを促す、(図2)がポップアップします。
(図2)

- プラグインをインストールし、ブラウザを再起動します。
- (図1)の、プルダウンメニューの「リモート操作」を再度選択します。
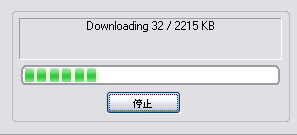
リモート操作の画面
(図3)リモート操作画面
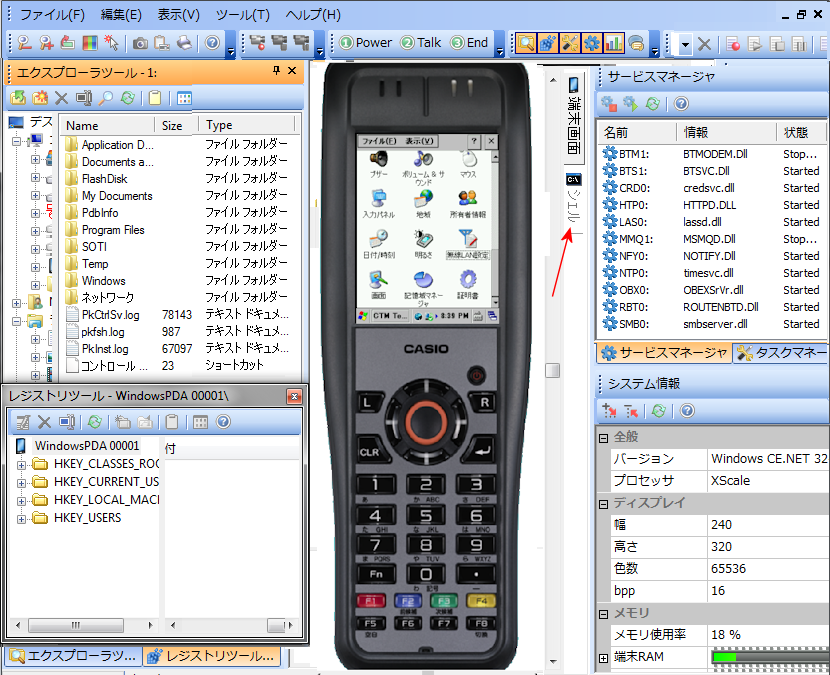
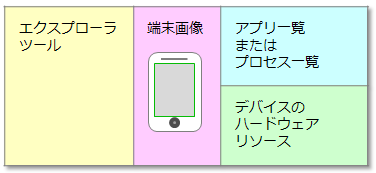
| (図4) 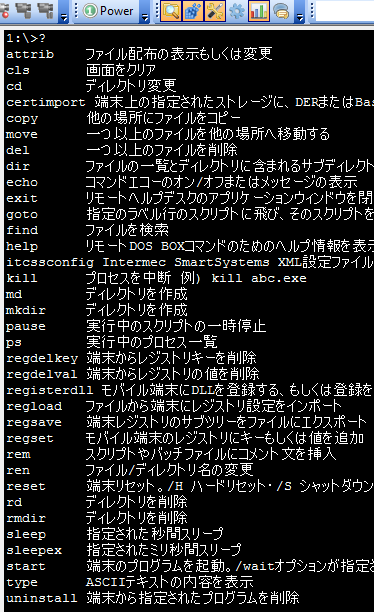
|
ツールバー

(図3)の左上に、ツールバーが表示されています。
 |
 |
 |
 |
 |
| 端末画像の縮小 | 端末画像の拡大 | 端末画像の回転 | 端末画像の色品質。 通信回線が遅い時は 低品質へ |
端末画像をキャプチャ。 画像をコンソール コンピュータに保存 |
 |
 |
 |
 |
 |
| 端末画像を クリップボードへ | 端末画像を印刷 | 端末画像の変化を ビデオ録画 | ビデオ録画の中止 | ビデオ録画の終了 |
管理者権限モードに変える
Windows Embedded端末では、次の詳細設定で、端末の機能に制限を加えますが、これは管理者権限モードでは、制限から開放されます。
管理者パスワードを、端末ユーザに教えるのを避けなければならないので、このようにリモート操作で、端末を 管理者モードに変更します。
- ブラックリストアプリの起動停止
- カメラなど入出力に関する機能の停止
- ランチャーの強制起動
- 電話の発着信制限=随意の電話番号に電話かけさせない、受呼させない。
- 端末下辺のナビゲーションバーの中のMobiControlアイコンをタップ
- メニューが表示されるので、その中から、「管理者」をタップ
- 管理者パスワードの入力画面が現れるので、これに管理者パスワードを入力
管理者パスワードを、端末ユーザに教えるのを避けなければならないので、このようにリモート操作で、端末を 管理者モードに変更します。
プロセスの一覧
右上のペインで、起動中のプロセスの一覧が表示されます。
(図5)プロセスの一覧 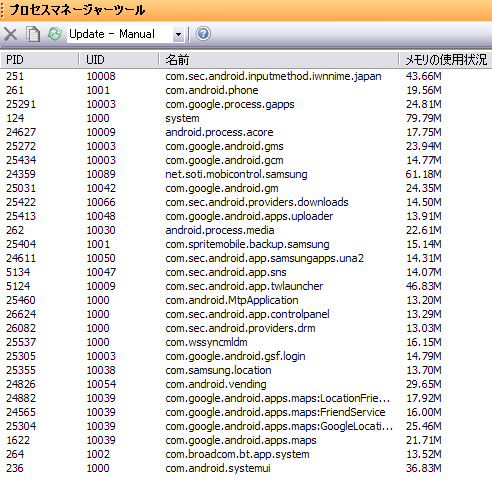
| 各プロセスの PID(Process ID) UID(User ID) メモリの使用状況を 把握できます。 |
アプリの一覧
右上のペインを切り替えると、アプリケーション状況の一覧が表示されます。
(図6)アプリの一覧 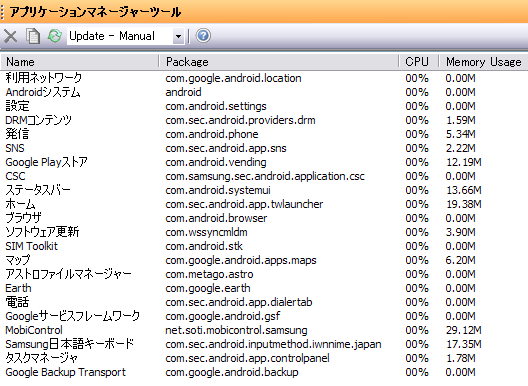
| 各アプリの パッケージID CPU使用率 メモリ使用率を 把握できます。 |