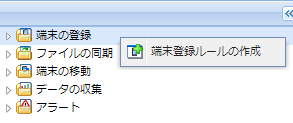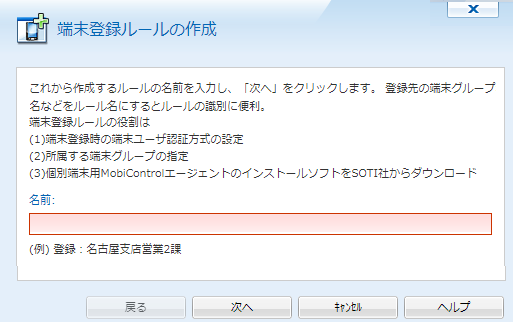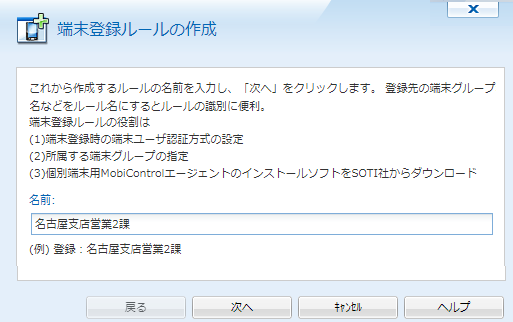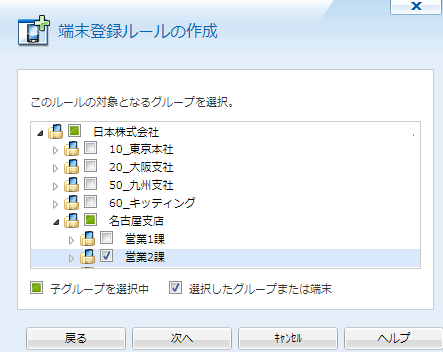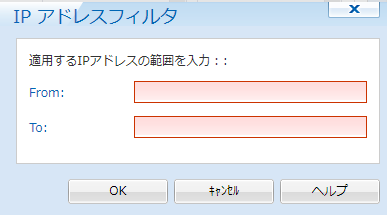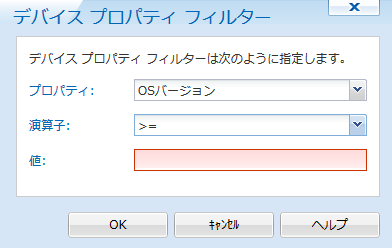Windows Classicの端末登録ルールの作成
Windowsマシンを Windows Classicとして、登録する手順の大筋は、次の通りです。
- エンドポイントの所属先となる端末グループ名を指定して、端末登録ルールを作成。 このページを、参照して、作成ください。
- 端末登録ルール毎に、MobiControlエージェントのインストーラ(.exe)を生成。 「Windows Classicの登録」の 「A.MobiControlエージェントの生成」を参照ください。
- インストーラを、エンドポイントで実行 = MobiControlへの登録
エージェント・インストーラ(.exe)を実行するだけで、MobiControlの所定の端末グループに登録されます。 「Windows Classicの登録」の 「B. インストーラの実行 = MobiControlへの登録」を参照ください。MobiControlは、企業/団体の階層型組織の各グループ毎に、端末を管理します。(図1)Windows Classicの登録
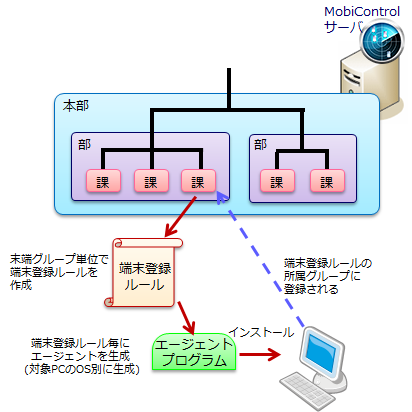
そこで、原則的に、末端グループ毎に、端末登録ルールを作成します。 端末登録ルールを作成すると、端末登録ルール別に、エージェント・プログラムが生成されます。 エンドポイントにエージェントをインストールすると、自動的にMObiControlサーバにアクセスします。そしてユーザ認証を 行えば、そのエンドポイントは、MobiControlの所定の端末グループに登録されます。 エンドポイントの管理のためには、各種の「ルール」をグループ単位で適用します。 「端末登録ルール」以外は、上位階層の端末グループに適用することも可能です。1. ルール名の入力
コンソール下辺の「ルール」タブを選択します。コンソール上辺で、「Windows Classic」を選択します。


Windows PCのためのルールの種類が一覧表示されます。
「端末の登録」を右クリックすると、「端末登録ルールの作成」の文字列が表示されます。 これをクリックすると、(図2)の端末登録ルールの設定ダイアログが現れます。(図2)
赤い背景色の部分に、ルール内容を連想しやすい文字列を入力します。
(図3)は入力例です。(図3)
「次へ」のボタンを押します。2. 端末登録ルールが対象とする端末グループの指定
(図6)で、「次へ」を押すと、(図4)が現われます。(図4)
今、作成中の端末登録ルールの対象となる端末グループを選択します。
端末グループを指定したら、「次へ」を押します。3. 登録時の認証
(図5)
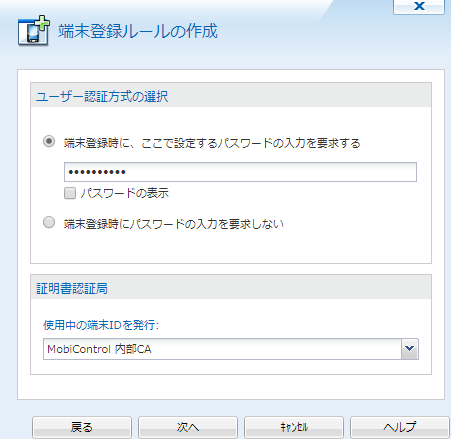 エンドポイントをMobiControlに登録するときに、パスワード入力を要求するかしないかの設定を します。
エンドポイントをMobiControlに登録するときに、パスワード入力を要求するかしないかの設定を します。
パスワード入力を要求する場合は、ここでパスワードを入力します。パスワードは数字だけとします。 パスワードは、端末登録ルール別にすることをお勧めします。外部の人間が当該グループに登録するのを防止するためです。
4. 利用規約ファイルの指定
(図6)
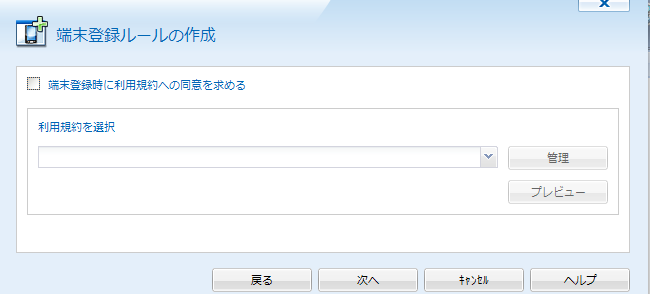 登録するときに、従業員に「MobiControlの利用規約」への同意を求める場合は、左上のチェックボックスに チェックを入れ、利用規約ファイルを指定します。
登録するときに、従業員に「MobiControlの利用規約」への同意を求める場合は、左上のチェックボックスに チェックを入れ、利用規約ファイルを指定します。
登録時のプロセスでに、エンドポイントユーザは利用規約への同意のチェックを入れないと、登録はできなくなります。
別途、テキスト形式かHTML型式で利用規約文を作成しておきます。「管理」ボタンを押すと、(図7)がポップアップします。(図7)
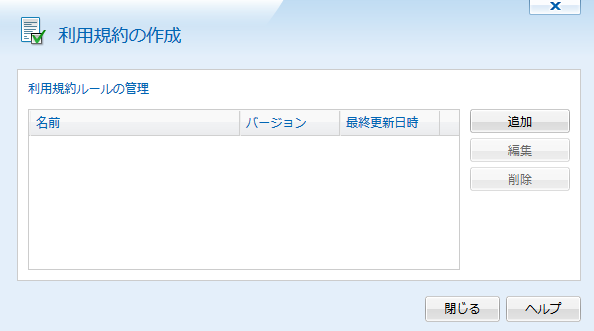 新規に利用規約ファイルを登録するには、「追加」を押します。(図8)が現われます。
新規に利用規約ファイルを登録するには、「追加」を押します。(図8)が現われます。(図8)
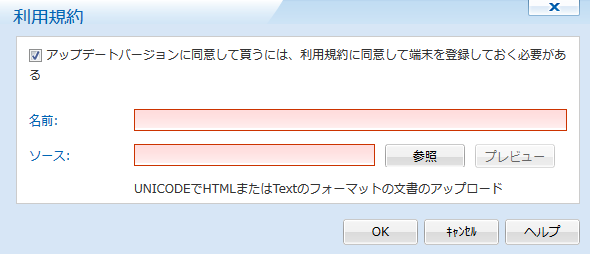 利用規約の名前を入力します。利用規約本文は、予め作成しておき、コンソールコンピュータ内に保存しておきます。 ソース欄の右の「参照」を押すと、コンソールコンピュータのExploreが開きますので、保存先フォルダを検索し、該当ファイルを クリックします。利用規約本文は、テキスト形式か、HTML形式で記述します。
利用規約の名前を入力します。利用規約本文は、予め作成しておき、コンソールコンピュータ内に保存しておきます。 ソース欄の右の「参照」を押すと、コンソールコンピュータのExploreが開きますので、保存先フォルダを検索し、該当ファイルを クリックします。利用規約本文は、テキスト形式か、HTML形式で記述します。5. 端末登録ルールの概要の確認
(図6)で「次へ」を押すと、(図8)が現われます。(図8)
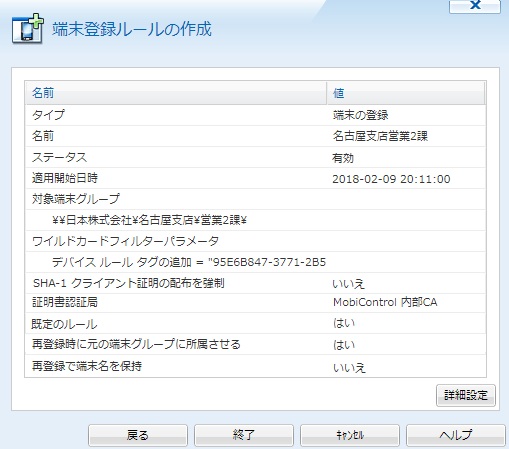 この設定内容でよければ、「終了」ボタンを押します。これで、端末登録ルールの作成は終りです。 もし、修正したいときは「戻る」ボタンを押すと、前の画面にもどります。
この設定内容でよければ、「終了」ボタンを押します。これで、端末登録ルールの作成は終りです。 もし、修正したいときは「戻る」ボタンを押すと、前の画面にもどります。6. オプション設定
端末登録ルールは、(図8)で作成完了しましたが、追加的な条件をつけることができます。
(図8)の右下の「詳細設定」を押すと、(図9)が現われます。(図9)
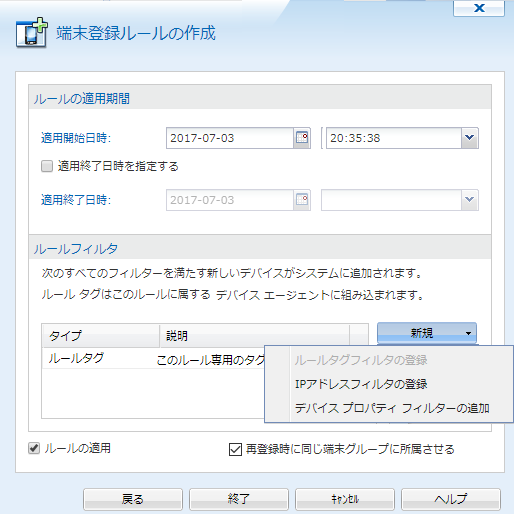
6-1. 適用期間の設定
オプションとして、端末登録ルールの適用期間を設定します。例えば、
- MobiControlの社内展開日がまだ先の場合は、開始日時を設定できます。
- 端末の登録終了日を設定する場合、その日時を入力します。
この端末登録ルールを基に、生成したMobiControlエージェントインストーラを、端末で実行しても登録できなくなります。
しかし、登録済の端末によるMobiControlの利用は継続します。6.2 ルールフィルタ
(図9)の「新規」ボタンをプルダウンすると、プルダウンメニューが現れます。 登録できる端末の「IPアドレス」または「OSバージョン」に条件をつけます。
- IPアドレスフィルタ
「IPアドレスフィルタの登録」を選択すると、(図10)が現われます。
IPアドレスフィルタとは、端末の登録時の端末のIPアドレスが、(図10)で設定したIPアドレスの範囲内でないと、MobiControlに登録できなくすることです。 こうすると、、端末を登録するには、特定のIPアドレス内の環境にあることが必要になります。 部外者による登録を防ぐことができます。 登録後、(図10)のIPアドレス範囲以外の場所に、端末を移動させても、MobiControlサーバには接続が可能です。(図10)
- デバイスプロパティフィルタ
登録する端末のOSのバージョンを指定します。不等号記号を使って、指定のバージョンより上とか下を指定できます。(図11)
6-3. 再登録時の復帰オプションなど
(図9)の下段の項目を説明します。
- ルールの適用
チェックを外すと、 この端末登録ルールを基に、生成したMobiControlエージェントインストーラを、端末で実行しても、登録できなくなります。 チェックを入れると、また、登録できるようになります。- 再登録時に、同じ端末グループに所属させる
端末が所属する端末グループを移動させることがあります。その上で、 端末側でMobiControl登録を一度解除し、登録時と同じ登録ID(または登録用URL)で、再度、登録することがあります。
- ここにチェックを入れておくと、端末は、登録解除直前の端末グループに復帰して、再登録されます。
- チェックを入れておかないと、端末は、登録ルールで指定した端末グループ、つまり(図4)で指定した端末グループに、再登録されます。
7. 端末エージェントマネージャーの起動
(図8)または(図9)で「終了」ボタンを押すと、(図12)のようなポップアップが現われます。(図12)
 (図12)で、「端末エージェントマネージャーの起動」を押すと、エンドポイントのエージェントプログラムの生成の作業に移ります。
(図12)で、「端末エージェントマネージャーの起動」を押すと、エンドポイントのエージェントプログラムの生成の作業に移ります。
「Windows Classicの登録」の 「A.MobiControlエージェントの生成」を参照ください。8. 端末登録ルールの編集
(図13)
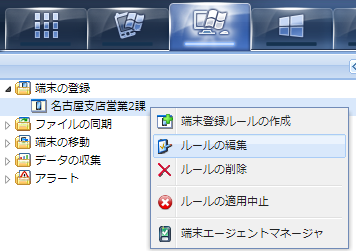
端末登録ルールを作成すると、左側ペインの「端末登録」をクリックすると、作成した端末登録ルール名が展開して表示されます。
これを右クリックすると、(図13)のようにメニューが現われます。
この中の「ルールの編集」を選択すると、作成した端末登録ルールの修正ができます。 (図13)の「端末エージェントマネージャ」をクリックしても、エージェントプログラムの生成を始められます。 「Windows Classicの登録」の 「A.MobiControlエージェントの生成」を参照ください。