MobiControlスクリプト一覧 (Windows Classic)
MobiControlスクリプトを利用するシーン
- Windows PCを、Windows Classicとして設定した場合、スクリプトコマンドを送ることで、PCの挙動を設定できます。 このスクリプトは、PCにインストールしたMobicontrolエージェントに対し、働きかけるものです。
- Windows PCを、Windows Modernとして設定した場合は、MobiControlのスクリプトは適用できません。その替わり、 リモート画面操作のセッションで、Windowsのコマンドを入力します。 画面の左下の「ここに入力して検索」に、cmdと入力します。
次のシーンで、MobiControlスクリプトを利用することができます。
- コマンド・プロンプト画面
PCのコマンド・プロンプト画面をコンソールに表示し、コンソールからスクリプトを入力。PCからの反応が、対話型にコマンド・プロンプト画面に表示されます。
「リモート操作」のページの(図3)の「シェル」タブ(赤矢印)を選択すると、リモートPCのコマンドスクリプト画面がコンソールに表示されます。
(この画面は、MobiControlエージェントのコマンドスクリプト画面であって、OSのWindowsのコマンドスクリプト画面ではありません)- コンソールからPCにスクリプトだけを送り、PCの挙動を指定します。「スクリプトを送る」のページに、 送信方法を示してあります。
- パッケージにスクリプトを挿入して送る。パッケージに挿入するアプリがインストールされる前やインストールされた後にスクリプトを実行します。 スクリプトだけをパッケージに挿入することもできます。「パッケージにスクリプトを挿入」を参照ください。この場合、勤務時間でのスクリプトの実行を避け、指定日時に実行させることもできます。
- ファイル同期ルールにスクリプトを挿入することができます。ファイルの同期の前、又は、後に実行させることができます。
Windows Classic PCでのMobiControlスクリプト・コマンド一覧
| 1. | abortpkg | |||||||||||||||||||||||||||||||||||||||||||||||||||||||||||||||||||||||||||||||||||||||||||||||||||||||||||||||||||||||||||||||||||||||||||||||||||||||||||||||||||||||||||||||||||||||||||||||||||||||||||||||||||||||||||||||||||||||||||||||||||||||||||||||||||||||||||||||||||||||||||||||||||||||||||||||
| 説明 | パッケージのインストールを中止し、コンソールのログに「Failed」を送る。パッケージの中の Pre-Installファイルに挿入するコマンド。 if 構文の後に、記述する場合が多い。 | |||||||||||||||||||||||||||||||||||||||||||||||||||||||||||||||||||||||||||||||||||||||||||||||||||||||||||||||||||||||||||||||||||||||||||||||||||||||||||||||||||||||||||||||||||||||||||||||||||||||||||||||||||||||||||||||||||||||||||||||||||||||||||||||||||||||||||||||||||||||||||||||||||||||||||||||
| 2. | abortsync | |||||||||||||||||||||||||||||||||||||||||||||||||||||||||||||||||||||||||||||||||||||||||||||||||||||||||||||||||||||||||||||||||||||||||||||||||||||||||||||||||||||||||||||||||||||||||||||||||||||||||||||||||||||||||||||||||||||||||||||||||||||||||||||||||||||||||||||||||||||||||||||||||||||||||||||||
| 説明 | ファイル同期プロセスを中止する。ファイル同期ルールのページの(図14)または (図24)を参照ください。この図の「ファイル同期の前に、実行するスクリプト」欄に挿入します。 if 構文の後に、記述する場合が多い。 | |||||||||||||||||||||||||||||||||||||||||||||||||||||||||||||||||||||||||||||||||||||||||||||||||||||||||||||||||||||||||||||||||||||||||||||||||||||||||||||||||||||||||||||||||||||||||||||||||||||||||||||||||||||||||||||||||||||||||||||||||||||||||||||||||||||||||||||||||||||||||||||||||||||||||||||||
| 3. | attrib | |||||||||||||||||||||||||||||||||||||||||||||||||||||||||||||||||||||||||||||||||||||||||||||||||||||||||||||||||||||||||||||||||||||||||||||||||||||||||||||||||||||||||||||||||||||||||||||||||||||||||||||||||||||||||||||||||||||||||||||||||||||||||||||||||||||||||||||||||||||||||||||||||||||||||||||||
| 説明 | ファイルの属性定数を表示する。またはファイルの属性定数を変更する。 | |||||||||||||||||||||||||||||||||||||||||||||||||||||||||||||||||||||||||||||||||||||||||||||||||||||||||||||||||||||||||||||||||||||||||||||||||||||||||||||||||||||||||||||||||||||||||||||||||||||||||||||||||||||||||||||||||||||||||||||||||||||||||||||||||||||||||||||||||||||||||||||||||||||||||||||||
| 構文 |
日本語のパス名やファイル名は、二重引用符 " " で囲う必要がある attrib +R [ドライブ] [パス] [ファイル名] Read Only のファイルとして設定attrib -R [ドライブ] [パス] [ファイル名] Read Only のファイル指定を解除 attrib +A [ドライブ] [パス] [ファイル名] Archiveファイルとして設定 attrib -A [ドライブ] [パス] [ファイル名] Archiveファイルとしての指定解除 Archiveファイルは前回のバックアップ以降に変更されたファイル attrib +S [ドライブ] [パス] [ファイル名] Systemファイルとして設定attrib -S [ドライブ] [パス] [ファイル名] Systemファイルとしての指定解除 attrib +H [ドライブ] [パス] [ファイル名] Hidden ファイル(隠しファイル)として設定 attrib -H [ドライブ] [パス] [ファイル名] Hidden ファイルとしての指定解除 | |||||||||||||||||||||||||||||||||||||||||||||||||||||||||||||||||||||||||||||||||||||||||||||||||||||||||||||||||||||||||||||||||||||||||||||||||||||||||||||||||||||||||||||||||||||||||||||||||||||||||||||||||||||||||||||||||||||||||||||||||||||||||||||||||||||||||||||||||||||||||||||||||||||||||||||||
| サンプル | attrib +A C:\Document\database_info.txt | |||||||||||||||||||||||||||||||||||||||||||||||||||||||||||||||||||||||||||||||||||||||||||||||||||||||||||||||||||||||||||||||||||||||||||||||||||||||||||||||||||||||||||||||||||||||||||||||||||||||||||||||||||||||||||||||||||||||||||||||||||||||||||||||||||||||||||||||||||||||||||||||||||||||||||||||
| 4. | cd | |||||||||||||||||||||||||||||||||||||||||||||||||||||||||||||||||||||||||||||||||||||||||||||||||||||||||||||||||||||||||||||||||||||||||||||||||||||||||||||||||||||||||||||||||||||||||||||||||||||||||||||||||||||||||||||||||||||||||||||||||||||||||||||||||||||||||||||||||||||||||||||||||||||||||||||||
| 説明 | Directory(フォルダ)を変更 | |||||||||||||||||||||||||||||||||||||||||||||||||||||||||||||||||||||||||||||||||||||||||||||||||||||||||||||||||||||||||||||||||||||||||||||||||||||||||||||||||||||||||||||||||||||||||||||||||||||||||||||||||||||||||||||||||||||||||||||||||||||||||||||||||||||||||||||||||||||||||||||||||||||||||||||||
| 構文 | cd [変更先のディレクトリ名]
| サンプル | cd download | download という名前のディレクトリに、セッションを移す。 5. | certimport | 説明 | X.509形式の証明書をPCにインポートします。証明書はDER または Base64 のエンコードが必要。 | 構文 | certimport -cert "ファイルへのパス"
| -stype "storagetype" -storage "Storage" サンプル | certimport -cert "test.cer" -stype "CSSLM" -storage "ROOT"
| 補足 |
6. | cls | 説明 | 画面消去 | コマンド・プロンプト画面をクリアする。 7. | copy | 説明 | ファイルを、他のディレクトリ(フォルダ)へコピーさせる。 | 構文 | copy <ファイルのパスと名前> <コピー先フォルダ>
| 8. | del | 説明 | ファイルの削除
| サンプル1 | del \storage\*.tmp | storageという名前のフォルダ内で拡張子がtmpのファイルを全て削除 サンプル2 | del \storage\"菊 と 刀.pdf" | 全角文字列や空白があるファイル名は、二重引用符 " "で囲みます。 9. | dir | 説明 | ポインタのある現在のディレクトリ(フォルダ)の中の全てのファイルとサブフォルダの表示
| 補足 |
「コマンド・プロンプト画面」で使います。
| 10. | echo | 説明 | これから実行するスクリプトを、「コマンド・プロンプト画面」で、表示するか否かの指定。
| サンプル1 | echo on | スクリプトの表示開始 サンプル2 | echo off | スクリプトの表示終了 サンプル1 | echo "errorlevelが9以上" | 二重引用符 " "で囲った中のメッセージを 「コマンド・プロンプト画面」で表示 11. | find | 説明 | PCのポインタがあるディレクトリ(フォルダ)内のファイルの検索。「コマンド・プロンプト画面」で使います。
| 構文 | find /s
| /s は、オプション。これを付けると、サブフォルダの中からも検索する。 サンプル | find /s *.txt
| 拡張子が .txt のファイルをサブフォルダも含めて検索する。 12. | finishpkg | 説明 | パッケージの展開を中止し、正常終了とする。if 構文の後に、挿入する。
| 13. | goto | 説明 | 複数のスクリプトを順次にプロセス実施するのでなく、ジャンプして、ジャンプ先からプロセスを継続させる。
| 構文 | goto label | ここで、labelとは、スクリプト文につけたラベルを指す。ラベルは、コロン、つまり : から始まる文字列です。 サンプル | copy *.* C:\Document | goto next . . . . :next 現在のフォルダの全てのファイルを、\Document フォルダにコピーをし、それが終わったら、:next のラベルが ついているスクリプトまでジャンプする。 補足 | if 構文と組み合わせると、巧妙なスクリプト群(バッチ)を作成できます。
| 14. | help または ? | 説明 | スクリプトのリストと、簡単な説明を英文で表示します。
| 補足 | 「コマンド・プロンプト画面」で使います。
| 15. | if errorlevel | 説明 | 「errorlevel の数値が、XXであれば、・・・」の条件文を作成します。 | 補足 | errorlevelは、MobiControlエージェントが保持している変数。スクリプトが正常に実行できれば 0 をerrorlevel の変数として
返します。実行結果が非正常なら、その結果毎に、1以上の整数がerrorlevelの値として返します。
| 構文1 | if errorlevel [整数] <他のスクリプト>
| 「現在のerrorlevel が [整数] の値以上ならば、<他のスクリプト>を実行せよ」の意味。 構文2 | if not errorlevel [整数] <他のスクリプト>
| 「現在のerrorlevel が [整数] の値未満ならば、<他のスクリプト>を実行せよ」の意味。 サンプル1 | if errorlevel 0 if not errorlevel 1 goto next | 「errorlevel が0以上で、1未満ならば (つまり、errorlevel = 0 ならば)、:next ラベルのついたプロセスにジャンプせよ」の意味。 サンプル2 | if errorlevel 9 echo "errorlevel が9以上" | 「errorlevelが9以上ならば、errorlevel が9以上 と、プロンプトスクリプト画面に表示」の意味。 16. | if %<環境変数>%==<文字列> | 説明 | 「<環境変数>の値が、<文字列>であれば、・・・」の条件文を作成します。 | 補足 |
環境変数に関しては、項番37の(表A)と(表B)を参照ください。
| サンプル1 | if %carrier%==DoCoMo goto next | 「carrier という環境変数の値が、DoCoMoならば、:next ラベルのついたプロセスにジャンプせよ」の意味。 サンプル2 | if not %carrier%==DoCoMo goto next | 「carrier という環境変数の値が、DoCoMoでないならば、:next ラベルのついたプロセスにジャンプせよ」の意味。 17. | if exist | 説明 | 「指定のフォルダやファイルが存在すれば・・・」の条件文を作成します。 | 構文1 | if exist <パスとファイル名> <他のスクリプト>
| 「<パスとファイル名> で指定したフォルダ、またはフォルダ+ファイル名が存在すれば、<他のスクリプト>を実行せよ」の意味。 構文2 | if not exist <パスとファイル名> <他のスクリプト>
| 「<パスとファイル名> で指定したフォルダ、またはフォルダ+ファイル名が存在しなければ、<他のスクリプト>を実行せよ」の意味。 18. | if procexist | 説明 | 「指定のプログラムが実行中ならば、・・・」の条件文を作成します。 | 構文1 | if exist <プログラムファイル名> <他のスクリプト>
| 「<プログラムファイル名>で指定したプログラムが起動済みならば、<他のスクリプト>を実行せよ」の意味。 サンプル1 | if exist filesys.exe goto next | 「filesys.exe というプログラムが起動済ならば、:next ラベルのついたプロセスにジャンプせよ」の意味。 構文2 | if not exist <プログラムファイル名> <他のスクリプト>
| 「<プログラムファイル名>で指定したプログラムが起動されてないならば、<他のスクリプト>を実行せよ」の意味。 サンプル2 | if not exist filesys.exe goto next | 「filesys.exe というプログラムが起動されてないならば、:next ラベルのついたプロセスにジャンプせよ」の意味。 19. | ipoctet | 説明 | PCのIPアドレスのオクテットを指定する。192.168.100.34 だと、192が1番目のオクテット、168が2番目のオクテット。
このスクリプトは、他のスクリプトと組み合わせて使います。
| 構文 | ipoctet <IPアドレス> [整数]
| サンプル1 | ipoctet 192.168.100.34 4 | 192.168.100.34の4番目のオクテットを指定。このサンプルだと、34 サンプル2 | ipoctet %IP% 4 | %IP% は、MobiControlエージェントが管理している変数の1つで、PCの現在のIPアドレスを自動収集し、それを値としている。 仮に、PCの現在のIPアドレスが、192.168.100.34だと、%IP% の値も192.168.100.34。この場合、サンプル2は、サンプル1と同じ34を指定することになる。 補足 | 次のように、他のスクリプトと組み合わせて使用します。
|
20. | kill <実行型式プログラムのファイル名> | 説明 | 現在、実行中のプロセスを中止させる | サンプル | kill scanner.exe | 現在実行中の プロセス scanner.exe を中止。 21. | lockdevice <時間> | 説明 | PCを指定した時間の間、ロック状態にする。時間は、分で指定する。最低は 1(分)。 | サンプル | lockdevice 2 | PCを2分間ロック状態にする。 22. | log -i "メッセージ" | 説明 | コンソールのPC毎のイベントログのタブで開いた画面に、二重引用符の中のメッセージを送る。 | サンプル |
if errorlevel 1 | log -i "PCのerrorlevelが1以上になった" リモートPCでの処理結果に基づくerrorlevelの値が1以上だったら、 コンソールのイベントログ欄に、"PCのerrorlevelが1以上になった"と表示する。 15項の if errorlevel を参照ください。 23. | mkdir または、md | 説明 | 新しいサブフォルダを作成 | サンプル | md work | 現在のディレクトリの傘下に、workという名前のサブフォルダを作成する。 24. | move | 説明 | ファイルを、他のディレクトリ(フォルダ)へ移動させる。 | 構文 | move <ファイルのパスと名前> <移動先フォルダ>
| 25. | pause | 説明 | PCユーザがどれかのキー入力をするまで、スクリプトの実行を中断させる。 | サンプル |
showmessagebox "スクリプトを進めてよければOKを押してください" NO_TIMER 1 | pause "スクリプトを進めてよければOKを押してください"のメッセージをPC画面に表示し、PCユーザが画面のOKボタン、またはキーボードのどれかのキーを押したら、 スクリプトの実行を再開。 26. | ps | 説明 | 現在、起動中のプロセスのリストを画面表示します。「コマンド・プロンプト画面」のセッションで使います。
| 27. | regdelkey | 説明 | PCのレジストリから指定のキーを削除する。 | 構文 | regdelkey <レジストリとキー> | サンプル |
regdelkey HKEY_CLASSES_ROOT\.2bp
| 28. | regdelval | 説明 | PCのレジストリから指定のValueを削除する。 | 構文 | regdelval <レジストリ名> <Value名> | サンプル |
regdelval HKEY_CURRENT_USER\Start\Test
| 29. | regload | 説明 | REGファイルをPCにインポートする。 | 構文 | regload <インポート元> | サンプル |
regload C:\Document\App01.reg | 「コマンド・プロンプト画面」のセッションで、コンソールPCのDocumentフォルダの中にある App01.reg をリモートPCのREGファイルとしてインポート 30. | regsave -[A|U] | 説明 | レジストリをコンソールPCにエキスポートし保存する。
| -A はファイルのエンコードが ANSI -U はファイルのエンコードが UNICODE 構文 | regsave <エキスポート先パスとファイル名> subtree | サンプル |
regsave -U C:\Document\HKLM.reg HKEY_LOCAL_MACHINE | PCのHKEY_LOCAL_MACHINE subtree をコンソールPCのDocumentフォルダの中に、HKLM.reg というファイルに保存する。 エンコードは UNICODE 補足 | 「コマンド・プロンプト画面」のセッションで使用する。
| 31. | regset | 説明 | レジストリにキーまたはVlueを追加する。
| 構文 | regset <レジストリのキー名> <レジストリのValue> | サンプル1 |
regset HKEY_LOCAL_MACHINE\software\apps newkey | newkeyという名前のキーを追加 サンプル1 |
regset HKEY_LOCAL_MACHINE\software\apps newkey | newkeyという名前のキーを追加 サンプル2 |
regset HKEY_LOCAL_MACHINE\software\apps\newkey dataword2 | dataword2という名前のvalueを追加 32. | rem または ; | 説明 | remark文の始まり。スクリプトのバッチファイルに挿入。スクリプトの説明のために挿入。
| 構文 | regset <レジストリのキー名> <レジストリのValue> | サンプル |
rem "2019年 5月 1日" 33. | rename | 説明 | ポインタのあるフォルダ(ディレクトリ)の傘下のファイルまたはサブフォルダの名前の変更 | サンプル | rename userwork.txt userwork_old.txt | userwork.txt というファイルのファイル名を、userwork_old.txtに変更。 補足 | rename の実行後は、9項のdir を入力して、
名前が正しく変わっているかどうかをチェックしましょう。 | 34. | replacetext | 説明 | ファイルの中の文字列を置換 | 構文 | replacetext <パスとファイル名> <置換前文字列> <置換後文字列>
| サンプル | replacetext "document\userwork.txt" "Classic" "Modern" | documentフォルダの中のuserwork.txt というファイルの中の Classicという文字列を、Modernに置換 補足 | 置換後文字列を指定しないでおくと、置換前文字列が削除できます | 35. | reset | 説明 | PCをリセットします。
| サンプル | reset /s /delay 10 | 10秒後にSoft Reset 構文 | reset /<switch> /delay<秒> |
/delay<秒> の指定がない場合は、5秒後(デフォルト)に実施 補足 | 「エージェントの作成と配布準備」のページの(図10)の「不揮発性ストレージフォルダ」の行に、
当該PCの不揮発性フォルダ名が表示されています。MobiControlエージェントは、ここに保存されます。
パッケージもオプション指定すれば、このフォルダに保存されます。
| 36. | rmdir またはrd | 説明 | フォルダを削除する。
| 構文 | rmdir [/S] <パス> | <パス>は、対象フォルダまでのパス。 スィッチ /s はオプション。/s を付けるとサブフォルダも削除される。 サンプル | rmdir /s %sdcard%/temp | SDカード内の、フォルダ temp の中の全ファイルを削除 37. | set | 説明 |
「コマンド・プロンプト画面」のセッションでsetだけを入力すると、
定義されている全ての環境変数と、その各々の現在の値のリストを表示します。 | | |||||||||||||||||||||||||||||||||||||||||
環境変数は、setスクリプトを使って定義します。(表A)で、work1 という名前の環境変数の定義の方法を示します。6種類あります。
(表A)
| A. | 直接定義 | |
| サンプル | set work1=Hello | |
| 説明 | Helloの5文字を、環境変数work1の値とする | |
| B. | Textファイルの中の文字列 | |
| サンプル | set work1=TXT://policy.txt?LN=5 | |
| 説明 | policy.txtファイルの5行目の文字列を、環境変数work1の値とする | |
| C. | レジストリファイルの中のキーの値 | |
| サンプル | set work1=REG://HKEY_LOCAL_MACHINE\Program?VN=Platform | |
| 説明 | レジストリファイルの中のPlatformというキーの値を、環境変数の値とする | |
| D. | INIファイルの中のセクションの値 | |
| サンプル | set work1=INI://setting.ini?SC=Config&NM=Option | |
| 説明 | INIファイルの中のoptionの値を、環境変数の値とする | |
| E. | 指定のプログラムの終了出力コード(Exit Code) | |
| サンプル | set work1=EXE://scansystem /o | |
| 説明 | scansystem /o というプログラムを終了させた際に得られた終了出力コードを、環境変数の値とする | |
| F. | 標準出力(STDOUT)の値 | |
| サンプル | set work1=STDOUT://checkmessage | |
| 説明 | checkmessageというプログラムを起動させたときに出力(画面表示)した値を、環境変数の値とする | |
環境変数は、echo、if、log、showmessageboxなどのスクリプトと組み合わせて使います。
(表B)
| 項番 | 組み合わせの例 | 使途 |
|---|---|---|
| 10 | echo "XXXの値は %<環境変数>% です" | echo "メッセージ"スクリプトの、"メッセージ"の中に挿入し、当該環境変数の値を表示する。 |
| 「コマンド・プロンプト画面」のセッションで使用する。 | ||
| 16 | if %<環境変数>%==<文字列> | スクリプトのバッチファイルの中で、プロセスの分岐に使う |
| 22 | log -i "結果は、%<環境変数>% でした" | 二重引用符の中の文字列を、コンソールのイベントログに表示する。この際、<環境変数> の値を表示する。 |
| 40 | showmessagebox "XXXの値は %<環境変数>% です" | PC画面にポップアップ表示されるメッセージの中に挿入し 値を表示する。 |
| 38. | set <環境変数>++ [数字] | ||||||||||||||||||||||||||||||||
| 説明 | 環境変数の値が数値の場合、その数値に、[数字]を加える | ||||||||||||||||||||||||||||||||
| 39. | set <環境変数>-- [数字] | ||||||||||||||||||||||||||||||||
| 説明 | 環境変数の値が数値の場合、その数値に、[数字]を減じる | ||||||||||||||||||||||||||||||||
| 40. | showmessagebox | ||||||||||||||||||||||||||||||||
| 説明 | PC画面にメッセージを表示する。 | ||||||||||||||||||||||||||||||||
| 構文 | showmessagebox "message" [timeout] [type] [timeout] [type] はオプション。
| ||||||||||||||||||||||||||||||||
| サンプル1 | showmessagebox "在庫検索アプリのバージョンアップをしました" NO_TIMER 1 「OK」ボタンが表示され、PCユーザがタップするまで表示継続 | ||||||||||||||||||||||||||||||||
| サンプル2 | showmessagebox "今からバージョンアップを開始します" 120 1 「OK」ボタンが表示され、PCユーザがタップするまで表示継続。 PCユーザがタップしないと、120秒後に表示終了。 | ||||||||||||||||||||||||||||||||
| サンプル3 | showmessagebox "今からバージョンアップを開始します" 「OK」ボタンが表示されない。10秒後に表示終了。 | ||||||||||||||||||||||||||||||||
| ユーザの反応 | PCユーザが押す「OK」=IDOK、「はい」=IDYES、「いいえ」=IDNO、「キャンセル」=IDCANCEL の値は、環境変数 %ShowMessageBoxReturn%に保存されます。
| ||||||||||||||||||||||||||||||||
| 補足 |
メッセージの中に、MobiControlエージェントが把握している次のような、マクロ文字列(環境変数)を挿入できます。
| ||||||||||||||||||||||||||||||||
| 41. | sleep | ||||||||||||||||||||||||||||||||
| 説明 | 画面表示を消す。複数のスクリプトと一緒に使う。単独で使うことはない。 | ||||||||||||||||||||||||||||||||
| 構文 | sleep <length> <length>は、画面オフになるまでの時間。単位は秒。 | ||||||||||||||||||||||||||||||||
| サンプル | sleep 10 10秒間後、画面オフになる | ||||||||||||||||||||||||||||||||
| 42. | sleepex | ||||||||||||||||||||||||||||||||
| 説明 | 画面表示を消す。複数のスクリプトと一緒に使う。単独で使うことはない。 | ||||||||||||||||||||||||||||||||
| 構文 | shutdown <length> <length>は、画面オフになるまでの時間。単位ミリ秒。 | ||||||||||||||||||||||||||||||||
| サンプル | sleep 3500 3.5秒間後、画面オフ | ||||||||||||||||||||||||||||||||
| 43. | start | ||||||||||||||||||||||||||||||||
| 説明 | PCの特定アプリを起動する。 | ||||||||||||||||||||||||||||||||
| 構文 |
start /wait <パスと実行型式アプリのファイル名>
/waitは、オプション。 | ||||||||||||||||||||||||||||||||
| サンプル | start /wait 1:\program\apps\scanner.exe | ||||||||||||||||||||||||||||||||
| 44. | turnoff | ||||||||||||||||||||||||||||||||
| 説明 | PCの電源をオフにする。電源オフにするまでの時間を、ミリ秒単位で設定。 | ||||||||||||||||||||||||||||||||
| 構文 |
turnoff <time> | ||||||||||||||||||||||||||||||||
| サンプル | turnoff 3500 3.5秒後に電源をオフにする | ||||||||||||||||||||||||||||||||
| 45. | type | ||||||||||||||||||||||||||||||||
| 説明 | テキストファイルのコンテンツを画面に表示する | ||||||||||||||||||||||||||||||||
| 構文 |
type <パスとファイル名> | ||||||||||||||||||||||||||||||||
| サンプル | type 1:\ProgramStore\posti.cmd | ||||||||||||||||||||||||||||||||
| 46. | uninstall | ||||||||||||||||||||||||||||||||
| 説明 | アプリをアンインストール | ||||||||||||||||||||||||||||||||
| 構文 | uninstall <パスと実行型式アプリのファイル名> | ||||||||||||||||||||||||||||||||
PCのアプリをコンソールからのリモート操作で削除する方法には、このuninstallスクリプトの送信以外に、次の2つの方法があります。
| |||||||||||||||||||||||||||||||||
| 47. | writeprivateprofstring Device DeviceName | ||||||||||||||||||||||||||||||||
| 説明 | PCの名前を変更 | ||||||||||||||||||||||||||||||||
| 構文 | writeprivateprofstring Device DeviceName <新しいPC名> | ||||||||||||||||||||||||||||||||
| サンプル | writeprivateprofstring Device DeviceName kyoto_shop001 | ||||||||||||||||||||||||||||||||
| 補足 | コンソールで、該当PCを選びPCに働きかけるの「名前変更」を選択することでも、PCの名前を変更できます。 | ||||||||||||||||||||||||||||||||
ご留意
構文誤りなどで、スクリプトセッションがハングアップした場合は、スクリプト実行開始から5分経過で、
スクリプトの実行は停止されます。
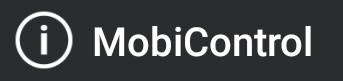
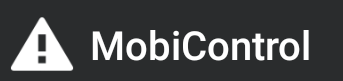
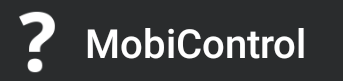
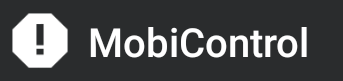
.png) PCを購入後にインストールしたアプリなら、
コンソールの画面操作でもアンインストールできます。
PCを購入後にインストールしたアプリなら、
コンソールの画面操作でもアンインストールできます。 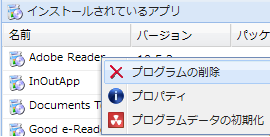
.png) アプリをパッケージに挿入し、PCに配布したアプリは、コンソールで当該プロファイルを削除することで、アンインストールできます。
アプリをパッケージに挿入し、PCに配布したアプリは、コンソールで当該プロファイルを削除することで、アンインストールできます。