Windows ClassicのMobiControlへの登録と操作
Windows マシンを、Windows Classicとして登録
Windows マシンを、Windows Classicとして、MobiControlに登録する手順を、説明します。
Microsoftのサポート対象となっている、次のOSのマシンを登録できます。「Surface Pro」も登録できます。 CPUアーキテチャとしては、32bitと64bitのどちらでも登録できます。 Windowsマシンを Windows Classicとして、登録する手順の大筋は、次の通りです。
- Windows 10
- Windows 8.x
- Windows Server2016
- Windows Server2012
- エンドポイントの所属先となる端末グループ名を指定して、端末登録ルールを作成。 端末登録ルールを作成するには、「端末登録ルール」を参照ください。
- 端末登録ルール毎に、MobiControlエージェントのインストーラ(.exe)を生成
- インストーラを、エンドポイントで実行 = MobiControlへの登録
Android端末などでは、端末が所属する端末グループを指定するために、端末側で登録IDまたは登録用URLを入力して登録します。 しかし、Windows Classicとして登録する場合は、 エージェント・インストーラ(.exe)を実行するだけで、MobiControlの所定の端末グループに登録されます。 エージェント・インストーラ(.exe)が、所属する端末グループに関する情報を内包しているからです。
下記の
 をクリックください。 をクリックください。
|
|
A. MobiControlエージェントの生成
端末登録ルール毎に、MobiControlエージェントを生成します
-
A. MobiControlエージェントの生成
A-1. 端末エージェントマネージャーの起動
端末登録ルールの作成が終わると、(図a-1)のようなポップアップが現われます。(図a-1)

(図a-2)
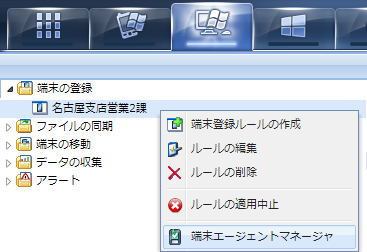
(図a-1)の「端末エージェントマネージャーの起動」をクリックします。 もし、(図a-1)で、「閉じる」を選択してしまった場合は、(図a-2)で該当の端末登録ルールの名前を右クリックします。 プルダウンメニューが現われるので、そこから「端末エージェントマネージャ」を選択します。 A-2. 端末エージェントマネージャーの管理画面
端末エージェントマネージャーを起動すると、(図a-3)のような管理画面が表示されます。(図a-3)
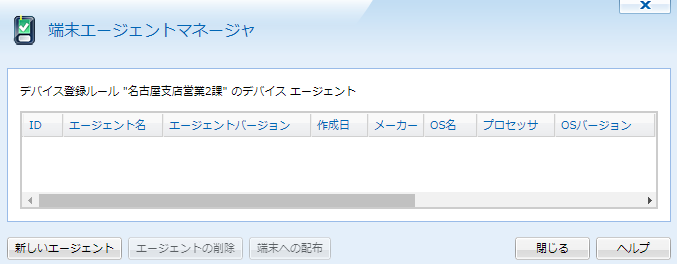
A-3. エージェントビルダーを起動
(図a-3)下辺の「新しいエージェント」をクリックします。(図a-4)がポップアップします。(図a-4)
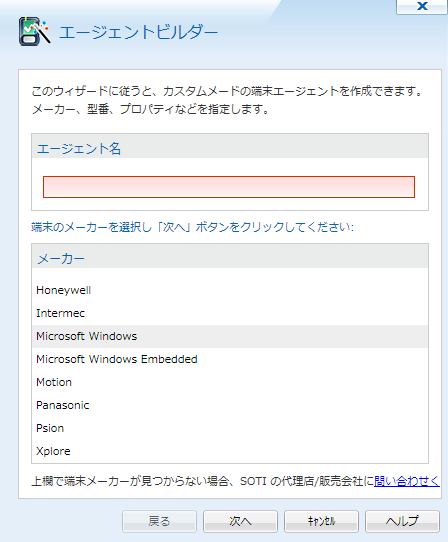 (図a-4)で、エージェントに任意の名前をつけます。端末登録ルールと名前を同じにすると、管理がしやすいでしょう。コンソールでの「端末の名前」の文字列に端末登録ルールの名前が含まれるからです。 (図a-5)は、入力サンプルです。
(図a-4)で、エージェントに任意の名前をつけます。端末登録ルールと名前を同じにすると、管理がしやすいでしょう。コンソールでの「端末の名前」の文字列に端末登録ルールの名前が含まれるからです。 (図a-5)は、入力サンプルです。
(図a-5)で、メーカーとして、「Microsoft Windows」を選択します。(図a-5)
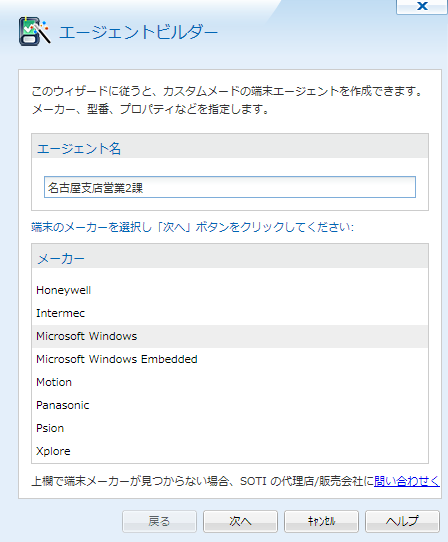 (図a-5)には、多くのメーカーの名前が列挙されていますが、それらは、Windows EmbeddedをOSとする端末のメーカーです。 Windows Classicとして、マシンを登録するときは、常に「Microsoft Windows」を選択します。
(図a-5)には、多くのメーカーの名前が列挙されていますが、それらは、Windows EmbeddedをOSとする端末のメーカーです。 Windows Classicとして、マシンを登録するときは、常に「Microsoft Windows」を選択します。A-4. エンドポイントのOSバージョンを選択
(図a-5)で「次へ」を押すと、(図a-6)が現われます。(図a-6)
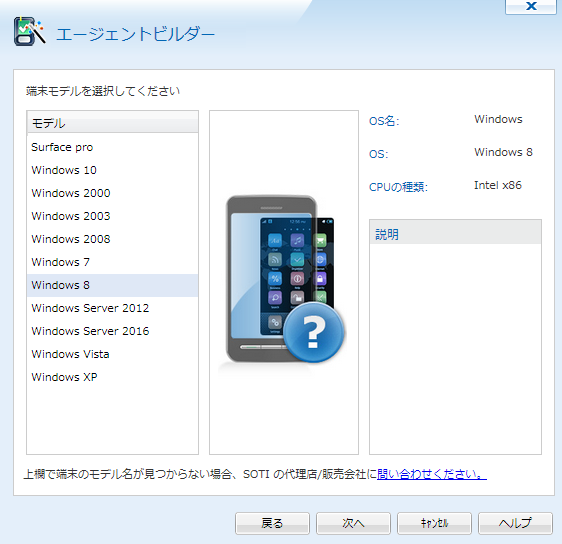 (図a-6)でOSのバージョンを選んでから「次へ」を押します。
(図a-6)でOSのバージョンを選んでから「次へ」を押します。A-5. エンドポイントの名前の決め方を指定
(図a-7)
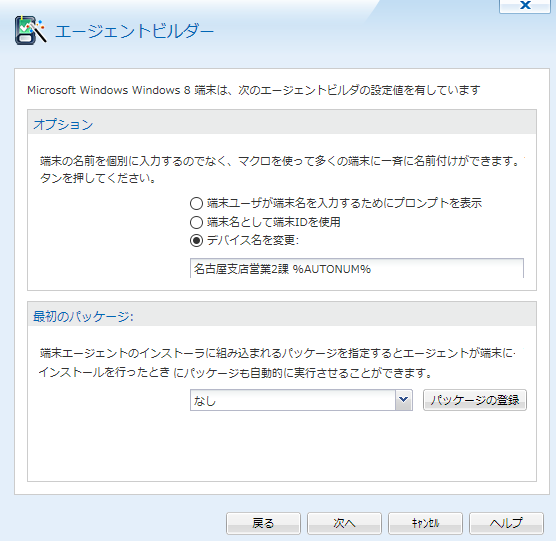
MobiControlのコンソール画面に表示されるエンドポイントに名前をつけます。 名前の付け方には、3択があります。- 端末ユーザが端末名を入力するためにプロンプトを表示
(登録プロセスで、端末ユーザが端末名を入力します) - 端末名として端末IDを使用
端末IDを端末名とします。
0003000F-3EAC-0F94-0F00-0300AA3EE877
のような文字列です。文字桁数が長いので、余り、お勧めできません。端末IDについては、下記の(図a-9)を参照ください。 - デバイス名を変更
固定文字列の後に、変数となるマクロ文字列を加えた名前となります。 (図a-7)の「名古屋支店営業2課」の文字列は上書き修正ができます。 マクロは、% ~ %で囲んだ文字列で定義されています。次の表のマクロを使うことができます。マクロの種類 説明 %AUTONUM% 0001から追い番で付番していきます。 %HOSTNAME% エンドポイントのHOST名を、流用します。 %IP% エンドポイントに割り当てられたIPアドレスを名前として流用します。IPアドレスが固定アドレスでないと、名前が固定しません。 DHCPでアドレスが弾力的に割り当てられている場合は、名前が特定できません %IMEI% 対象デバイスがスマホの場合、International Mobile Equipment Identityを名前として使います。 %ESN% 対象デバイスがスマホの場合、Electronic Serial Numberを名前として使います。 %IMSI% 対象デバイスがスマホの場合、International Mobile Subscriber Identityを名前として使います。 %REG://% エンドポイントのレジスタの値を名前とします。定義をするときは、下記のサンプルのように記述します。
%REG://HKEY_LOCAL_MACHINE\Software\Apps\ SOTI\MobiControl?VN=ESN%%TXT://% テキストファイルの特定行の値を名前とします。テキストファイルのパスとファイル名、及び行番号を 記します。下記のサンプルのように記述します。
%TXT://\Device.log?LN=1%%INI://% INIファイルのパラメータ値を名前とします。下記のサンプルのように記述します。
%INI://\pdb.ini?SC=Device&NM=DeviceName%%EXE://% EXEファイルのEXITコードを名前とします。EXEファイルのパスとファイル名を指定します。
%EXE://\windows\system32\calc.exe%%STDOUT% 実行プログラムのSTDOUTを名前とします。下記のサンプルのように記述します。
e.g. %STDOUT://cmd.exe /c dir%
A-6. MobiControlパッケージを指定
エンドポイントのMobiControlへの登録直後に、パッケージをインストールしたいときに、利用します。
(図a-7)の「最初のパッケージ」の欄で、プルダウンするとパッケージのリストがプルダウンしますから、それを選択します。
アプリをパッケージにし、それをMobiControlサーバからエンドポイントに配付し、サイレントインストールする仕組みがあります。 このパッケージは、パッケージ・スタジオで作成します。登録直後に、パッケージをインストールする必要がないのなら、「なし」のままとします。 (図a-7)の「最初のパッケージ」を指定しておかなくても、後からでも、パッケージを送り、アプリをサイレントインストールすることができます。
パッケージは、端末が所属する予定の端末グループに、予め割り当てておくことでも、エンドポイントの登録直後に、パッケージのインストールが始まります。A-7. オプションの設定
(図a-7)で、「次へ」を押すと、(図a-8)が現われます。
(図a-8)
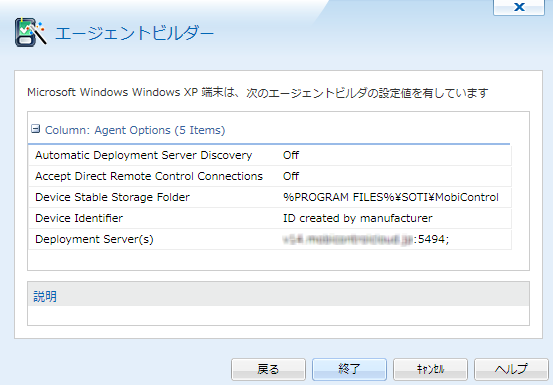
(図a-8)の5つのオプションの設定変更をします。 (図a-8)の各項目の右端(赤矢印部分)をクリックすると、設定変更ができます。
Device Identifierの行の右端をプルダウンすると、(図a-9)のように、メニューが現れます。デフォルトは、メーカーが出荷時につけた IDを使いますが、他のIDを使うこともできます。Automatic Deployment Server Discovery
(MobiControlサーバの自動検出)エンドポイントのエージェントには、MobiControlサーバのURLが埋め込まれています。 そして、TCPでアクセスにいきます。 この値を「オン」にしておくと、エージェントはUDPブロードキャストでMobiControlサーバを探します。 Accept Direct Remote Control Connections
(直接接続のリモート操作を許可する)「オン」にすると、管理コンソールから、MobiControlサーバを経由せずに、エンドポイントに接続し、 エンドポイントをリモート操作できます。 Device Stable Storage Folder
(不揮発性ストレージフォルダ)%Program Files%\SOTI\MobiControlを不揮発性フォルダとします。
スクリプトの、reset /w または、reset /eを送ると、 対象PCは、初期化されます。但し、不揮発性フォルダの中のファイルは削除されません。 MobiControlエージェントや、パッケージは、このフォルダに保存しておきます。上書き修正ができます。Device Identifier
(端末ID)端末を特定できるID Deployment Server MobiControlエージェントからアクセスするMobiControlデプロイメントサーバのURL。 (図a-9)
エージェントのビルド後は、これらの値の変更ができません。
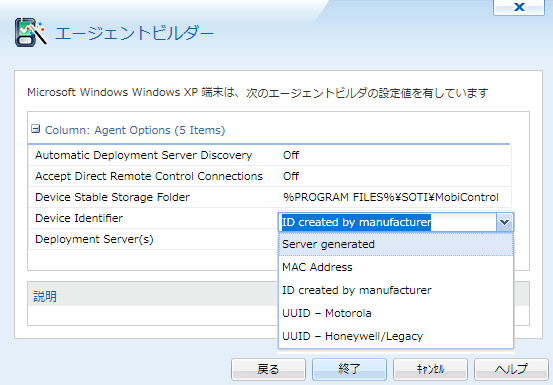
「次へ」を押すと、(図a-3)の管理画面に戻ります。A-8. エージェントをビルドする
(図a-9)で「終了」を押すと、(図a-3)の管理画面に戻り、エージェントのビルドが始まります。「作成日」の値の部分が、「ビルド中1%」となり、「ビルド中99%」まで値が変化します。 ビルドが終わると、「作成日」の値として、現在の日付けが表示されます。 エージェントのバージョンは、MobiControlサーバのバージョンと同じになります。(図a-10)
(図a-3)の再掲
 もし、他のOSバージョンのエージェントを作成した場合は、再度「新しいエージェント」ボタンを押します。(図a-4)からの手順を再実行します。
もし、他のOSバージョンのエージェントを作成した場合は、再度「新しいエージェント」ボタンを押します。(図a-4)からの手順を再実行します。A-9. エージェントをアップデートする
MobiControlのメーカーであるSOTIは、エージェントを、頻繁にアップデートしています。新しい機能追加とバグ解決のためです。 エージェントのアップデートのためには、次の2ステップを実施します。- 第1ステップ
MobiControlサーバを新しいバージョンにアップデートします。年間平均10回程度、新しいバージョンがリリースされます。
但し、v13のバージョンアップはされません。サーバを、v14かv15にアップグレードしてください。 - 第2ステップ
コンソールで、エンドポイントを選び、アクション項目の「エージェントのアップデート」を選択します。 サーバに格納しているエージェントが、エンドポイントに送られ、サイレント・アップデートされます。
詳しくは、「Windows PCに働きかける」を参照ください。
B. インストーラの実行 = MobiControlへの登録
エージェントインストーラ (.exe)を実行します。
インストールが終われば、エンドポイントは、MobiControlに登録されます。-
B-1. エージェント・インストーラのエンドポイントへの展開
(図a-10)で、展開したいエージェントを選んでから、(図a-10)の下辺の「端末への配付」をクリックします。(図b-1)がポップアップします。(図b-1)
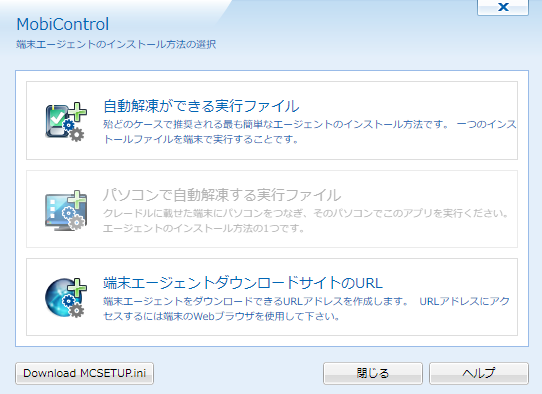
.png) 「自動解凍ができる実行ファイル」を選ぶと、
「自動解凍ができる実行ファイル」を選ぶと、
エージェントインストーラ(*.exe)が、コンソールマシンの「ダウンロード」フォルダに、ダウンロードされます。
これを、USBメモリなどにコピーし、対象となるエンドポイントPCのUSBポートに差し込みます。.png) 「端末エージェントダウンロードサイトのURL」を選ぶと、
「端末エージェントダウンロードサイトのURL」を選ぶと、
(図b-2)がポップアップします。(図b-2)
このURLは、MobiControlサーバのアドレスと、エージェントを格納しているフォルダを示しています。
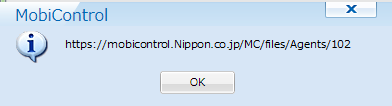
(図a-2)のURLの文字列を右端から、マウスオーバーすると、文字列を範囲指定でき、Ctrl + Cで、コピーできます。 メールなどで、エージェントをインストールする人に、このURLを通知します。
エンドポイントPCのブラウザで、このURLをアドレスすると、(図b-3)がポップアップします。(図b-3)
「ファイルを保存」を選択します。エージェントインストーラがダウンロードされ、ダウンロードフォルダに保存されます。
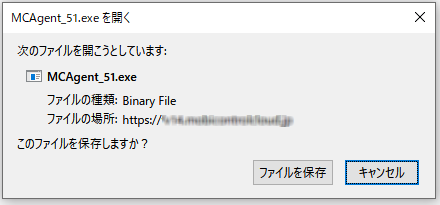
B-2. エージェント・インストーラを管理者権限でインストール
エージェント・インストーラ(*.exe)のファイル名は、MCAgent_**.exe となっています。** は数字。
B-1項で、.png) を選んだ場合、USBメモリの中のインストーラ・ファイルを
右クリックします。
を選んだ場合、USBメモリの中のインストーラ・ファイルを
右クリックします。
B-1項で、.png) を選んだ場合、登録しようとするエンドポイントマシンの「ダウンロード」フォルダの中の
インストーラ・ファイルを右クリックします。
を選んだ場合、登録しようとするエンドポイントマシンの「ダウンロード」フォルダの中の
インストーラ・ファイルを右クリックします。
(図b-4)
(図b-4)のメニューが現れるので、「管理者として実行」を選択します。(図b-5)がポップアップします。
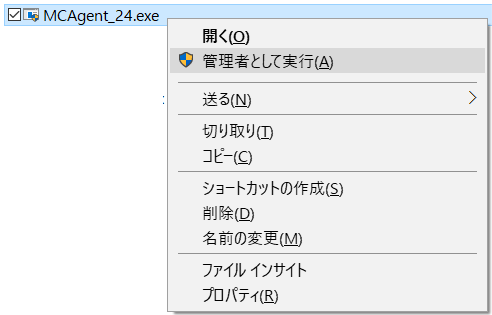
B-3. Microsoft Defender SmartScreen対策
Windows マシンで、Microsoft Defender SmartScreenを有効にしてある場合は、(図b-5)がポップアップします。(図b-5)
 (図b-5)で、「詳細情報」をクリックします。(図b-6)に画面が遷移します。
(図b-5)で、「詳細情報」をクリックします。(図b-6)に画面が遷移します。(図b-6)
 (図b-6)で、「実行」をクリックします。
(図b-6)で、「実行」をクリックします。B-4. パスワードを入力
端末登録ルールで、インストーラを開くためのパスワードを設定しておいた場合は、(図b-7)がポップアップします。(図b-7)
端末登録ルールで、 パスワードの設定をしていなければ、(図b-7)はポップアップしません。
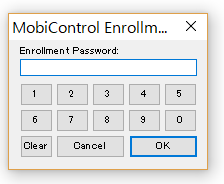
B-5. インストールの完了 = 登録の完了
しばらくすると、(図b-8)がポップアップします。(図b-8)
これで、エージェントのインストールが完了し、当該エンドポイントは、MobiControlに登録されました。
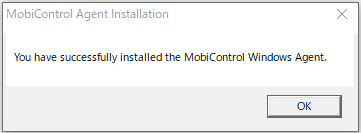
C. エージェントのアンインストールと、登録削除
エージェントインストーラ (.exe)をアンインストールする方法を説明します。
アンインストールが終われば、必ず、コンソールで該当端末を選んで、「削除」を実行します。-
C-1. エージェントのアンインストール
該当のエンドポイントで、Exploreを開きます。
Cドライブ --> Program Files (x86) --> SOTI --> MobiControl を開くと、(図c-1)が現れます。
(32bit版OSの場合は、「Program Files (x86)」フォルダの替わりに、「Program Files」を開いてください。)(図c-1)
(図c-1)の Uninstall.bat をダブルクリックすると、(図c-2)のように、コマンドボックスが開きます。

(図c-2)
(図c-2)のような表示がされたら、エージェントはアンインストールされたことになります。
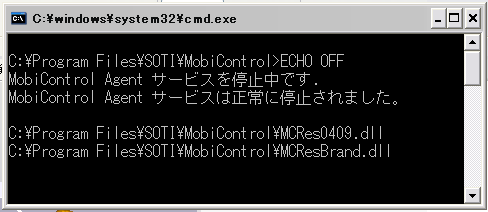
C-2. フォルダの削除
次のフォルダを削除します。- 64bit版OSの場合は、
C:\Program files(x86)\SOTI\MobiControl - 32bit版OSの場合は、
C:\Program files\SOTI\MobiControl
C-3. MobiControlサーバで、該当エンドポイントを「削除」
(図c-3)

コンソールで、該当のエンドポイントを選び、アクション項目の「削除」を選択します。 詳しくは、「Windows PCに働きかける」を参照ください。
この「削除」を実行しないと、MobiControlの端末ライセンス台数に空きが生じません。
- 64bit版OSの場合は、
D. エンドポイント側での操作
エンドポイント側で、MobiControlサーバとの接続を切断したり、割り当てられている「構成プロファイル」や「パッケージ」を確認できます。-
D-1. エージェントを開く
エンドポイントマシンの画面の下辺右側の通知領域の上向き三角をクリックします。 そうすると隠れているインディケータが、(図d-1)のように、表示されます。 (図d-1) 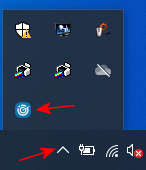
この中に、MobiControlのアイコンがあります。これを選択すると、(図d-2)のように、メニューが現れます。
「Configuration」を選択すると、(図d-3)がポップアップします。 「About」を選択すると、インストールされているエージェントのバージョンが表示されます。
(図d-2)
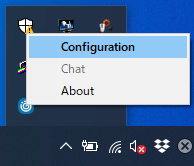
D-2. エンドポイントでの操作
(図d-3)
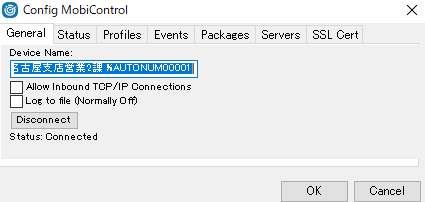
- Device Name
コンソールの端末一覧に表示されている「端末の名前」が表示されます。上書き修正しても、端末操作では、名前の変更はできません。 - Allow inbound TCP/IP Connections
コンソールは、エンドポイントの画面をリモート操作することができます。 デフォルトの通信路は、Mobicontrolサーバ経由です。
しかし、ここにチェックを入れておくと、コンソールから、エンドポイントのIPアドレスを指定することで、 MobiControlサーバを経由せずに、エンドポイントにアクセスできるようになります。 - Log to file (Normal Off)
エージェントの動作に不具合があったときに、チェックを入れて、ログを収集します。 - Disconnect
エンドポイントのOSが起動すると、エージェントは、自動的に、MobiControlサーバに接続し、その 接続を維持します。しかし、「Disconnect」をクリックすると、MobiControlサーバとの接続を切断できます。
切断しても、30秒間経つと、自動的に接続をします。これによって、端末側の操作で、「チェックイン」を実施できます。
D-3. エージェントのステータスを知る
(図D-3)の上辺で、「Status」タブを選択すると、(図d-4)に画面遷移します。(図d-4)
MobiControlエージェントのステータスを知ることができます。
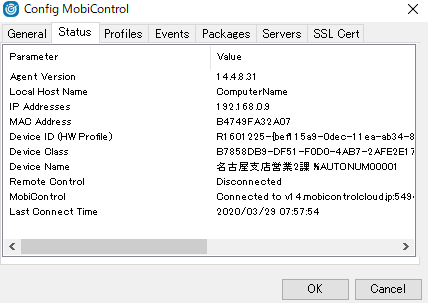
その他に、上辺で、次のタブを押すことでも、エージェントの設定値を知ることができます。-
Profile
割り当てられている構成プロファイルの名前を知ることできます。 - Events
MobiControlサーバとの接続/切断の日時履歴、その他を表示します。 - Packages
サーバから送られてきたパッケージの名前を表示します。 Windows Classicに、アプリをリモートインストールするには、MobiControl Package Studioで作成した パッケージを配布します。 - Servers
接続先となるMobiControlサーバのURLを表示します。冗長性の確保のために、セコンダリサーバを用意してある場合は、 そのセコンダリサーバのURLも表示します。
- Device Name
- 端末ユーザが端末名を入力するためにプロンプトを表示
© 2025年 MobiControl v13 Manual. WordPress と Mesmerize Theme で構築
