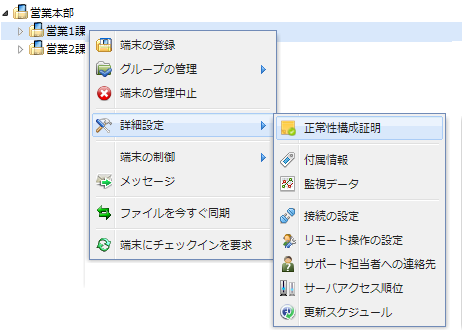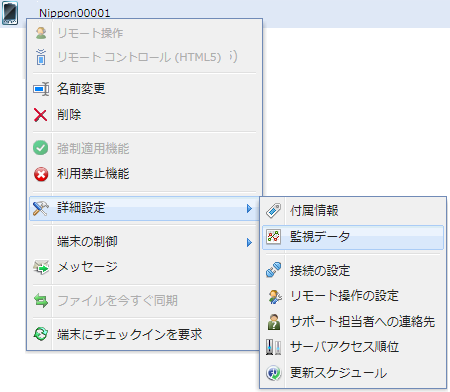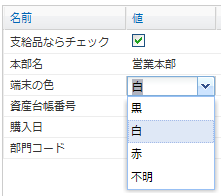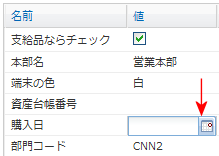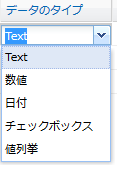端末の付属情報
1. 端末の属性情報には「デフォルト表示情報」と「付属情報」がある
PCのOSのビルド番号やHDDの空き容量、IPアドレスなどのステータス情報は、右側ペインの「情報」のプラス部分をクリックすると、展開表示されます。
(図1)の矢印部分。
詳しくは、情報パネルでの表示項目を参照ください。
ここでデフォルト表示されない情報を付属情報として追加的に表示する方法を説明します。
例えば、等々の情報です。
- 端末が会社からの支給品か否か
- 端末の購入日時
- 資産管理台帳の管理番号
端末の登録ルールの端末ユーザの認証手順を、AD_DSのようなLDAPで行うように設定してあれば、下記の情報はデフォルトで表示されます。AD_DSで行わない場合は、これらの情報はデフォルトでは表示されません。そこで、付属情報として入力し、表示されるようにします。
- ユーザ名
- ユーザの所属する組織ドメイン名
- メールアドレス
(図1)
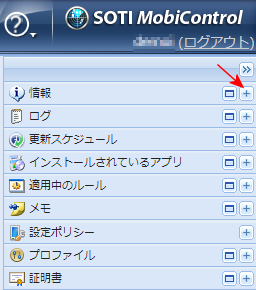
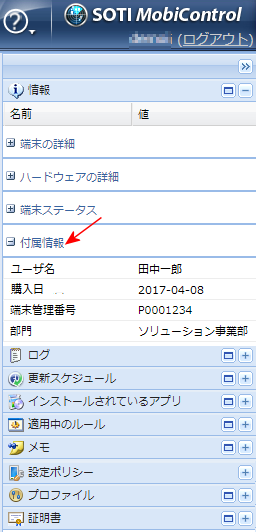
2. 付属情報の入力ダイアログの表示
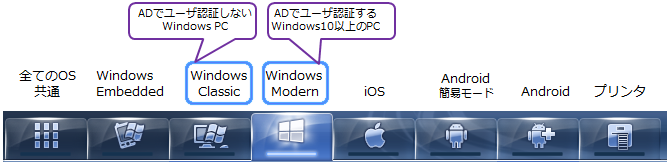
上辺のタブバーの中から、Windowsタブを選びます。
- Windows Modern
AD DSユーザ認証をする環境にあるWindows10以上のPC- Windows Classic
AD DSでユーザ認証をしない、全てのWindows PC
(Windows95、98、MEを除きます)
更に、下辺の「端末」タブを選択します。

(図2)グループ単位で付属情報を入力 |
|
(図3)個別端末単位で付属情報を入力 |
|
3.付属情報の入力例
今、(図3)の端末名Nippon00001を右クリックし、サブメニュー「付属情報」を選択して(図4)の入力ダイアログを表示したとします。
値が空白となっている項目の値欄に、個別端末に対応する値を入力します。
入力が終わると、「共通の値を持つグループ」の列には、端末名(この場合は Nippon00001)が表示されます。
(図4)端末単位の入力ダイアログ
サンプル
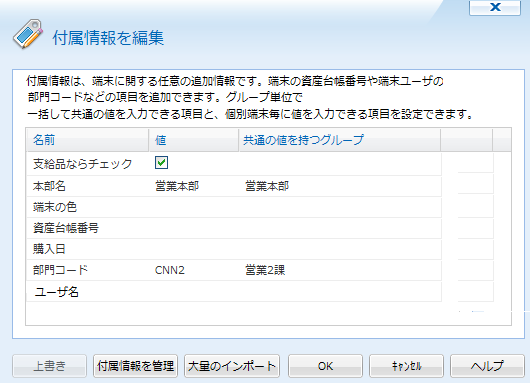
| (図4)の列の名前 | 説 明 |
|---|---|
| 名前 | 付属情報の項目名 |
| 値 | 左端列の項目に相当する当該端末の情報を入力する。 |
| 共通の値を持つグループ | 値を入力する時に、選択した端末が所属しているグループ名です。そのグループ傘下の
サブグループや端末の値は共通になります。 (図4)のサンプルでは、本部名は本部単位で共通に入力済みであり、部門コードは課単位で共通に入力済みです。 |
値が空白となっている項目の値欄に、個別端末に対応する値を入力します。
入力が終わると、「共通の値を持つグループ」の列には、端末名(この場合は Nippon00001)が表示されます。
| (図4)の「共通の値を持つグループ」の列にグループ名が表示されている場合、傘下のグループや端末レベルでは、値の修正はできません。
共通性を維持するためです。 その共通の値を入力したり修正するには、(図2)の端末グループツリーの中で、該当グループを 選択してから、(図4)を表示して、入力したり修正したりします。例えば、営業2課を選んでから、(図4)を開くと、 「部門コード」のCNN2を他の文字列に置き換えたりすることができます。 | 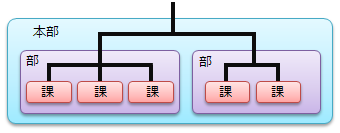 |
選択肢からの入力
(図4)で、端末の色の値の部分をドロップダウンすると、選択肢が現れるので、それから選択します。 |
(図5)選択肢からの入力 |
カレンダからの入力
(図4)で、購入日の値の部分の右端をクリックすると、カレンダマークが現れます。これをクリックすると カレンダが現れます。これから日付を選択します。 |
(図6)カレンダからの入力 |
入力の完成
入力が終わると、(図7)のような画面になります。個別端末単位で入力した項目の「共通の値を持つグループ」の値は、端末名Nippon0001になります。
(図7)端末単位の入力完了図

4. 付属情報入力ダイアログの設計
(図4)のような入力ダイアログを作成するには、(図4)下辺の「付属情報を管理」のボタンを押します。(図8)が表示されます。
(図8)で「端末への展開」にチェックを入れておくと、この付属情報を、pdb.ini のファイルで生成し、端末に配付します。
Android端末では、ランチャー画面を表示できますが、そのランチャー画面の中に、付属情報を表示できるようになります。 例えば、ランチャー画面に端末の所属部門コードなどが表示できます。
項目の定義が終わると、(図10)のような、付属情報項目の定義画面ができます。ここでOKを押すと、(図4)の入力画面ができます。
ここで定義した付属情報入力画面は、全社共通になります。全てのグループ、全てのOSで、この入力画面が表示されます。 それを意識して付属情報入力画面を作成する必要があります。
(図8)付属情報項目の登録
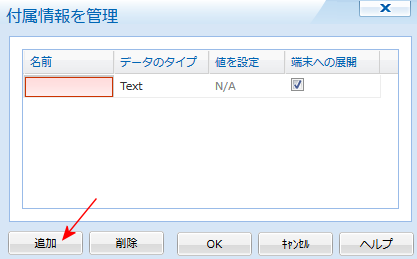
(図9)データのタイプの選択 |
ここで、下辺の「登録」のボタンを押すと、新規の入力用の行が表示されます。この行で新しい付属情報項目を定義します。 「名前」は項目名です。セルにマウスを載せて入力します。 データのタイプでは、右端をクリックすると、5種類のデータタイプが(図9)のように現れるので、選択します。 |
| データタイプの種類 | 説 明 | ||||
|---|---|---|---|---|---|
| Text | 文字(英数字、漢字、平仮名など) | ||||
| 数値 | 数字 | ||||
| 日付 | 日付。入力画面では、項目の右端にカレンダアイコンが表示される。 カレンダアイコンをクリックして、日付を選択入力。 | ||||
| チェックボックス | チェックボックスの表示 | ||||
| 値列挙 | プルダウンメニューを生成し、値を列挙します。メニューからの選択で入力できるようにします。
共通の値を持つグループレベルでの付属情報設定では、「値を設定」の列で、カラム区切りで、複数の値を入力しておきます。
|
(図8)で「端末への展開」にチェックを入れておくと、この付属情報を、pdb.ini のファイルで生成し、端末に配付します。
Android端末では、ランチャー画面を表示できますが、そのランチャー画面の中に、付属情報を表示できるようになります。 例えば、ランチャー画面に端末の所属部門コードなどが表示できます。
項目の定義が終わると、(図10)のような、付属情報項目の定義画面ができます。ここでOKを押すと、(図4)の入力画面ができます。
(図10)付属情報項目の定義完成
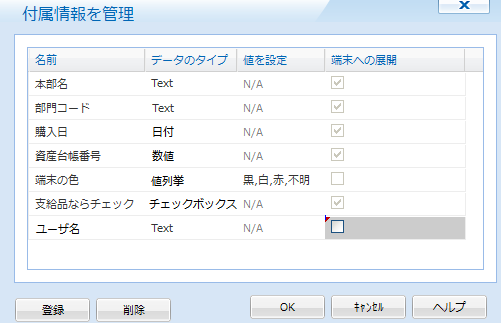
ここで定義した付属情報入力画面は、全社共通になります。全てのグループ、全てのOSで、この入力画面が表示されます。 それを意識して付属情報入力画面を作成する必要があります。
5. 多くの端末の付属情報をまとめて入力
3項の 「3.付属情報の入力例」は、個別端末をひとつひとつ選択して入力する例でした。
多くの端末に関する付属情報をExcelで作成しておき、このファイルをMobiControlにアップロードすることで、多くの端末の付属情報をまとめて入力することもできます。
(図11)のファイルを、CSV形式で保存しておき、これをMobiControlサーバにアップロードします。
(図11)で、A列の16桁の値は、端末IDです。
端末IDは、工場出荷時につけられた端末固有の値です。コンソールで、下辺タブを「端末」とし、該当端末にマウスを載せると、画面の右側ペインの情報パネルに 端末IDが、表示されています。(図12)を参照ください。
端末IDが、全て数字の場合があります。その際は、Excelのセルの書式設定 -> 表示形式は、「数値」 としておく必要があります。
(図11)で、B列、D列、F列、H列が、付属情報項目の名前で、C列、E列、G列、I列が、付属情報の値です。
(図10)で、設定してない項目名を、(図11)に追加入力しても、インポートはできません。
(図4)で「大量のインポート」のボタンをクリックすると、(図13)がポップアップします。
(図13)の赤矢印部分をクリックすると、コンソールPCのExplore画面が現われます。(図11)を保存したフォルダを 探し、該当ファイル(拡張子 .csv)を選択し、「開く」をクリックします。
(図13)で、エンコーディングコード(文字コード)として、Japanese(Shift-JIS)を選択してください。
(図13)で、該当するファイル名が表示できたら、「OK」を押します。 これで、多くの端末の付属情報をまとめて入力できます。
(図12)の端末ID欄を見て、(図11)のA列に、転記手入力するのは、入力ミスが生じやすくなります。 端末IDの一覧はExcel形式で入手できます。その方法は次の通りです。
(図11)Excelで作成した端末の付属情報リストの例

(図11)のファイルを、CSV形式で保存しておき、これをMobiControlサーバにアップロードします。
(図11)で、A列の16桁の値は、端末IDです。
端末IDは、工場出荷時につけられた端末固有の値です。コンソールで、下辺タブを「端末」とし、該当端末にマウスを載せると、画面の右側ペインの情報パネルに 端末IDが、表示されています。(図12)を参照ください。
(図12)端末IDの表示例
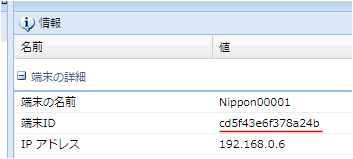
端末IDが、全て数字の場合があります。その際は、Excelのセルの書式設定 -> 表示形式は、「数値」 としておく必要があります。
(図11)で、B列、D列、F列、H列が、付属情報項目の名前で、C列、E列、G列、I列が、付属情報の値です。
(図10)で、設定してない項目名を、(図11)に追加入力しても、インポートはできません。
(図4)で「大量のインポート」のボタンをクリックすると、(図13)がポップアップします。
(図13)多くの端末の付属情報のインポート
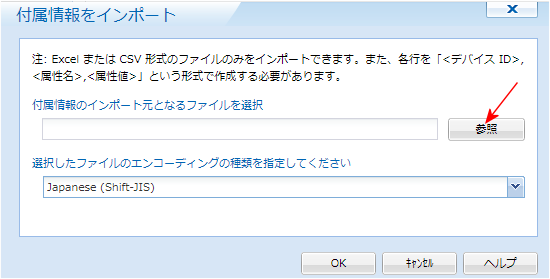
(図13)の赤矢印部分をクリックすると、コンソールPCのExplore画面が現われます。(図11)を保存したフォルダを 探し、該当ファイル(拡張子 .csv)を選択し、「開く」をクリックします。
(図13)で、エンコーディングコード(文字コード)として、Japanese(Shift-JIS)を選択してください。
(図13)で、該当するファイル名が表示できたら、「OK」を押します。 これで、多くの端末の付属情報をまとめて入力できます。
(図12)の端末ID欄を見て、(図11)のA列に、転記手入力するのは、入力ミスが生じやすくなります。 端末IDの一覧はExcel形式で入手できます。その方法は次の通りです。
- 上辺の「全てのOS」タブを選択
- 下辺の「レポート」タブを選択
- 現われた画面の左インデックスの「端末レポート(フラット・ビュー)」フォルダの中の「Device Information」 を選択します。
- 出力レポートのフォーマットとして、Excelを選択します。
- レポートの「作成」ボタンを押すと、Excel形式のファイルがダウンロードされます。
- このExcelの表の左から2番目、B列に、Device IDの一覧が表示されます。 これをコピー&ペーストすれば、端末IDのリストを手入力することなく、(図11)のA列に入力できます。
6. 付属情報の表示
個別端末の付属情報を見るには、中央ペインで端末を選んでから、(図1)の矢印部分の  を押します。「情報」パネルが開きます。
を押します。「情報」パネルが開きます。現れる一覧の下の方に表示されています。 | (図14)情報パネルでの表示例 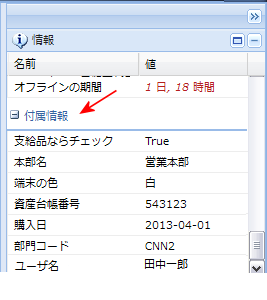
|
7. 中央ペインでの表示
付属情報を、中央ペインで表示することも可能です。
それには、「中央ペインでの表示項目の変更」を参照ください。
ご留意
端末登録の際の本人認証に、AD_DSを使った場合は、「ユーザ名」「Eメールアドレス」は、デフォルトで表示されます。
しかし、AD_DSを導入しているのに、端末登録の際の本人認証にAD_DSを使わなかった場合があります。 その際の「ユーザ名」「Eメールアドレス」を入力する方法は、 ユーザ名とメールアドレスの表示を参照ください。
しかし、AD_DSを導入しているのに、端末登録の際の本人認証にAD_DSを使わなかった場合があります。 その際の「ユーザ名」「Eメールアドレス」を入力する方法は、 ユーザ名とメールアドレスの表示を参照ください。