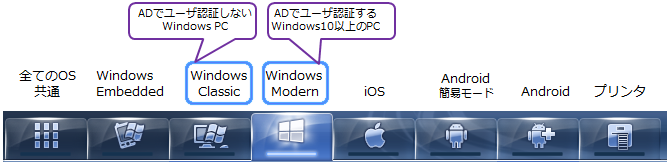Windows PC:状況表示(右側ペイン)
指定したPCの状況を表示するために、MobiControlは豊富なメニューを用意してあります。
各々の項目の  をクリックすると、その項目パネルが開きます。 をクリックすると、その項目パネルが開きます。
|
(図1)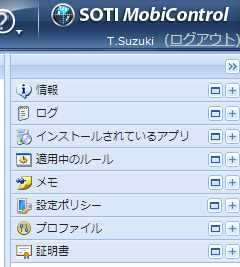
|
情報
「情報パネルでの表示項目」を参照ください。
ログ
(図2)
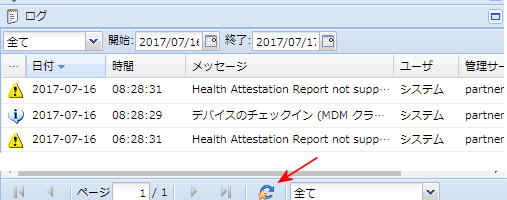
(図2)の項目名「ユーザ」は、イベントの実行主体のことです。
- システムの場合は、PCそのもの
- 構成プロファイルや詳細設定の設定変更をした場合は、コンソール管理者のID
表示してから時間が経過しているときは、下のリフレッシュボタン(赤矢印)を押します
| イベントメッセージの文字列が長すぎて、全てを読めないときは、文字列をダブルクリックします。 (図3)のように、中央にポップアップされて全文が読めます |
(図3) 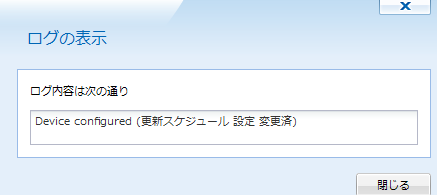 |
インストールされているアプリ
MobiControl管理者がアプリカタログに掲示したアプリや、パッケージにより配付したアプリで、
当該PCにインストールされたアプリの一覧を表示します。
適用中のルール
| エンドポイントに適用されている「ルール」の一覧が表示されます。 | (図4) 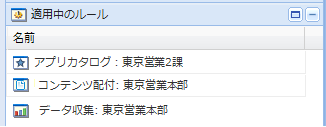
|
メモ
(図5)

管理者は、個別PCに関してメモを残しておくことができます。 後日のサポートのためにも有用です。
項目名「ユーザ」とは、メモを入力したコンソール管理者のIDです 過去のメモを閲覧するには、見たいメモにマウスを当ててから「編集」をクリックします。
メモを入力するには、「新規」ボタンを押します。
(図6)
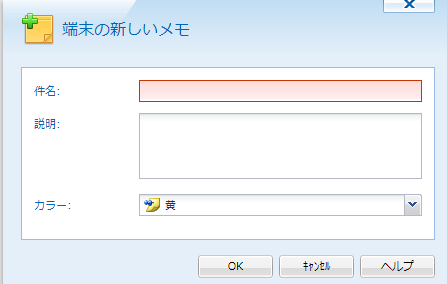
| 項目名 | 説明 |
|---|---|
| 題名 | メモの題名。一覧表には題名だけが表示されます。 |
| 説明 | メモの内容 |
| カラー | メモのジャンル別にカラーを選択します。
色は、赤、青、緑、紫、シアン、黄から選べます。 メモの一覧は、カラー別に分類することもできます。 |
詳細設定
| (図7)は当該PCに適用されているポリシーの一覧です。 ポリシーの名前を右クリックすると、メニューが現れます。 | (図7) 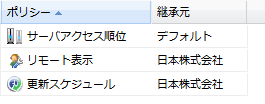
|
プロファイル
| (図8)は当該端末に適用されている構成プロファイルの一覧です。 構成プロファイルの名前を右クリックすると、メニューが現れます。 | (図8) 
|
証明書
端末にインストールしてあるデジタル証明書の一覧を表示します。