コンテンツ・ライブラリの運用
サーバに、文書、写真、音楽、動画などのファイルを搭載し、端末がそれを
ダウンロードし、読んだり、見たりします。
(図1)
端末のMobiControl画面
(図2)
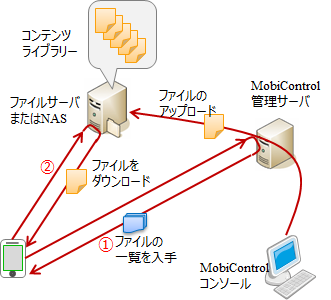
コンソールからサーバのコンテンツ・ライブラリにファイルをアップロードします。
- 端末ユーザは、MobiControlエージェントを起動し、「コンテンツ・ライブラリ」(図1の赤枠)を
タップします。そうすると、ファイルの一覧が表示されます。- 一覧の中から、所望のファイル名をタップすると、コンテンツがダウンロードされます。そして、それを読んだり、見たりします。
上の(図2)では、ファイル・サーバまたはNASにコンテンツ・ライブラリを設定していますが、MobiControlサーバにコンテンツ・ライブラリを設定することも可能です。
1. サーバとルートフォルダの設定
MobiControlサーバのプロパティと証明書等設定後、始めてコンテンツ・ライブラリを設定する場合、コンテンツ・ライブラリが存在する
サーバ名とそのルート・フォルダを設定します。コンソールの上辺のタブは、「iOS」、「Android」、「Android Plus」のどれかを選択します。
コンソールの下辺の「コンテンツライブラリ」タブを選択します。
MobiControlサーバのプロパティと証明書等設定後、始めて
「コンテンツライブラリ」タブを選択した場合、(図3)のポップアップが表示されます。(図3)
ここで、コンテンツ・ライブラリの名前と
「コンテンツライブラリ」のサーバとルートフォルダを指定します。
指定方式は、次のどちらでも可能です。
- UNCパス方式 (\\NAS名\フォルダ名\サブフォルダ名)
- C:\フォルダ名\コンテンツライブラリとしてのルートフォルダ名
(この場合は、MobiControlサーバにコンテンツ・ライブラリが設定されます)(図4)
コンテンツ・ライブラリのサーバとルートの設定例
2. コンテンツ・ライブラリ管理画面
(図3)の入力が終わると、(図5)のコンテンツ・ライブラリ管理画面が表示されます。
赤矢印部分がライブラリ名です。(図5)
上のペインには、ルートフォルダ以下のサブフォルダ群とファイル名及びその属性が表示されます。
ここでいう属性とは、下記を指します。
- 名前
ファイル名とは異なる名前を命名できます- 説明
- バージョン
- 作成日
- 適用日
(公開開始日)- 失効日
(公開終了日)- 伝送
「オンデマンド」か「プッシュ」か- 共用
同時に複数のユーザが見ることができるか否か (但し、端末OSがiOSの場合のみ設定可能)- クリップボード
ファイルのコピーまたは切り取りができるか否か (但し、端末OSがiOSの場合のみ設定可能)- カテゴリ
ファイルを検索するときのキーワード- ファイルのサイズ
- ネットワーク
見るときは携帯電話回線かWiFiか。ローミング中に見ることの可否。- ソースファイルの名前
本来のファイル名- ファイルパス
(図5)の下のペインには、ログが表示されます。
3. サブフォルダを作る
ルートフォルダの下にサブフォルダを作ります。(図3)の管理画面の上部右にある、を押します。
(図6)がポップアップされます。(図6)
これにサブフォルダ名を入力します。
(図7)
サブフォルダ名の入力例
下記の をクリックください。 をクリックください。 |
|
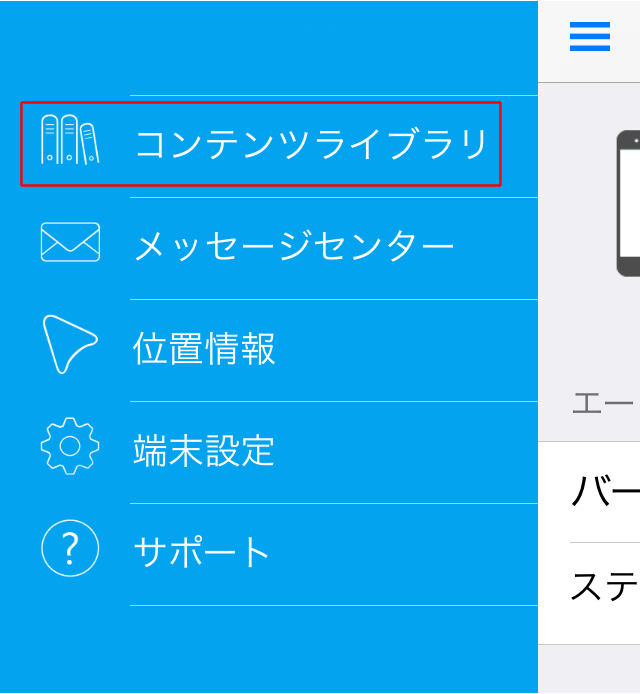


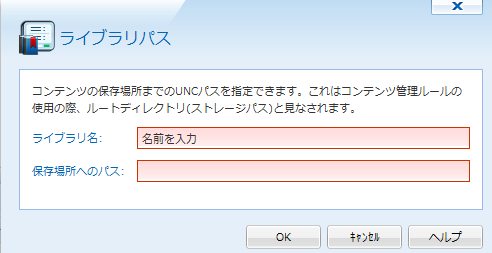
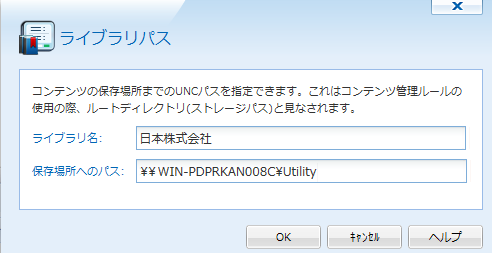
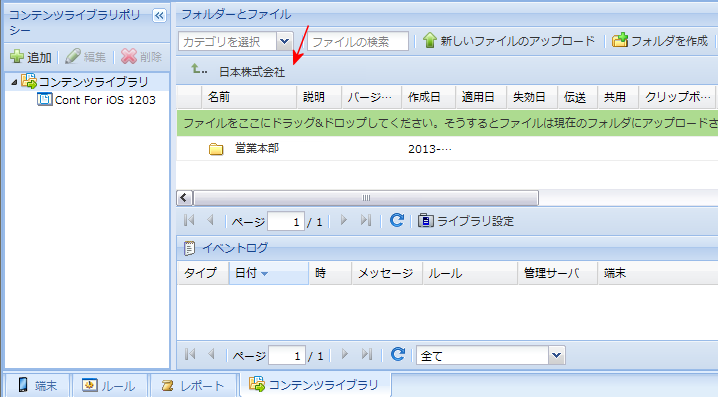

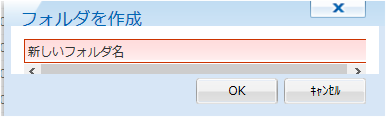
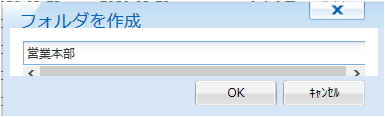

 をクリックすると、(図8)の
をクリックすると、(図8)の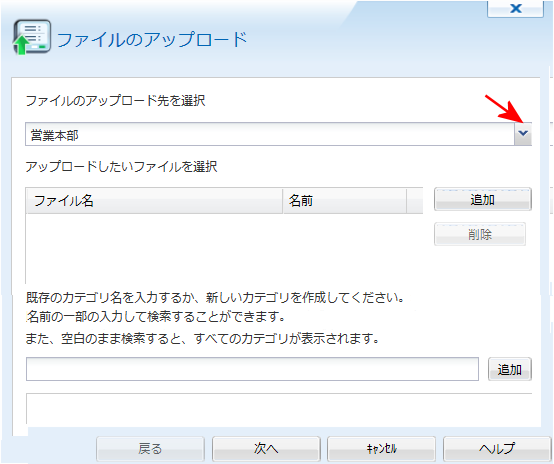
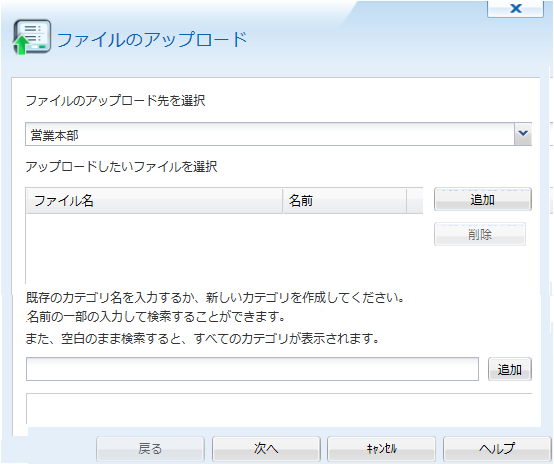
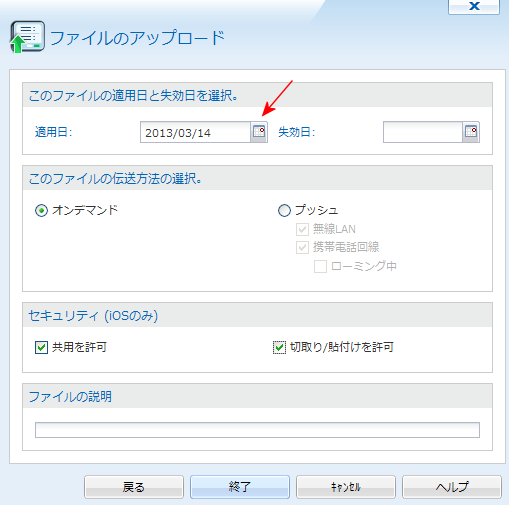
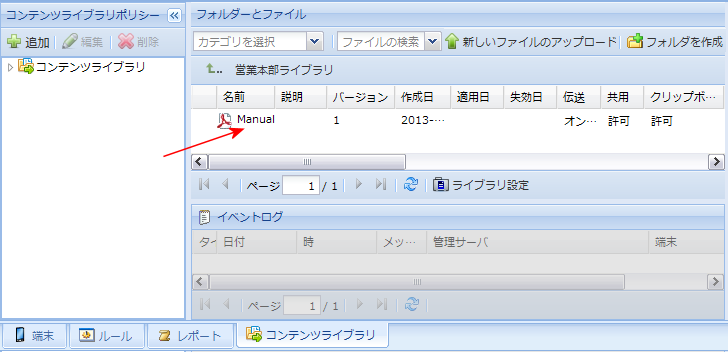
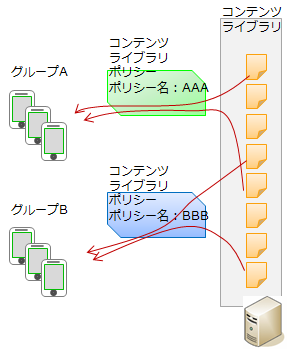
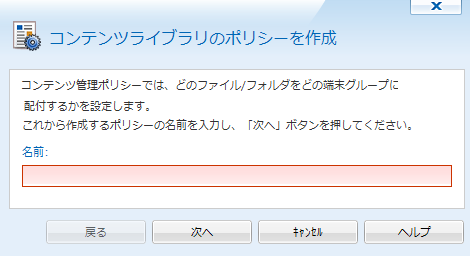
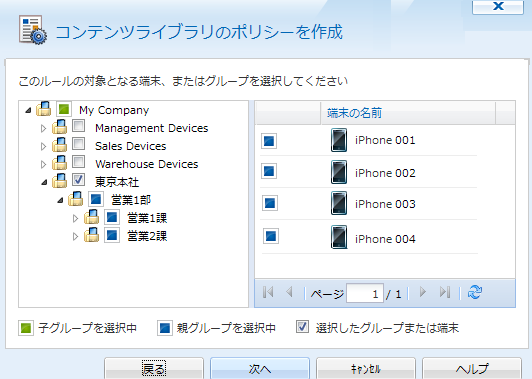
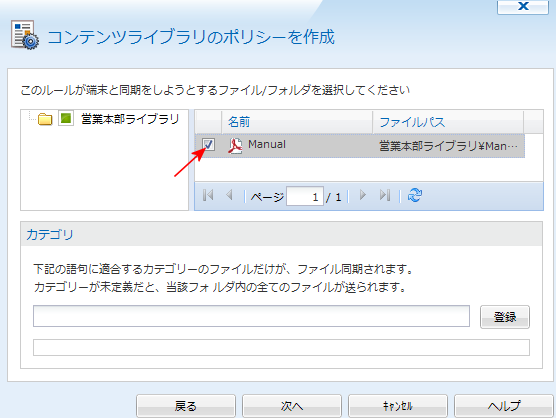
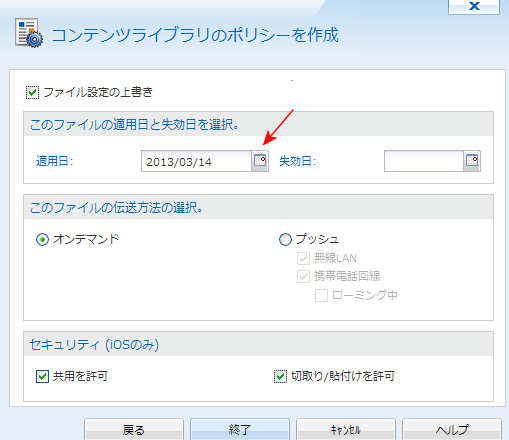
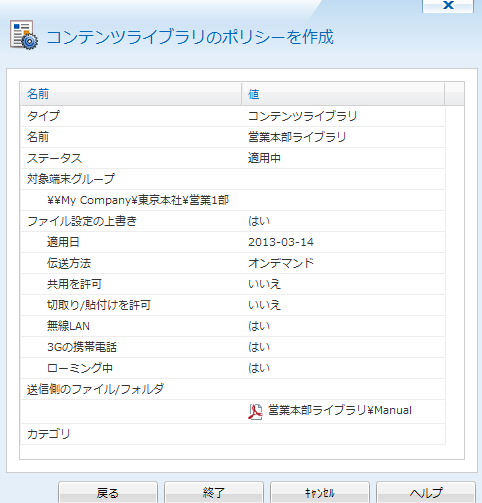
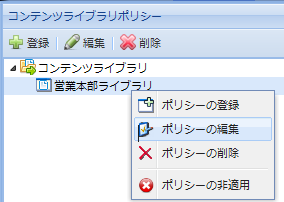

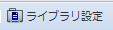 ボタンを押します。
ボタンを押します。