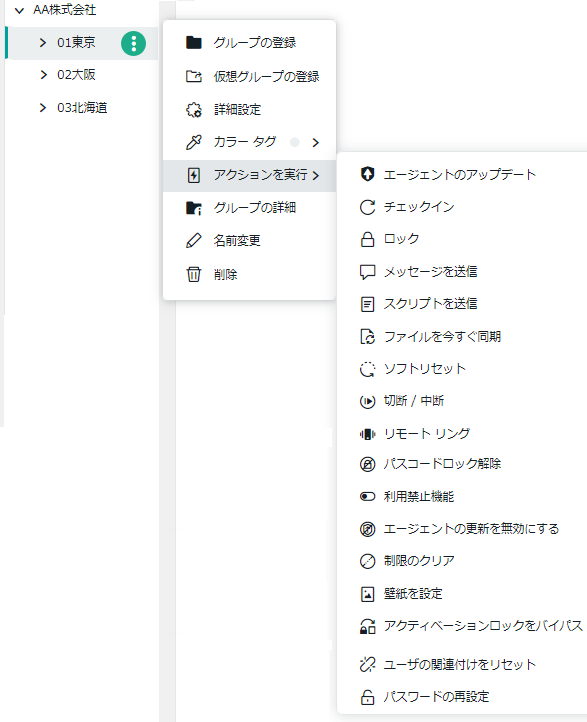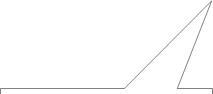Windows Embedded端末に働きかける
A. Windows Embedded 端末に対する働きかけ
端末の定常的な挙動を設定するには、「構成プロファイル」、「詳細設定」、 及び「ルール」の設定、追加、または変更を行います。 定常的な挙動設定をした前提の上で、端末に非定常的な働きかけをすることがあります。例えば、端末画面をコンソールに映したり、 ロック解除のためのパスワード変更を強制する画面を表示したりします。
端末に対し、非定常的な働きかけを行う方法は、アクション項目を選択する方法と、スクリプトを送る方法に2大別されます。
- アクション項目を選択する方法
(図2)のメニューの中の項目を選択する方法です。- スクリプトを送る方法
(図2)には「スクリプトを送信」という項目があります。 これを選択するとポップアップ画面が現れます。 その画面でスクリプト文を入力して、それを端末に送るのがスクリプトを送る方法です。
スクリプトを送る方法については、「Windows Embedded 端末へスクリプトを送って操作」を参照ください。 スクリプト構文に関しては、「Windows Embedded 端末で使うMobiControlスクリプト一覧」のページを参照ください。B. 対象となる端末を選択
(図1)の端末一覧画面で、のように、
端末種別 = Windows Mobile/CE と入力すると、Windows Embeddedとして設定した端末だけが、一覧表示されます。
画面のフィルタ設定に関しては、コンソールでの端末フィルタを参照ください。(図1)
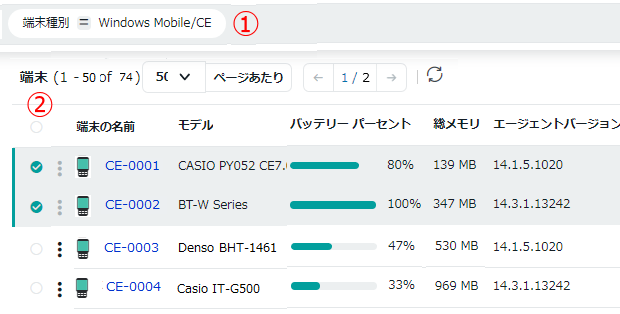 働きかけをする端末の左側の〇にチェックを入れます。複数の端末を選択できます。
働きかけをする端末の左側の〇にチェックを入れます。複数の端末を選択できます。
の〇にチェックを入れると、画面の全ての端末を選択できます。 端末は、接続時間帯の設定で設定した非接続時間帯の時刻でない限り、オンラインであるのが常態です。
オンラインの場合は、(図1)のように、端末アイコンがと、緑色になっています。 オフラインの場合は、端末アイコンは、
と表示されます。
オフラインの端末に対し、アクションを働きかけた場合、通常は、それがオンラインになったときに適用されます。
但し、赤字のアクション項目は、端末がオンラインのときのみに実施します。さもないと無効になります。C. アクションメニューを表示
(図1)で、対象とする端末群を選択すると、(図2)のようなメニューが下辺に現れます。
この中からアクション項目を選択すると、端末に働きかけができます。
(図2)の右端の「その他」を選ぶと、更に多くのアクション項目がプルダウン表示されます。
(図2)
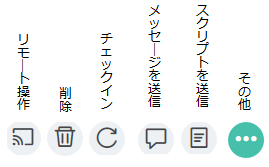
- エージェントのアップデート
エージェントのアップグレードをします。「アップデートスケジュールの時に開始」と「今すぐ開始」のどちらかを選択できます。 通信回線の輻輳(ふくそう)を避けるには、「アップデートスケジュールの時に開始」を選択します。- Exchangeへのアクセスを許可
次の3. で阻止された端末に許可を与えるコマンドを、MS Exchange Serverのフロントサーバに送ります。 MS Exchangeサーバへの不法アクセス防止を参照ください。- Exchangeへのアクセスを阻止
MS Exchange Serverの フロントサーバ(SOTIからの無償提供)に、選択した端末からのアクセスを阻止するコマンドを送ります。
MS Exchangeサーバへの不法アクセス防止を参照ください。- SMSを送信
日本ではSMS送信はできません。- SMS経由でスクリプ送信
日本ではSMS経由でのスクリプト送信はできません。- エージェントの更新を無効にする
端末のエージェントの更新を実行させません。「1.項エージェントのアップデート」を実行すると、更新されます。- スクリプトを送信
MobiControlサーバに接続している端末にスクリプトを送信します。
「Windows Embedded端末で使うMobiControlスクリプト一覧」と、「Windows Embedded端末へスクリプトを送って操作」の ページを参照ください。、- ソフトリセット
起動中のアプリを終了させ、メモリー内にある当該アプリが生成したデータを削除します。- チェックイン
端末とMobiControlサーバの間で、データやファイルの「更新」をします。 「ルール」「詳細設定」「働きかけ」で未送信の設定値を送ります。 「ルール」で規定したファイルやデータをサーバ/端末間で送受します。- パスワードの再設定
端末でパスコードを変更を要求する画面を表示させます。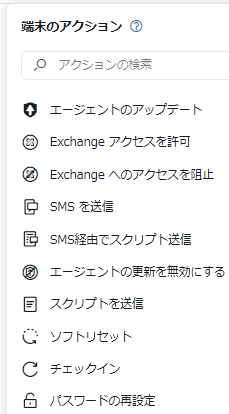
- ファイルを今すぐ同期
ファイル同期ルールで規定したファイルを端末とMobiControlサーバとの間で 送受します。- メッセージを送信
端末の画面に メッセージを表示させます。- ユーザの関連付けをリセット
AD_DS(Active Directory Domain Service)のログインユーザ名と、パスワードの入力画面を表示します。- リモートコントロール
リモート画面操作を開始する。 端末がMobiControlサーバに接続してない場合は、ここでは「リモートコントロール(オフライン)」と表示されます。- 強制適用機能
「構成プロファイル」「ルール」及び「詳細設定」の変更を端末が再度受け付けられるようにします。 また、「ルール」が規定するデータやファイルの送受も実施できるようにもどします。18.項参照。- 削除
端末のMobiControlへの登録を解除。コンソールでの当該端末の表示は終了。端末から収集したデータも削除。- 切断/中断
端末の電源をオフにします。- 暫定停止
「構成プロファイル」「ルール」及び「詳細設定」の変更を受け付けないようにする。 また、「ルール」が規定するデータやファイルの送受も端末に拒否させる。15. 項で再開できる。
- 名前変更
コンソールでの端末の名前を変更。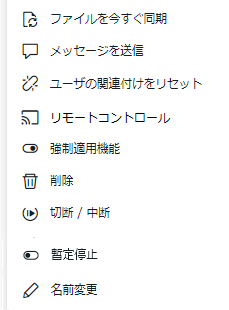
D. アクションバーの項目を頻繁項目と取換える
上の(図2)には、アクション項目が横に並んでいます。これをアクションバーといいます
項目によっては、あまり頻繁に使わない項目があるかもしれません。 これを、頻繁に使う項目に取り換えることができます。(図3)「その他」を開き、アクションバーに昇格表示したい項目を選びます。
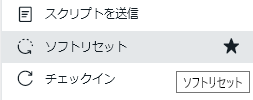
(図3)のように、右側に、黒い星のマークが表示されます。
この黒い星を、マウスで長押しします。(図4)黒い星が、金色の星に変わります。アクションバーに昇格表示したい項目を7つ選び、金色の星に変えます。
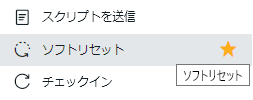 (図5)端末一覧から端末を選ぶと、アクションバーの項目が(図5)のように変わります。金色の星を付けたアクション項目が、アクションバーに並びました
(図5)端末一覧から端末を選ぶと、アクションバーの項目が(図5)のように変わります。金色の星を付けたアクション項目が、アクションバーに並びました
 上の(図2)と比較してください。 このアクションバーから項目を選ぶことで、対応するアクションを端末に適用できるようになります。 「その他」を、押すと、金色の星のアクション項目が、最上部に表示されます。 金色の星の項目を、元に戻すには、金色の星の部分を長押しします。黒色の星に戻ります。
上の(図2)と比較してください。 このアクションバーから項目を選ぶことで、対応するアクションを端末に適用できるようになります。 「その他」を、押すと、金色の星のアクション項目が、最上部に表示されます。 金色の星の項目を、元に戻すには、金色の星の部分を長押しします。黒色の星に戻ります。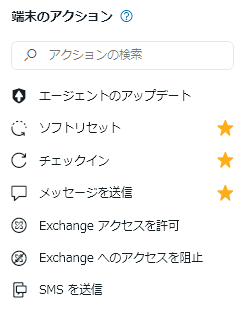
E. 端末グループ単位での働きかけ
左側ペインの端末グループの右端の3点マーク(緑丸)をクリックし、現れるメニューから「アクションを実行」を選択することでも、(図6)のように、 アクションメニューが現れます。
このメニューでのアクションは、端末グループの全ての端末宛に適用されます。 同一端末グループ内の異なるOSの端末(iPhoneやAndroid端末など)にも適用されます。
逆に、Windows Embeddedには適用できないアクション項目も含まれています。(図6)