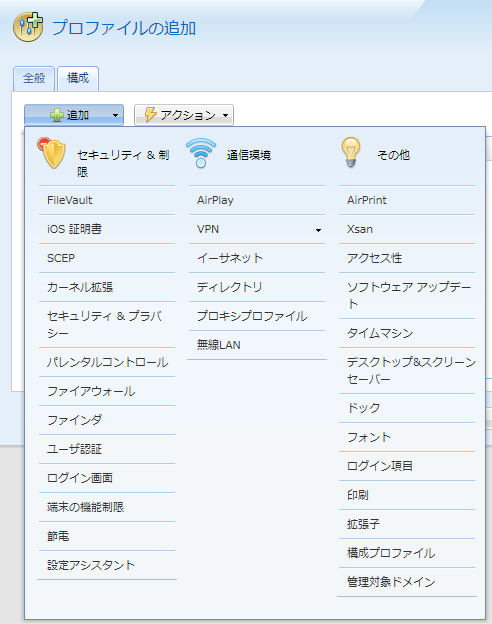macOS:ログイン画面
ログイン画面を設定
macOSコンピュータを起動したときに表示されるログイン画面に表示される項目を指定します。
ログイン動作に伴い「できること」と「できないこと」を規定します。 macOSコンピュータにログインできるユーザのアカウントは、ローカルマシンで登録するローカル・ユーザアカウントと、ディレクトリサーバに登録したネットワーク・ユーザアカウントに2大別されます。
MobiControlは、macOSコンピュータを管理するためのディレクトリ・サーバとして、Microsoft AD_DS(Active Directory Domain Service)、Apple OD(Open Directory及びLDAPをサポートします。
これらのディレクトリ・サーバに登録したメンバーユーザのアカウントが、ネットワーク・ユーザアカウントとなります。
ネットワーク・ユーザアカウントでログインできるようにするには、予め、macOSコンピュータをディレクトリ・サーバとバインド(紐づけ)しておく必要があります。
詳しくは、「ディレクトリ・サーバにバインド」を参照ください。 AD_DSのユーザが、macOSコンピュータにログインできるようにするには、上記のディレクトリ・サーバにバインドすることに加えて、この ログイン画面に関する構成プロファイルの「アクセス」の項で、ログインできる、AD_DSのグループまたはユーザを指定しておく必要もあります。構成プロファイルのメニュー
(図1)
macOS端末構成プロファイルのメニュー
ログイン画面(ウィンドウ)
(図1)の中の「ログイン画面」を選択すると、(図2)がポップアップ表示されます。
(図2)
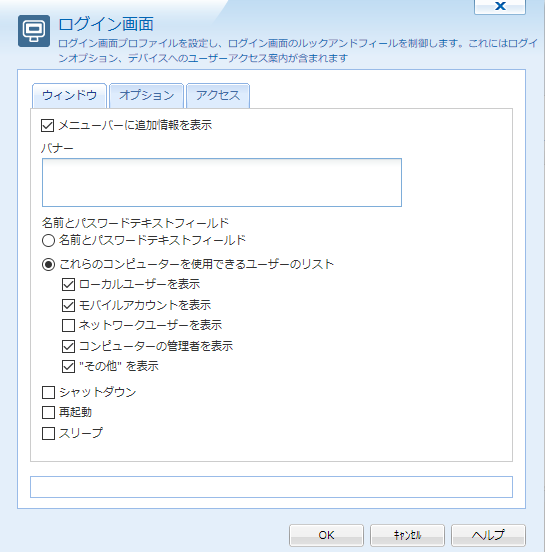 ログイン画面のUIは、下記の2つに大別されます。
ログイン画面のUIは、下記の2つに大別されます。1台のコンピュータを多くのユーザが共用する場合は、Aが有用です。
- ログインIDとパスワードの両方の欄を表示し、ユーザに両方を入力させる
- ログインIDのリストを表示し、ユーザは、そのリストから自分のログインIDをクリックし、パスワードだけを入力する
(図2)の項目 説明 メニューバーに追加情報を表示 上部のメニューバーに、コンピュータ名、macOSバージョン 及び IPアドレスを表示 バナー ログインプロンプトの上に、メッセージを表示。そのメッセージを、この囲みに入力。 名前とパスワードテキストフィールド ログイン名とパスワードの両方の入力欄を表示。ログイン名をリスト表示させないのでセキュリティ面でのメリットがある。 これらのコンピュータを使用できるユーザーのリスト コンピュータにログインできるユーザのリストを表示。ログイン名を入力しなくてよいメリットがある。どのジャンルのログイン名を 表示するかを、下段で選択。注1 ローカルユーザーを表示 コンピュータ単体に登録したログイン名を表示 モバイルアカウントを表示 モバイルアカウントのログイン名を表示。注2 ネットワークユーザを表示 AD_DS または ODのユーザ名(ログイン名)を表示 コンピューターの管理者を表示 当該コンピュータに対し管理者権限(アドミン権限)を持つユーザのログイン名 "その他" を表示 「その他のユーザー」をリスト表示。「Calender共有のみ」「FTP Daemon共有のみ」などのユーザ。「その他のユーザー」はゲストユーザとは 別のジャンルのユーザーです。 シャットダウン ログイン画面に、「システム終了」ボタンを表示します 再起動 ログイン画面に、「再起動」ボタンを表示します スリープ ログイン画面に、「スリープ」ボタンを表示します オプション
(図2)の上部の「オプション」タブを選択すると、(図3)に遷移します。
(図3)
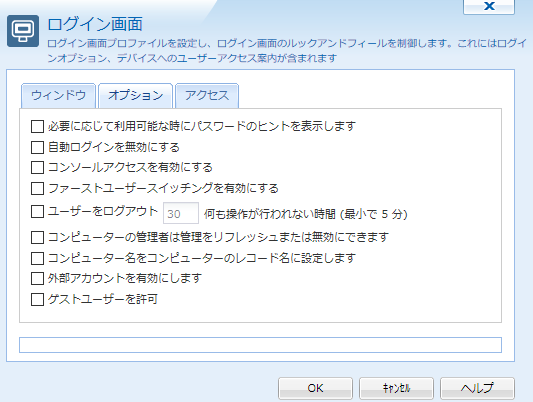
(図3)の項目 説明 必要に応じて利用可能な時にパスワードのヒントを表示します ユーザがパスワードを忘れた時に、パスワードを思い出すヒントを表示します。 自動ログインを無効にする パスワードを入力せずにログインできるように、ユーザが設定することを禁じます コンソールアクセスを有効にする コンピュータの「コンソール」へのアクセスを可能とします。「コンソール」は、 当該コンピュータ及び接続したデバイスから生成されるログメッセージを収集します。コンソールユーザガイド を参照ください。 ファーストユーザースイッチングを有効にする 当該コンピュータのユーザをファスト(素早く)切り替えられるようにします。 メニューバーの右側の「フルネーム」「アカウント」「ユーザアイコン」のどれかをプルダウンすると、現在利用中のユーザ以外のユーザが表示されます。 それを選択しパスワードを入力すれば、ログインユーザを変えることができます。 ユーザーをログアウト コンピュータを全く操作しない時間が続けば、自動的にログアウトします。操作をしなくなってから、何分間経過したら 自動ログアウトするかを入力します コンピュータの管理者は管理をリフレッシュまたは無効にできます コンピュータの管理者(アドミン)が、リフレッシュ(macOSの再インストール)したり、管理者権限を捨てることができるようになります コンピューター名をコンピューターのレコード名に設定します コンピュータ名をOpen Directoryでのコンピュータ レコード名とすることができるようになります 外部アカウントを有効にします 外部アカウントを使うことができるようになります。
macOSをインストールした外付けHDDにログインできるアカウントを、外部アカウントと呼びます。ゲストユーザーを許可 ログイン画面のログインユーザリストにゲストユーザを表示します アクセス
(図2)または(図3)の上部の「アクセス」タブを選択すると、(図4)に遷移します。
(図4)
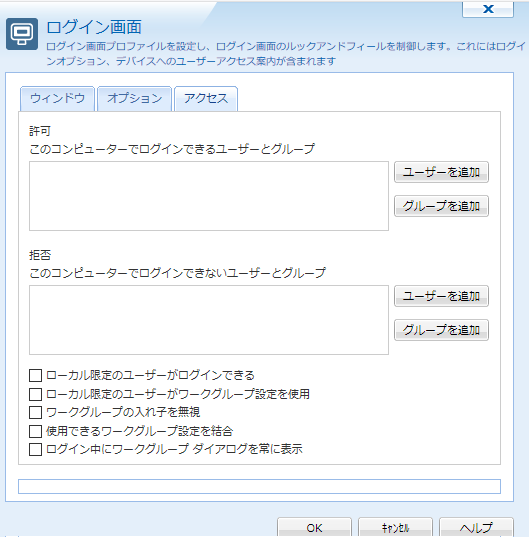
許可
ここでは、該当のmacOSコンピュータにログインできる、AD_DSのメンバー、及び AD_DSのグループを指定します。
「ユーザーを追加」ボタンを押すと、(図5)がポップアップします。(図5)の「接続」コラムに、AD_DSの グループ名がリストされます。その中から、特定のAD_DSのグループを指定すると、当該グループに属する メンバーが一覧表示されます。(図5)
ログインを許可するAD_DSメンバーを(図5)で指定すると、 そのユーザが、(図4)に表示されます。
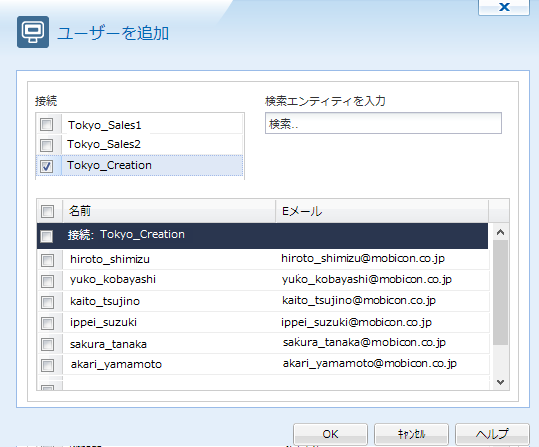
ユーザの名前の一部の文字列が分かっている場合は、(図5)の「検索エンティティを入力」にその 文字列を入力します。そうすると、その文字列を含むユーザのリストが(図5)に絞り込み表示されます。 (図4)で、「グループを追加」ボタンを押すと、(図6)がポップアップします。(図6)
(図6)の「接続」コラムに、AD_DSのグループ名がリストされます。 その中から、特定のAD_DSのグループを指定すると、当該グループに属する 管理機能権限者が一覧表示されます。その全てにチェックを入れてもよいし、Usersのみに チェックを入れてもよいです。 (図6)で、「OK]を押すと、指定したAD_DSのグループ名が、(図4)に表示されます。
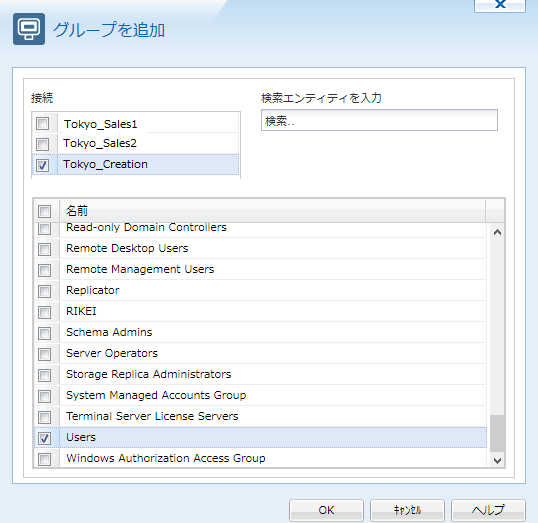
拒否
上記の「許可」のグループの中でも、特定のサブグループや特定のメンバーには、ログインさせたくない場合があります。 その場合、該当のmacOSコンピュータへのログインを拒否するAD_DSのメンバー、及び AD_DSのグループを指定します。 「ユーザーを追加」または「グループを追加」ボタンを押して指定します。「許可」と「拒否」は、AD_DSのグループやメンバーだけでなく、OD(Open Directory)のグループやメンバーでも設定できます。ネットワークユーザがログインできるようにするには、macOSコンピュータを、ディレクトリ・サーバにバインド(紐づけ)しておく必要があります。 詳しくは、ディレクトリ・サーバを参照ください。
(図4)のその他の項目 説明 ローカル限定のユーザーがログインできる チェックを入れると、ローカルコンピュータに登録したユーザも ログインできるようになります。これにチェックを入れないと、許可をしたAD_DSのグループメンバーしかログインできなくなります。 ローカル限定のユーザーがワークグループ設定を使用 チェックを入れると、ローカルコンピュータに登録したユーザが、ワークグループに参加できるようになります。
macOSコンピュータを、Windowsのワークグループに参加させると、Windows PCとmacOSコンピュータが、 互いのフォルダとファイルを共有できます。
macOSコンピュータをWindows ワークグループに参加させる方法は、
「 Appleのドキュメント:macOS Sierra: Windows ユーザとファイルを共有するように Mac を設定する」を参照ください。ワークグループの入れ子を無視 チェックを入れると、該当のmacOSコンピュータが所属するワークグループの他のPCを経由して、他のワークグループの PCとフォルダ共有ができないようになります。
ワークグループに参加してない場合でも、これにチェックを入れておくことをお勧めします使用できるワークグループ設定を結合 全てのユーザのワークグループがCombineされます。ユーザは複数のワークグループの中から選択できるようになります。 ログイン中にワークグループダイアログを常に表示 ログインすると、「ワークグループに参加しますか?」のダイアログがポップアップ表示されるようになります。「次へ」を押して現れるダイアログでワークグループを選択します。 ここにチェックを入れると、参加できるワークグループがなくても、このダイアログが表示されます。 構成プロファイルの作成が終わると、「OK」ボタンを押します。
macOS 端末プロファイルの作成が終わると、これを適用対象とする端末グループに割り当てます。 詳しくは、 「macOS 端末プロファイルの作成」 のページの「G. 構成プロファイルの端末のグループへの割り当て」以下を参照ください。